मुझे पता है कि जब आप इंटरनेट से कनेक्शन खो देते हैं तो यह बेकार है। इस दिन और उम्र में, एक ग्लेडिएटर क्षेत्र में अपने डरपोक प्रतिद्वंद्वी द्वारा आपकी आंखों में कुछ गंदगी प्राप्त करना।
यदि आप अपनी सभी इंटरनेट जरूरतों के लिए PLDT में उन अद्भुत लोगों के लिए एक वफादार ग्राहक हैं, और यदि आपके PLDT होम प्रीपेड वाई-फाई से कनेक्शन प्राप्त करने के बाद भी, तो आपके पास अभी भी इंटरनेट तक कोई पहुंच नहीं है , हम आपको सभी प्रदान करेंगे उस स्थिति को पूर्ववत करने के लिए आप जो सरल कदम उठा सकते हैं।
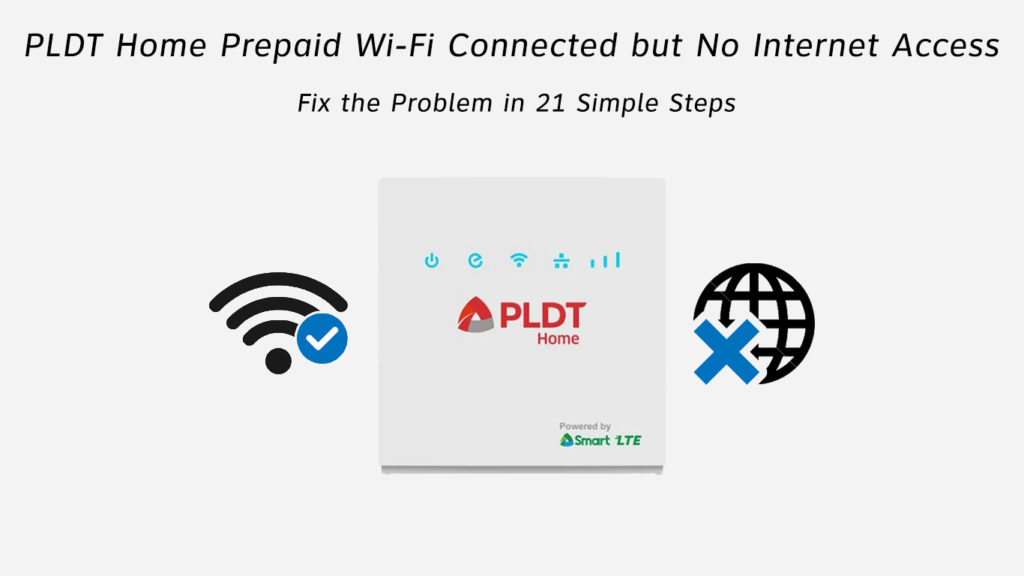
मेरे वाई-फाई से जुड़े होने के बावजूद मेरे पास इंटरनेट तक कोई पहुंच क्यों नहीं है?
अपने वाई-फाई से जुड़ने का मतलब यह नहीं है कि आप इंटरनेट से जुड़े हैं! हाँ, शॉकर, है ना? इसका मतलब केवल यह है कि आप एक LAN (स्थानीय क्षेत्र नेटवर्क) के माध्यम से WAN (वाइड एरिया नेटवर्क) से जुड़े हैं।
यदि आपने सफलतापूर्वक अपने वाई-फाई से कनेक्शन स्थापित किया है, तो इसका मतलब है कि इंटरनेट को ब्राउज़ करने के लिए आप जिस डिवाइस का उपयोग कर रहे हैं, वह आपके मॉडेम/राउटर (लैन) से जुड़ा हुआ है। यदि आप अभी भी इंटरनेट तक नहीं पहुंच सकते हैं, तो इसका मतलब है कि कुछ WAN के साथ आपके कनेक्शन को बाधित कर रहा है।
और इस मुद्दे का कोई परमाणु समाधान नहीं है। क्योंकि इस मुद्दे के कई कारण हो सकते हैं, इसलिए कोई भी इस पर क्लिक नहीं करता है और वॉइला! समाधान।
अनुशंसित पाठ:
यह पता लगाने के लिए कि आपके PLDT होम प्रीपेड वाई-फाई कनेक्शन के बावजूद इंटरनेट का उपयोग क्यों नहीं है, मूल चरणों के साथ शुरू करें। यदि कोई भी मूल समाधान काम नहीं करता है, तो हम बड़े लोगों की ओर बढ़ेंगे।
और याद रखें - हम आपको केवल उन सभी समाधानों के साथ प्रदान कर रहे हैं जो सीधे आपके PLDT होम प्रीपेड वाई -फाई सिस्टम से संबंधित हैं, न कि आपके कंप्यूटर/फोन से। उन समाधानों की जांच करने के लिए, इस वेबसाइट पर PLDT के बारे में अन्य लेख देखें - हमने सभी प्रकार के मुद्दों को कवर किया है!
प्रारंभिक
- सत्ता से बाहर
कई लोगों के लिए, यह बेतुका और निराशाजनक लगेगा, लेकिन कुछ के लिए, एक राहत की तरह। इसलिए, यदि आपने ऑफ़लाइन रीडिंग के लिए इस विशेष पृष्ठ को सहेजा है, तो हम पहले आपको यह जांचने की सलाह देते हैं कि क्या शक्तियां चली गईं और आपके बालों को बनाए रखें।
- जाँच पड़ताल
पर शक्तियां? ठीक है, अब पता करें कि आपका वाई-फाई अन्य उपकरणों पर काम कर रहा है या नहीं। यदि यह काम कर रहा है, तो समस्या आपके कंप्यूटर/फोन के भीतर हो सकती है।
यदि वाई-फाई आपके किसी भी डिवाइस पर काम नहीं कर रहा है, तो समस्या राउटर/मॉडेम में निहित है।
- विस्तारक
क्या आप किसी भी मौके से, अपने मॉडेम/राउटर के साथ उन फैंसी रेंज एक्सटेंडर का उपयोग कर रहे हैं? यदि हां, तो इसे डिस्कनेक्ट करें, और फिर इंटरनेट का उपयोग करने का प्रयास करें। यदि यह ठीक काम करता है, तो शायद रेंज एक्सटेंडर के साथ परेशान न करें और इसके बजाय किसी प्रकार की मेष वास्तुकला का उपयोग करने का प्रयास करें।
- संतुलन जांच
अरे, आपने आवंटित डेटा के अपने दैनिक कोटा को सूखा दिया होगा? या, शायद आपको अपने इंटरनेट पैक को रिचार्ज करने की आवश्यकता है? देखें कि क्या यह मामला है।
- सेवा की स्थिति
कभी -कभी, आपके ISP में अपने नेटवर्क सर्वर के साथ समस्याएं होती हैं। आपके क्षेत्र में इंटरनेट सेवा आदेश से बाहर हो सकती है। अपने पड़ोसियों के साथ जाँच करें (यदि वे एक ही सेवा का उपयोग कर रहे हैं) तो यदि वे भी एक ही इंटरनेट समस्या का सामना कर रहे हैं। यदि उत्तर हां है, तो इसे बाहर प्रतीक्षा करें या अपने ISP को कॉल करें। वे शायद आपको स्वचालित रूप से संदेश देंगे।
बड़े वाले
ठीक है, अगर उन बुनियादी चीजें काम नहीं करती हैं, तो एक -एक करके अन्य समाधानों को देखते हैं, और आशा करते हैं कि उनमें से एक काम करता है।
- एंटी-वायरस मुद्दा
कभी -कभी, बस कभी -कभी, आपके विंडोज पीसी पर, आपका एंटीवायरस आपके इंटरनेट एक्सेस में बाधा डालना शुरू कर देता है। इसलिए, उस सॉफ़्टवेयर को अक्षम करने का प्रयास करें और देखें कि यह मदद करता है या नहीं।
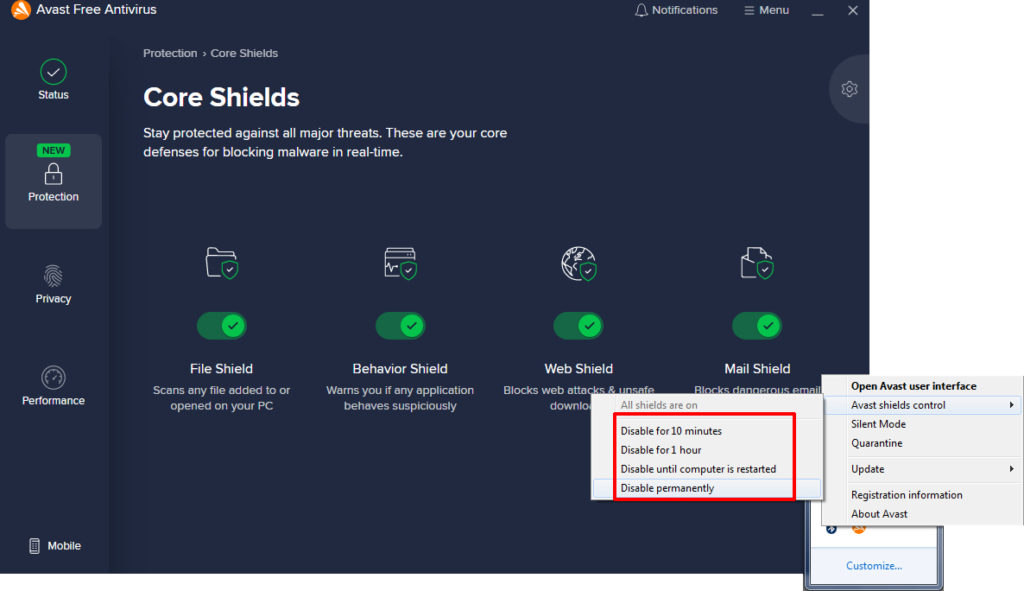
अपने एंटीवायरस सॉफ़्टवेयर को अक्षम करने से कोई इंटरनेट समस्या नहीं हो सकती है, लेकिन यह आपका स्थायी समाधान नहीं होना चाहिए
- मैलवेयर निकालें
मैलवेयर और वायरस आपके इंटरनेट अनुभव को गंभीर रूप से चोट पहुंचा सकते हैं और आपके कंप्यूटर को भी धीमा कर सकते हैं। और हां, यहां तक कि मैक को वायरस और मैलवेयर भी मिल सकते हैं। कैसे इन खलनायक को पूर्ववत करें
(खिड़कियाँ)
- सेटिंग्स में विंडोज सुरक्षा खोलें
- वायरस के खतरे की सुरक्षा> स्कैन विकल्प पर जाएं
- अब हिट विंडोज डिफेंडर ऑफ़लाइन स्कैन
- फिर स्कैन पर क्लिक करें
यह लगभग लेना चाहिए। 15 मिनटों। उसके बाद, आपका पीसी पुनरारंभ हो जाएगा।
विंडोज 10 से मैलवेयर कैसे निकालें
(मैक)
- अनुप्रयोगों> उपयोगिताओं पर जाएं
- खुली गतिविधि मॉनिटर
- CPU टैब पर क्लिक करें और फिर %CPU कॉलम पर क्लिक करें
- किसी भी प्रक्रिया की तलाश करें जिसे आप पहचानते नहीं हैं, खासकर अगर इसकी बहुत सारी प्रसंस्करण शक्ति ले रही है
- मेमोरी टैब और मेमोरी कॉलम के साथ एक ही काम करें
- डिस्क टैब में बाइट्स लिखित कॉलम के साथ इसे दोहराएं
- अब, नेटवर्क टैब पर क्लिक करें और बाइट्स भेजे गए कॉलम को सॉर्ट करें
- यदि कुछ गड़बड़ है, तो उस प्रक्रिया का नाम लिखें, और फिर इसे Google। आमतौर पर, आप जानते हैं कि यह प्रक्रिया क्या है अगर यह एक मैलवेयर नहीं है
- एक बार जब आप अपराधी पाते हैं और आप इसके बारे में निश्चित हो जाते हैं, तो गतिविधि मॉनिटर के भीतर उस प्रक्रिया पर डबल-क्लिक करें।
- छोड़ दें पर क्लिक करें, फिर बल छोड़ दें पर क्लिक करें
- यह इसे अभी के लिए रोक सकता है। यदि यह गंभीर हो जाता है या दूर नहीं जाता है, तो आपको पेशेवर सहायता की आवश्यकता हो सकती है।
- केबल
अपने राउटर/मॉडेम के इंटरनेट पोर्ट की जाँच करें, और देखें कि क्या केबल जो होना चाहिए वह ठीक से जुड़ा हुआ है। यदि यह नहीं है, तो आपको वाई-फाई काम करना होगा, लेकिन इंटरनेट एक्सेस नहीं होगा! बस केबल को प्लग करें और आपको एक मिनट में ऑनलाइन होना चाहिए।
- उपकरणों को रिबूट करें
अपने राउटर वेब इंटरफ़ेस पर जाएं और अपने आईडी और पासवर्ड का उपयोग करके जो आपको डिवाइस द्वारा प्राप्त किए जाने पर आपके ISP द्वारा दिया गया था, किसी भी ग्लिच को ठीक करने के लिए इसे रिबूट करें।
इसके अलावा, अपने कंप्यूटर, फोन, या जो भी डिवाइस आप इंटरनेट तक पहुंचने के लिए उपयोग कर रहे हैं, उसे रिबूट करें।
- शक्ति चक्र
अपने राउटर/मॉडेम को बंद करें, कम से कम 5 मिनट तक प्रतीक्षा करें, और उन्हें फिर से चालू करें। यह काम करना चाहिए।
- गलत वाई-फाई
सुनिश्चित करें कि आप सही वाई-फाई नेटवर्क से जुड़े हुए हैं और पासवर्ड को सही तरीके से दर्ज कर चुके हैं।
- प्रमाणीकरण त्रुटि
यदि आप निराशाजनक प्रमाणीकरण त्रुटि संदेश का सामना कर रहे हैं, तो आपको भूल बटन पर क्लिक करना चाहिए और सही वाई-फाई नाम का चयन करना चाहिए और सही पासवर्ड दर्ज करना चाहिए।
- समय तिथि
यह एक बहुत बेवकूफ मुद्दा है, लेकिन यह कभी -कभी होता है। यदि आपके उपकरणों में समय और तारीख गलत दर्ज की जाती है, तो यह इंटरनेट के उपयोग को प्रभावित कर सकता है। हमेशा उपयोग नेटवर्क प्रदान समय विकल्प का चयन करें। यदि वह काम नहीं करता है और आप देखते हैं कि प्रविष्टियाँ गलत हैं, तो उन्हें मैन्युअल रूप से बदलें।
- मैक पता फ़िल्टर
यदि आप अपने राउटर पर मैक एड्रेस फ़िल्टरिंग का उपयोग कर रहे हैं, तो इसे बंद करें। या, अपने राउटर में लॉग इन करें और जांचें कि क्या आपका कोई उपकरण सूचीबद्ध है। यदि यह है, तो इसे हटा दें।
- प्रॉक्सी सेटिंग
यदि आप एक प्रॉक्सी सर्वर का उपयोग कर रहे हैं, तो इसे अक्षम करने का प्रयास करें, और देखें कि क्या यह मदद करता है! यहाँ है कि कैसे करना है
(खिड़कियाँ)
- प्रारंभ पर क्लिक करें
- सेटिंग्स> नेटवर्क इंटरनेट> प्रॉक्सी पर जाएं
- स्वचालित रूप से सेटिंग्स का पता लगाने पर टॉगल करें
- टॉगल ऑफ एक प्रॉक्सी सर्वर का उपयोग करें
(मैक)
- सिस्टम वरीयताओं> नेटवर्क पर जाएं
- उस नेटवर्क सेवा का चयन करें जिसे आप प्रॉक्सी को अक्षम करना चाहते हैं
- अब, उन्नत का चयन करें
- प्रॉक्सी टैब का चयन करें
- सभी प्रोटोकॉल को अनचेक करने के लिए एक प्रोटोकॉल का चयन करें
- ओके पर क्लिक करें
- वाई-फाई क्षेत्र
यदि आपके वाई-फाई के लिए क्षेत्र सेटिंग्स गलत हैं, तो आप बिना इंटरनेट समस्या का अनुभव भी कर सकते हैं। तदनुसार अपने वाई-फाई के क्षेत्र को बदलें। ऐसे:
(खिड़कियाँ)
- एक साथ विंडोज कुंजी और आर दबाएं
- Devmgmt.msc में टाइप करें, और एंटर हिट करें
- नेटवर्क एडेप्टर सेक्शन पर जाएं और इसका विस्तार करें
- अपने नेटवर्क एडाप्टर नाम पर राइट-क्लिक करें
- गुणों का चयन करें
- उन्नत पर क्लिक करें
- अब, देश और क्षेत्र पर प्रकाश डालें
- उचित विकल्पों का चयन करें
(मैक)
- ओपन सिस्टम वरीयताएँ
- भाषा क्षेत्र पर क्लिक करें
- अब, इसे बदलने के लिए ऊपरी दाएं कोने में क्षेत्र पर क्लिक करें
- फैक्टरी रीसेट राउटर
रीसेट बटन को तब तक दबाए रखें जब तक कि सभी रोशनी चालू न हो जाए और फिर बंद न हो जाए। बटन जारी करें और इंटरनेट कनेक्शन स्थापित करने के लिए इसके लिए प्रतीक्षा करें।
- अपने राउटर के फर्मवेयर में अपडेट करें
PLDT वेबसाइट पर जाएं, अपने मॉडल का चयन करें, और आपके द्वारा देखे जाने वाले किसी भी उपलब्ध फर्मवेयर को डाउनलोड करें। अब, अपनी राउटर सेटिंग्स में लॉग इन करें, अपडेट फर्मवेयर विकल्प पर जाएं, उस फ़ाइल का चयन करें जिसे आपने डाउनलोड किया है।
राउटर को ठीक से रिबूट करने के लिए प्रतीक्षा करें और देखें कि क्या सभी चीजें अब ठीक काम करती हैं।
- वाई-फाई सेटिंग्स रीसेट करें
(खिड़कियाँ)
- सेटिंग्स> नेटवर्क और इंटरनेट> स्थिति> नेटवर्क रीसेट पर जाएं
- अब रीसेट पर क्लिक करें
विंडोज 10 में सभी नेटवर्क सेटिंग्स को कैसे रीसेट करें
(मैक)
- Apple मेनू> सिस्टम वरीयताएँ> नेटवर्क
- वाई-फाई चुनें और (-) बटन पर क्लिक करें
- पर क्लिक करें
- अब, () बटन पर क्लिक करके वाई-फाई इंटरफ़ेस जोड़ें
- इंटरफ़ेस के रूप में वाई-फाई चुनें और Create पर क्लिक करें
- हिट लागू करें। निकास सेटिंग्स
- वाई-फाई बैंड चेंज
इसका उपयोग करने का प्रयास करें अगर कुछ और काम नहीं कर रहा है। अपनी आईडी और पासवर्ड का उपयोग करके अपनी राउटर सेटिंग्स में लॉग इन करें। वायरलेस सेटिंग्स पर जाएं। वायरलेस के तहत, अपने मोड को 802.11b \ g \ n मोड में बदलें (कभी -कभी 11 BGN मिश्रित भी कहा जाता है)।
- आईएसपी समर्थन कॉल करें
अंत में, यदि इनमें से कोई भी समाधान काम नहीं करता है, तो इसका समय आपके आईएसपी समर्थन को कॉल करने का है।
यदि केवल कुछ विशिष्ट वेबसाइटें काम नहीं कर रही हैं, तो कारणों/समाधानों के बारे में
- हो सकता है कि आपने URL गलत में प्रवेश किया हो
- हो सकता है कि सर्वर उस वेबसाइट पर नीचे हो
- प्रॉक्सी सर्वर और एंटीवायरस को बंद करना भी मदद करता है।
निष्कर्ष के तौर पर
हमने सभी प्राथमिक सुधारों को सूचीबद्ध किया है जो कोई भी नियमित PLDT उपयोगकर्ता विशेषज्ञों में कॉल करने से पहले प्रयास कर सकता है। यदि सुझाए गए समाधानों में से कोई भी काम नहीं करता है और आपके पास अभी भी इंटरनेट का उपयोग नहीं है, भले ही आप अपने PLDT होम प्रीपेड वाई-फाई से जुड़े हों, आपको निश्चित रूप से अपने आईएसपी से संपर्क करना चाहिए और पेशेवर मदद के लिए पूछना चाहिए।
