Es zinu, ka tas ir nepieredzējis , kad zaudējat savienojumu ar internetu . Tas ir tāpat kā iegūt kaut kādus netīrumus acīs ar savu nekaunīgo pretinieku gladiatoru arēnā šajā dienā un laikmetā.
Ja jūs esat lojāls abonents šiem brīnišķīgajiem PLDT ļaudīm visām jūsu interneta vajadzībām, un, ja pat pēc savienojuma iegūšanas ar jūsu PLDT mājas priekšapmaksas Wi-Fi, jums joprojām nav piekļuves internetam , mēs jums nodrošināsim visus Vienkāršās darbības, kuras varat veikt, lai atrastu šo situāciju.
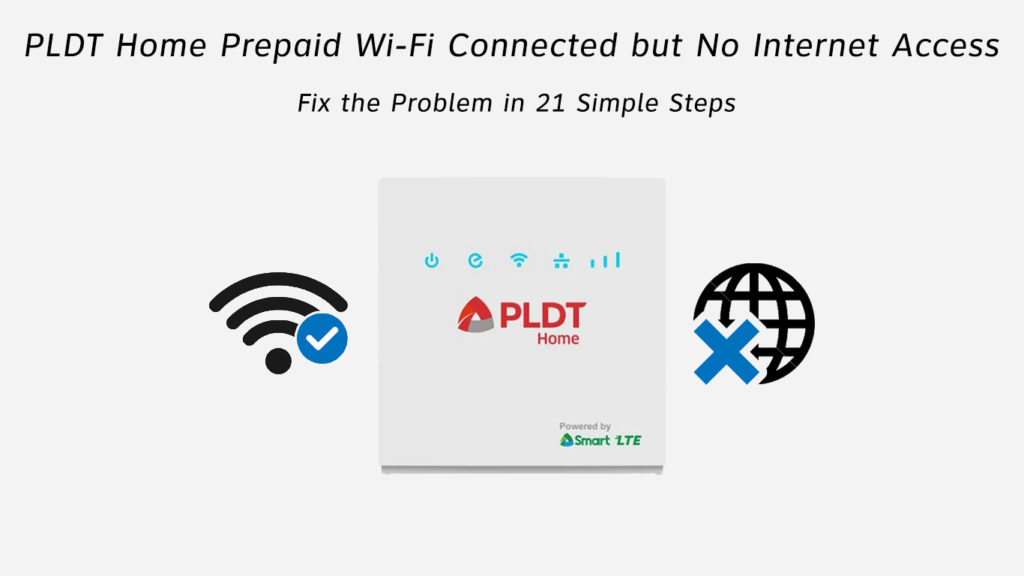
Kāpēc ellē man nav piekļuves internetam, neskatoties uz to, ka esmu savienots ar manu Wi-Fi?
Savienojums ar savu Wi-Fi nenozīmē, ka esat savienots ar internetu! Jā, Šoker, vai ne? Tas nozīmē tikai to, ka jūs esat savienots ar WAN (plaša zona tīkls), izmantojot LAN (vietējā apgabala tīkls).
Ja esat veiksmīgi izveidojis savienojumu ar savu Wi-Fi, tas nozīmē, ka ierīce, kuru izmantojat, lai pārlūkotu internetu, ir savienota ar jūsu modemu/maršrutētāju (LAN). Ja jūs joprojām nevarat piekļūt internetam, tas nozīmē, ka kaut kas izjauc jūsu saikni ar WAN.
Un šim jautājumam nav kodolizmēra. Tā kā šai problēmai varētu būt daudz iemeslu, nav neviena, kas noklikšķina uz šo un voila! šķīdums.
Ieteicamā lasīšana:
Lai noskaidrotu, kāpēc nav piekļuves internetam, neskatoties uz jūsu PLDT mājas priekšapmaksas Wi-Fi savienojumu, ļaujiet sākt ar pamata darbībām. Ja neviens no pamata risinājumiem nedarbojas, mēs pāriesim pie lielajiem.
Un atcerieties - mēs jums piedāvājam tikai visus risinājumus, kas ir tieši saistīti ar jūsu PLDT mājas priekšapmaksas Wi -Fi sistēmu, nevis datoru/tālruni. Lai pārbaudītu šos risinājumus, šajā vietnē meklējiet citus rakstus par PLDT - mēs esam apskatījuši visa veida problēmas!
Preliminārijas
- Izspiest
Daudziem tas šķiet absurdi un nomākti, bet dažiem tas ir kā atvieglojums. Tātad, ja esat saglabājis šo konkrēto lapu bezsaistes lasīšanai, mēs vispirms iesakām pārbaudīt, vai pilnvaras ir palikušas, un saglabāt matus.
- Izmeklēšana
Pilnvaras ieslēgt? Labi, tagad uzziniet, vai jūsu Wi-Fi strādā pie citām ierīcēm vai nē. Ja tā darbojas, tad problēma varētu būt jūsu datorā/tālrunī.
Ja Wi-Fi nedarbojas kādā no jūsu ierīcēm, problēma ir maršrutētājā/modemā.
- Pagarinātāji
Vai jūs, iespējams, izmantojat šos izdomātos diapazona paplašinātājus ar modemu/maršrutētāju ? Ja tā, atvienojiet to un pēc tam mēģiniet izmantot internetu. Ja tas darbojas labi, tad, iespējams, neuztraucieties ar diapazona paplašinātājiem un mēģiniet izmantot kaut kādu acu arhitektūru.
- Līdzsvara pārbaude
Hei, jūs, iespējams, esat iztukšojis savu ikdienas piešķirto datu kvotu? Vai varbūt jums ir jāuzlādē sava interneta pakotne? Skatiet, vai tas tā ir.
- Servisa statuss
Dažreiz jūsu ISP ir problēmas ar tā tīkla serveriem. Interneta pakalpojums jūsu reģionā varētu būt nesakārtots. Sazinieties ar kaimiņiem (ja viņi izmanto to pašu pakalpojumu), ja viņi arī saskaras ar to pašu , bez interneta problēmām . Ja atbilde ir jā, tad pagaidiet to vai piezvaniet savam ISP. Viņi, iespējams, jums ziņos automātiski.
Lielie
Labi, ja šīs pamata lietas nedarbojās, ļauj redzēt citus risinājumus pa vienam un cerēt, ka kāds no tām darbojas.
- Pretvīrusu jautājums
Dažreiz, tikai dažreiz, jūsu Windows personālajā datorā, jūsu pretvīruss sāk kavēt piekļuvi internetam. Tāpēc mēģiniet atspējot šo programmatūru un pārbaudiet, vai tas palīdz vai nē.
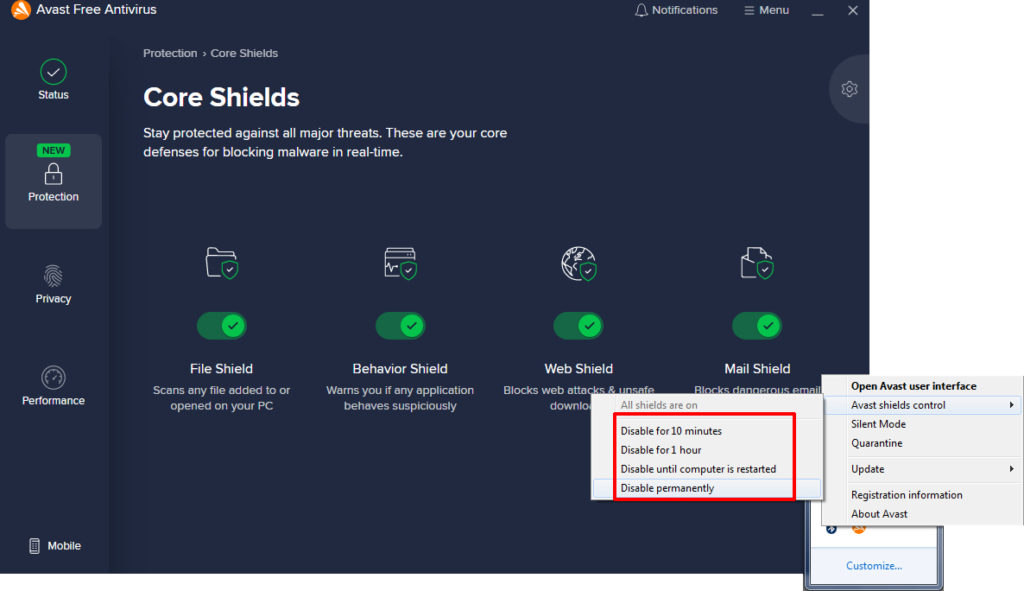
Pretvīrusu programmatūras atspējošana varētu novērst bez interneta problēmu, taču tam nevajadzētu būt jūsu pastāvīgajam risinājumam
- Noņemt ļaunprātīgu programmatūru
Ļaunprātīga programmatūra un vīrusi varētu nopietni sāpināt jūsu interneta pieredzi un padarīt jūsu datoru lēni. Un jā, pat Mac var iegūt vīrusus un ļaunprātīgu programmatūru. Heres, kā atsaukt šos neliešus
(Windows)
- Iestatījumos atveriet Windows drošību
- Dodieties uz vīrusa draudu aizsardzību> Skenēšanas iespējas
- Tagad nospiediet Windows Defender bezsaistes skenēšanu
- Pēc tam noklikšķiniet uz skenēšanas tūlīt
Tam vajadzētu būt apm. 15 minūtes. Pēc tam jūsu dators tiks restartēts.
Kā noņemt ļaunprātīgu programmatūru no Windows 10
(Mac)
- Dodieties uz lietojumprogrammām> Utilities
- Atvērta aktivitātes monitors
- Noklikšķiniet uz cilnes CPU un pēc tam noklikšķiniet uz kolonnas %CPU
- Meklējiet jebkuru procesu, kuru neatzīstat, it īpaši, ja tas prasa daudz apstrādes jaudas
- Dariet to pašu ar cilni Atmiņas un atmiņas kolonna
- Atkārtojiet to ar baitiem, kas rakstīti kolonnā diskā cilnē
- Tagad noklikšķiniet uz cilnes Tīkls un kārtojiet nosūtīto baitu kolonnu
- Ja kaut kas ir neticams, uzrakstiet šī procesa nosaukumu un pēc tam Google to. Parasti jūs zināt, kas ir šis process, ja tas nav ļaunprātīga programmatūra
- Kad esat atradis vainīgo un esat par to pārliecināts, veiciet dubultklikšķi uz šī procesa aktivitātes monitorā.
- Noklikšķiniet uz atmest, pēc tam noklikšķiniet uz Force Bost
- Tas pagaidām to var apturēt. Ja tas kļūst nopietns vai nepazūd, jums, iespējams, vajadzēs meklēt profesionālu atbalstu.
- Kabeļi
Pārbaudiet maršrutētāja/modema interneta portu un pārbaudiet, vai kabelim, kam vajadzētu būt, ir pareizi savienots. Ja tas nav, jūs iegūsit strādājošu Wi-Fi, bet paradis piekļūt internetam! Vienkārši pievienojiet kabeli, un jums vajadzētu būt tiešsaistē pēc minūtes.
- Atsāknējiet ierīces
Dodieties uz savu maršrutētāju tīmekļa interfeisu un izmantojiet savu ID un paroli, ko jums ISP deva, kad saņēmāt ierīci, atsāknējiet to, lai labotu visas kļūmes.
Pārstartējiet arī datoru, tālruni vai jebkuru ierīci, kuru izmantojat, lai piekļūtu internetam.
- Enerģijas cikls
Izslēdziet maršrutētāju/modemu, pagaidiet vismaz 5 minūtes un vēlreiz ieslēdziet tos. Tam vajadzētu darboties.
- Nepareizs Wi-Fi
Pārliecinieties, ka esat savienots ar pareizo Wi-Fi tīklu un pareizi ievadījis paroli.
- Autentifikācijas kļūda
Ja sastopaties ar neapmierinošo autentifikācijas kļūdas ziņojumu, jums vajadzētu noklikšķināt uz pogas Aizmirst un atlasīt pareizo Wi-Fi vārdu un ievadiet pareizo paroli.
- Laika datums
Tas ir diezgan muļķīgs jautājums, bet tas dažreiz notiek. Ja jūsu ierīcēs tiek ievadīts laiks un datums, tas varētu ietekmēt piekļuvi internetam. Vienmēr atlasiet opciju Lietošanas tīkls. Ja tas nedarbojas, un jūs redzat, ka ieraksti ir nepareizi, mainiet tos manuāli.
- Mac adreses filtrs
Ja maršrutētājā izmantojat MAC adreses filtrēšanu, izslēdziet to. Vai arī piesakieties maršrutētājā un pārbaudiet, vai ir uzskaitīta kāda no jūsu ierīcēm. Ja tas ir, noņemiet to.
- Starpniekservera iestatījumi
Ja jūs izmantojat starpniekserveri, mēģiniet to atspējot un pārbaudiet, vai tas palīdz! Lūk, kā to izdarīt
(Windows)
- Noklikšķiniet uz Sākt
- Dodieties uz iestatījumiem> Tīkla internets> starpniekservera
- Pārslēgt automātiski noteikt iestatījumus
- Pārslēgt izslēgtu starpniekservera serveri
(Mac)
- Dodieties uz sistēmas preferencēm> Tīkls
- Atlasiet tīkla pakalpojumu, kuru vēlaties atspējot starpniekserverī
- Tagad atlasiet Advanced
- Atlasiet cilni Proxies
- Sadaļā Atlasiet protokolu, lai konfigurētu visus protokolus
- Noklikšķiniet uz Labi
- Wi-Fi reģions
Ja reģiona iestatījumi jūsu Wi-Fi nav pareizi, varat arī izjust interneta problēmu. Attiecīgi nomainiet sava Wi-Fi reģionu. Heres kā:
(Windows)
- Nospiediet Windows taustiņu un R vienlaikus
- Ievadiet Devmgmt.MSC un nospiediet Enter
- Dodieties uz tīkla adapteru sadaļu un paplašiniet to
- Ar peles labo pogu noklikšķiniet uz sava tīkla adaptera nosaukuma
- Atlasiet Properties
- Noklikšķiniet uz Advanced
- Tagad izceliet valsti un reģionu
- Atlasiet pareizas opcijas
(Mac)
- Atvērtās sistēmas preferences
- Noklikšķiniet uz valodas reģiona
- Tagad noklikšķiniet uz reģiona augšējā labajā stūrī, lai to mainītu
- Rūpnīcas atiestatīšanas maršrutētājs
Turiet nospiestu atiestatīšanas pogu, līdz visas gaismas ir ieslēgtas un pēc tam izslēgtas. Atlaidiet pogu un gaidiet, kamēr tā izveidos interneta savienojumu.
- Atjauniniet maršrutētāja programmaparatūru
Dodieties uz PLDT vietni, atlasiet savu modeli un lejupielādējiet visu pieejamo programmaparatūru. Tagad piesakieties maršrutētāja iestatījumos, dodieties uz opciju Atjaunināt programmaparatūru , atlasiet tikko lejupielādēto failu.
Pagaidiet, līdz maršrutētājs pareizi atsāknēs un pārbaudiet, vai tagad viss darbojas labi.
- Atiestatīt Wi-Fi iestatījumus
(Windows)
- Dodieties uz iestatījumiem> Tīkls un internets> Statuss> Tīkla atiestatīšana
- Noklikšķiniet uz Atiestatīt tūlīt
Kā atiestatīt visus tīkla iestatījumus operētājsistēmā Windows 10
(Mac)
- Apple izvēlne> Sistēmas preferences> Tīkls
- Atlasiet Wi-Fi un noklikšķiniet uz pogas (-)
- Noklikšķiniet uz Lietot
- Tagad pievienojiet Wi-Fi saskarni, noklikšķinot uz pogas ()
- Atlasiet Wi-Fi kā interfeisu un noklikšķiniet uz Izveidot
- HIT pieteikties. Izejas iestatījumi
- Wi-Fi grupas maiņa
Mēģiniet to izmantot, ja nekas cits nedarbojas. Piesakieties maršrutētāju iestatījumos, izmantojot savu ID un paroli. Dodieties uz bezvadu iestatījumiem. Sadaļā Bezvadu savienojums mainiet režīmu uz 802.11b \ g \ n režīmu (dažreiz to sauc arī par 11 BGN jauktu).
- Zvaniet ISP atbalsts
Visbeidzot, ja neviens no šiem risinājumiem nedarbojas, tad ir pienācis laiks izsaukt jūsu ISP atbalstu.
Ja tikai dažas īpašas vietnes nedarbojas, herere ir iemesli/risinājumi
- Varbūt jūs esat ievadījis URL nepareizi
- Varbūt serveris atrodas šajā vietnē
- Palīdz arī starpniekserveru un pretvīrusu izslēgšana.
Noslēgumā
Mēs tikko esam uzskaitījuši visus elementāros labojumus, kurus ikviens parastais PLDT lietotājs varētu izmēģināt pirms zvana ekspertiem. Ja neviens no ieteiktajiem risinājumiem nedarbojas un jums joprojām nav piekļuves internetam, kaut arī jūs esat savienots ar jūsu PLDT mājas priekšapmaksas Wi-Fi, jums noteikti vajadzētu sazināties ar savu ISP un lūgt profesionālu palīdzību.
