Eu sei que é péssimo quando você perde a conexão com a Internet . É como colocar alguma sujeira em seus olhos pelo seu oponente sorrateiro em uma arena de gladiadores, hoje em dia.
Se você é um assinante fiel daquelas pessoas maravilhosas da PLDT para todas as suas necessidades da Internet e, mesmo depois de obter uma conexão com o seu Wi-Fi pré-pago da Pldt Home, você ainda não tem acesso à Internet , forneceremos a você todos os As etapas simples que você pode tomar para desfazer essa situação.
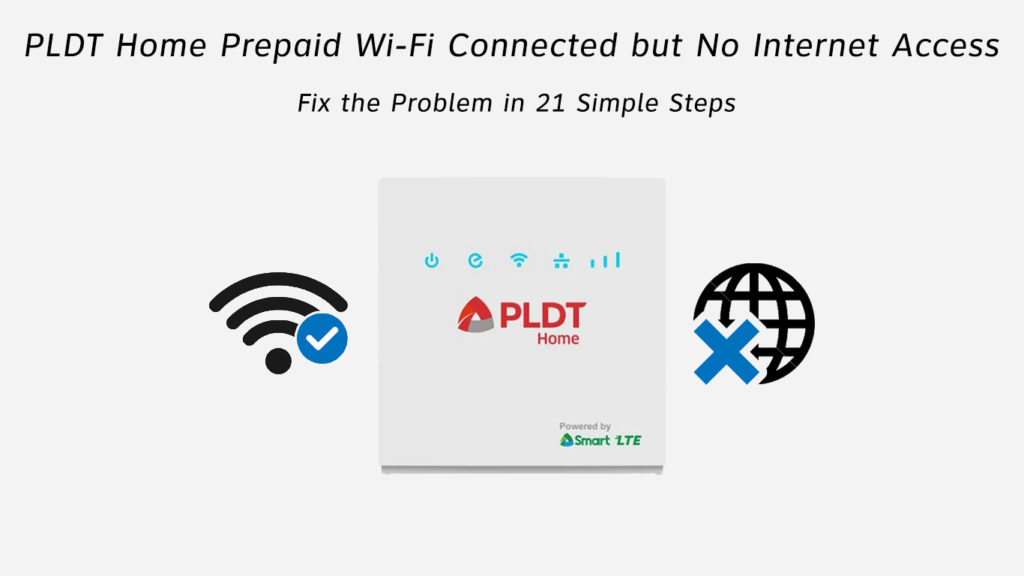
Por que diabos não tenho acesso à Internet, apesar de estar conectado ao meu Wi-Fi?
Conectar-se ao seu Wi-Fi não significa que você está conectado à Internet! Sim, chocante, certo? Isso significa apenas que você está conectado à WAN (Wide Area Network) através de uma LAN (rede local da área).
Se você estabeleceu com sucesso a conexão com o seu Wi-Fi, isso significa que o dispositivo que você está usando para navegar na Internet está conectado ao seu modem/roteador (LAN). Se você ainda não pode acessar a Internet, isso significa que algo está interrompendo sua conexão com a WAN.
E não há solução nuclear para esse problema. Como pode haver muitas razões para esse problema, não há ninguém clique nisso e pronto! solução.
Leitura recomendada:
Para descobrir por que não há acesso à Internet, apesar da sua conexão Wi-Fi pré-paga PLDT Home, vamos começar com as etapas básicas. Se nenhuma das soluções básicas funcionar, passaremos para os grandes.
E lembre -se - estamos fornecendo apenas todas as soluções que estão diretamente relacionadas ao seu sistema Wi -Fi pré -pago PLDT Home e não ao seu computador/telefone. Para verificar essas soluções, procure outros artigos sobre o PLDT neste site - abordamos todos os tipos de problemas!
Preliminares
- Power Out
Para muitos, isso pareceria absurdo e frustrante, mas para alguns, é como um alívio. Então, se você salvou esta página em particular para leitura offline, primeiro recomendamos que você verifique se os poderes desapareceram e mantenham o cabelo.
- Investigação
Poderes em? OK, agora descubra se o seu Wi-Fi está trabalhando em outros dispositivos ou não. Se estiver funcionando, o problema pode estar dentro do seu computador/telefone.
Se o Wi-Fi não estiver funcionando em nenhum de seus dispositivos, o problema está no roteador/modem.
- Extensores
Você está, por acaso, usando esses extensores de gama sofisticada com seu modem/roteador ? Nesse caso, desconecte -o e tente usar a Internet. Se funcionar bem, provavelmente não se preocupe com os extensores de alcance e tente usar algum tipo de arquitetura de malha.
- Verificação do saldo
Ei, você pode ter drenado sua cota diária de dados alocados? Ou talvez você precise recarregar seu pacote de internet? Veja se esse é o caso.
- Status do serviço
Às vezes, seu ISP tem problemas com seus servidores de rede. O serviço de Internet em sua área pode estar fora de ordem. Verifique com seus vizinhos (caso eles estejam usando o mesmo serviço) se eles também estiverem enfrentando o mesmo problema na Internet . Se a resposta for sim, espere ou ligue para o seu ISP. Eles provavelmente enviarão uma mensagem você automaticamente.
Grandes
Ok, se essas coisas básicas não funcionaram, vamos ver outras soluções uma a uma, e esperar que um deles funcione.
- A questão antivírus
Às vezes, apenas às vezes, no seu PC do Windows, seu antivírus começa a impedir o acesso à Internet. Portanto, tente desativar esse software e veja se isso ajuda ou não.
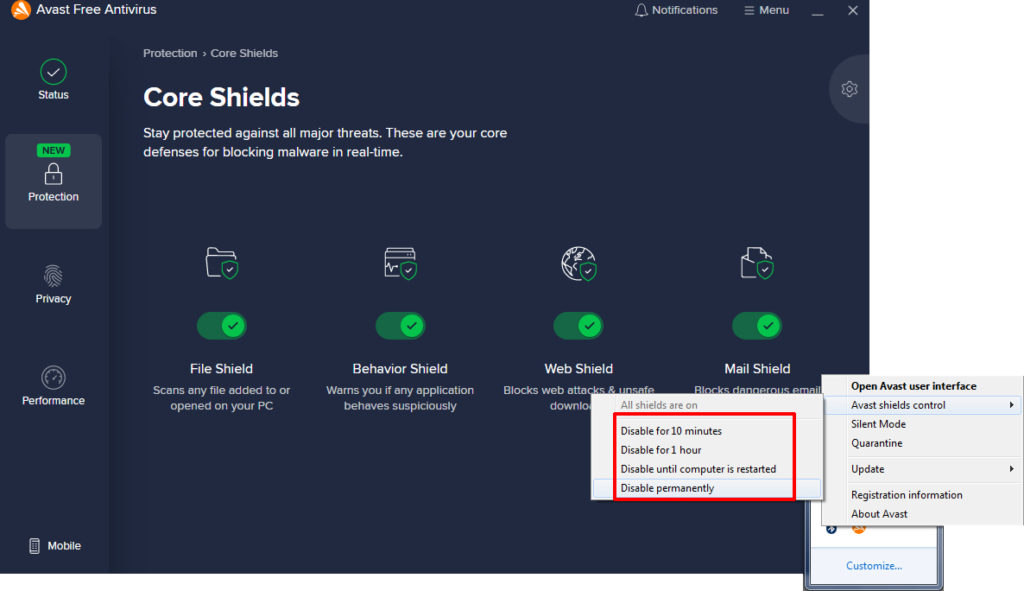
Desativar seu software antivírus pode corrigir o problema sem internet, mas essa não deve ser sua solução permanente
- Remova o malware
Malware e vírus podem prejudicar seriamente sua experiência na Internet e fazer o seu computador mais lento. E sim, mesmo o Mac pode obter vírus e malware. Aqui está como desfazer esses vilões
(Janelas)
- Abra a segurança do Windows nas configurações
- Vá para a proteção contra ameaças de vírus> opções de digitalização
- Agora acerte o Windows Defender Offline Scan
- Em seguida, clique em Scan agora
Isso deve levar aprox. 15 minutos. Depois disso, seu PC irá reiniciar.
Como remover malware do Windows 10
(Mac)
- Vá para aplicações> Utilitários
- Monitor de atividade aberta
- Clique na guia CPU e clique na coluna %da CPU
- Procure qualquer processo que você não reconheça, especialmente se estiver tomando muito poder de processamento
- Faça a mesma coisa com a guia de memória e coluna de memória
- Repita isso com bytes escrita coluna na guia Disco
- Agora, clique na guia da rede e classifique a coluna Bytes enviada
- Se algo estiver suspeito, escreva o nome desse processo e depois pesquise no Google. Geralmente, você saberá qual é esse processo se não for um malware
- Depois de encontrar o culpado e você tem certeza, clique duas vezes nesse processo dentro do monitor de atividades.
- Clique em sair, depois clique em Force Part
- Isso pode impedi -lo por enquanto. Se ficar sério ou não desaparecer, pode ser necessário procurar apoio profissional.
- Cabos
Verifique a porta da Internet do seu roteador/modem e veja se o cabo que deve estar lá está conectado corretamente. Se não estiver, você vai trabalhar Wi-Fi, mas não terá acesso à Internet! Basta conectar o cabo e você estará online em um minuto.
- Reinicie os dispositivos
Vá para a interface da web do seu roteador e usando seu ID e senha que lhe foram fornecidos pelo seu ISP quando você recebe o dispositivo, reinicie -o para corrigir qualquer falha.
Além disso, reinicie seu computador, telefone ou qualquer dispositivo que você esteja usando para acessar a Internet.
- Ciclo de energia
Desligue o roteador/modem, aguarde pelo menos 5 minutos e ligue -o novamente. Isso deve funcionar.
- Wi-Fi errado
Certifique-se de estar conectado à rede Wi-Fi certa e inseriu a senha corretamente.
- Erro de autenticação
Se você estiver encontrando a mensagem de erro de autenticação frustrante, clique no botão Esquecer e selecionar o nome Wi-Fi certo e digite a senha correta.
- Data de hora
Este é um problema bastante estúpido, mas às vezes acontece. Se a hora e a data forem inseridas em seus dispositivos, isso poderá afetar o acesso à Internet. Sempre selecione a opção de tempo de uso fornecida por rede. Se isso não funcionar e você vê que as entradas estão erradas, mude -as manualmente.
- Filtro de endereço MAC
Caso você esteja usando a filtragem de endereço MAC no roteador, desligue -o. Ou faça login no seu roteador e verifique se um de seus dispositivos está listado. Se for, remova -o.
- Configurações de proxy
Caso você esteja usando um servidor proxy, tente desativá -lo e veja se isso ajuda! Aqui está como fazer isso
(Janelas)
- Clique em Iniciar
- Vá para Configurações> Rede Internet> Proxy
- ATRAVÉSTE OT APARTILIZAR ATENDECIMENTOS
- Desligar use um servidor proxy
(Mac)
- Vá para Preferências do Sistema> Rede
- Selecione o serviço de rede que você deseja desativar o proxy em
- Agora, selecione avançado
- Selecione a guia proxies
- Em Selecionar um protocolo para configurar desmarcar todos os protocolos
- Clique OK
- Região Wi-Fi
Se as configurações da região para o seu Wi-Fi estiverem incorretas, você também poderá apresentar o problema sem internet. Mude a região do seu Wi-Fi de acordo. Aqui está como:
(Janelas)
- Pressione a tecla Windows e R simultaneamente
- Digite em devmgmt.msc e pressione Enter
- Vá para a seção Adaptadores de rede e expanda -a
- Clique com o botão direito do mouse no nome do adaptador de rede
- Selecione Propriedades
- Clique em Advanced
- Agora, destaque country e região
- Selecione opções adequadas
(Mac)
- Preferências de sistema aberto
- Clique na região do idioma
- Agora, clique na região no canto superior direito para mudar isso
- Redefinir o roteador de fábrica
Mantenha pressionado o botão de redefinição até que todas as luzes estejam acesas e depois. Solte o botão e aguarde que ele estabeleça a conexão com a Internet.
- Atualização no firmware do seu roteador
Vá para o site do PLDT, selecione seu modelo e faça o download de qualquer firmware disponível que você vê. Agora, faça login nas configurações do roteador, vá para a opção de firmware de atualização , selecione o arquivo que você acabou de baixar.
Aguarde o roteador reinicie corretamente e veja se todas as coisas funcionam bem agora.
- Redefinir configurações Wi-Fi
(Janelas)
- Vá para Configurações> Rede e Internet> Status> Redefinição de rede
- Clique em Redefinir agora
Como redefinir todas as configurações de rede no Windows 10
(Mac)
- Menu da Apple> Preferências do Sistema> Rede
- Selecione Wi-Fi e clique no botão (-)
- Clique em Aplicar
- Agora, adicione uma interface Wi-Fi clicando no botão ()
- Selecione Wi-Fi como interface e clique em Criar
- Acertar aplicar. Configurações de saída
- Mudança de banda Wi-Fi
Tente usar isso se nada mais estiver funcionando. Faça login nas configurações dos roteadores usando seu ID e senha. Vá para as configurações sem fio. Em Wireless, altere seu modo para o modo 802.11b \ g \ n (às vezes também chamado de 11 bgn mixed).
- Ligue para o suporte do ISP
Finalmente, se nenhuma dessas soluções funcionar, é hora de chamar seu suporte ao ISP.
Se apenas alguns sites específicos não estiverem funcionando, os motivos/soluções
- Talvez você tenha entrado no URL errado
- Talvez o servidor esteja abaixado nesse site
- Desligar servidores proxy e antivírus também ajuda.
Para concluir
Acabamos de listar todas as correções elementares que qualquer usuário regular do PLDT poderia tentar antes de ligar para especialistas. Se nenhuma das soluções sugeridas funcionar e você ainda não tiver acesso à Internet, mesmo que esteja conectado ao seu Wi-Fi pré-pago do PLDT, você definitivamente deve entrar em contato com seu ISP e solicitar ajuda profissional.
