So che fa schifo quando perdi connessione a Internet . È come avere un po 'di sporcizia agli occhi dal tuo avversario subdolo in un'arena di gladiatori, al giorno d'oggi.
Se sei un abbonato fedele a quelle persone meravigliose al PLDT per tutte le tue esigenze di Internet, e se anche dopo aver ricevuto una connessione al tuo Wi-Fi prepagato di PLDT Home, non hai ancora accesso a Internet , ti forniremo tutto I semplici passaggi che puoi fare per annullare quella situazione.
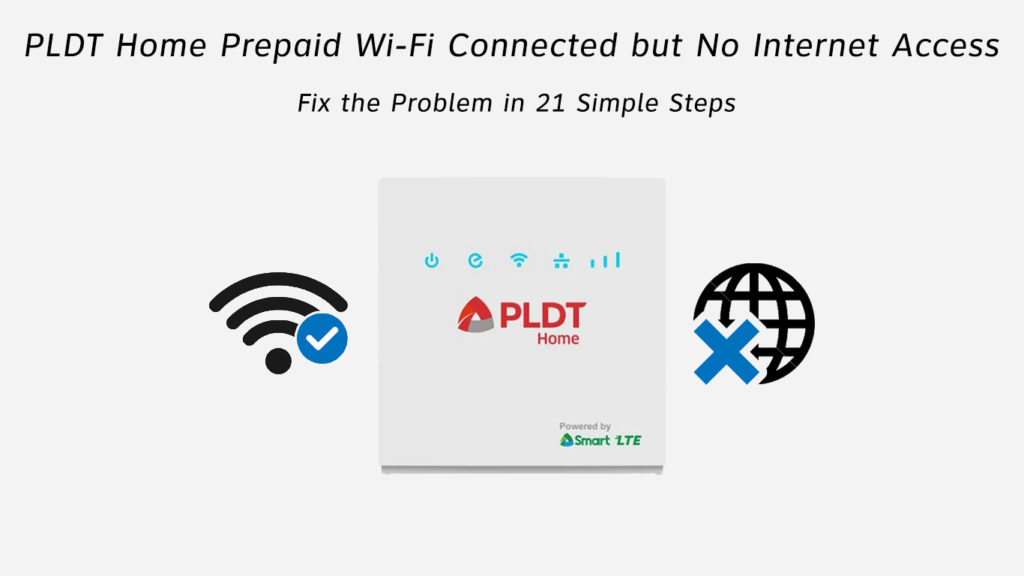
Perché diavolo non ho accesso a Internet nonostante sia connesso al mio Wi-Fi?
La connessione al tuo Wi-Fi non significa che sei connesso a Internet! Sì, Shocker, giusto? Significa solo che sei collegato a WAN (Wamge Area Network) attraverso una LAN (rete locale).
Se hai stabilito correttamente la connessione al tuo Wi-Fi, ciò significa che il dispositivo che stai utilizzando per sfogliare Internet è connesso al tuo modem/router (LAN). Se non riesci ancora ad accedere a Internet, significa che qualcosa sta interrompendo la tua connessione con WAN.
E non esiste una soluzione nucleare a questo problema. Poiché potrebbero esserci molte ragioni per questo problema, non c'è nessuno clic su questo e voilà! soluzione.
Lettura consigliata:
Per capire perché non esiste un accesso a Internet nonostante la connessione Wi-Fi prepagata Home PLDT, iniziamo con i passaggi di base. Se nessuna delle soluzioni di base funziona, passeremo a quelle grandi.
E ricorda: ti stiamo fornendo solo tutte le soluzioni direttamente correlate al tuo sistema Wi -Fi prepagato Home PLDT e non al tuo computer/telefono. Per controllare quelle soluzioni, cerca altri articoli su PLDT su questo sito Web: abbiamo coperto tutti i tipi di problemi!
Preliminari
- Spegnere
Per molti, questo sembrerebbe assurdo e frustrante, ma per alcuni è un sollievo. Quindi, se hai salvato questa particolare pagina per la lettura offline, ti consigliamo prima di verificare se i poteri sono andati e tengono i capelli accesi.
- Indagine
Poteri? Ok, ora scopri se il tuo Wi-Fi sta lavorando su altri dispositivi o no. Se funziona, il problema potrebbe trovarsi all'interno del tuo computer/telefono.
Se il Wi-Fi non funziona su nessuno dei tuoi dispositivi, il problema risiede nel router/modem.
- Estensori
Per caso, per caso usi quegli estensori di gamma fantasiosi con il tuo modem/router ? In tal caso, scollegalo e quindi prova a usare Internet. Se funziona bene, probabilmente non preoccuparti degli estensori di gamma e provare invece a usare una sorta di architettura a rete.
- Controllo del saldo
Ehi, potresti aver svuotato la tua quota giornaliera di dati assegnati? Oppure, forse devi ricaricare il tuo pacchetto Internet? Vedi se questo è il caso.
- Stato del servizio
A volte, il tuo ISP ha problemi con i suoi server di rete. Il servizio Internet nella tua zona potrebbe essere fuori servizio. Verificare con i tuoi vicini (nel caso in cui stiano utilizzando lo stesso servizio) se stanno affrontando anche lo stesso problema senza Internet . Se la risposta è sì, aspetta o chiama il tuo ISP. Probabilmente ti manterranno automaticamente.
Quelli grandi
Ok, se quelle cose di base non funzionavano, vediamo altre soluzioni una per una e spera che una di queste funzioni.
- Il problema anti-virus
A volte, solo a volte, sul tuo PC Windows, il tuo antivirus inizia a ostacolare l'accesso a Internet. Quindi, prova a disabilitare quel software e vedi se questo aiuta o no.
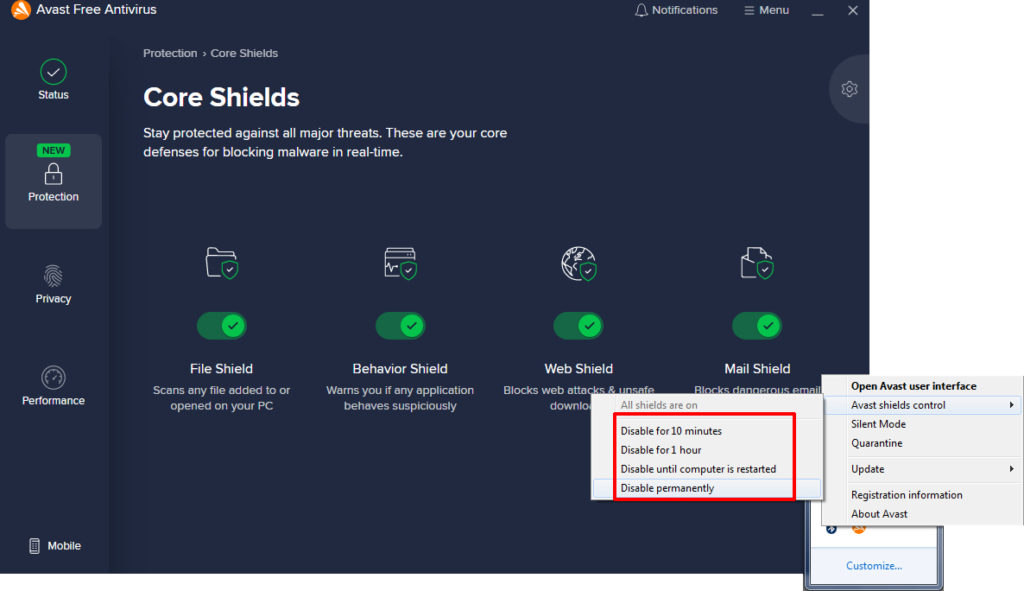
Disabilitare il software antivirus potrebbe risolvere il problema senza Internet, ma questa non dovrebbe essere la tua soluzione permanente
- Rimuovere il malware
Malware e virus potrebbero danneggiare gravemente la tua esperienza su Internet e rallentare anche il tuo computer. E sì, anche Mac può ottenere virus e malware. Ecco come annullare questi cattivi
(Finestre)
- Apri Windows Security in Impostazioni
- Vai alla protezione delle minacce del virus> Opzioni di scansione
- Ora premi la scansione offline di Windows Defender
- Quindi fai clic su Scansione ora
Questo dovrebbe richiedere ca. 15 minuti. Dopodiché, il tuo PC si riavvierà.
Come rimuovere il malware da Windows 10
(Mac)
- Vai alle applicazioni> Utilità
- Monitor dell'attività aperta
- Fare clic sulla scheda CPU, quindi fare clic sulla colonna CPU %
- Cerca qualsiasi processo che non riconosci, soprattutto se sta assumendo un sacco di potere di elaborazione
- Fai la stessa cosa con la scheda Memoria e la colonna di memoria
- Ripeti la colonna scritta con byte nella scheda disco
- Ora, fai clic sulla scheda Network e ordina la colonna inviata da byte
- Se qualcosa è pesce, scrivi il nome di quel processo e poi Google. Di solito, saprai cos'è quel processo se non è un malware
- Una volta trovato il colpevole e ne sei sicuro, fai doppio clic su quel processo all'interno del monitor delle attività.
- Fai clic su Emora, quindi fai clic su Force Emo
- Questo potrebbe fermarlo per ora. Se diventa serio o non va via, potrebbe essere necessario cercare supporto professionale.
- Cavi
Controlla la porta Internet del router/modem e vedi se il cavo che dovrebbe essere è correttamente collegato. Se non lo è, avrai Wi-Fi funzionante, ma non avrai accesso a Internet! Basta collegare il cavo e dovresti essere online in un minuto.
- Riavvia i dispositivi
Vai all'interfaccia Web dei tuoi router e utilizzando l'ID e la password che ti sono stati dati dal tuo ISP quando hai ottenuto il dispositivo, riavvialo per correggere eventuali problemi.
Inoltre, riavviare il computer, il telefono o qualsiasi dispositivo che stai utilizzando per accedere a Internet.
- Ciclo di alimentazione
Spegni il router/modem, attendi almeno 5 minuti e riaccendili. Questo dovrebbe funzionare.
- Wi-Fi sbagliato
Assicurati di essere connesso alla rete Wi-Fi destra e di aver inserito correttamente la password.
- Errore di autenticazione
Se stai riscontrando il messaggio di errore di autenticazione frustrante, è necessario fare clic sul pulsante Dimentica e selezionare il nome Wi-Fi giusto e immettere la password corretta.
- Ora dell'appuntamento
Questo è un problema piuttosto stupido, ma a volte succede. Se l'ora e la data vengono inserite errate nei dispositivi, ciò potrebbe influire sull'accesso a Internet. Seleziona sempre l'opzione Usa la rete fornita. Se questo non funziona e vedi che le voci sono sbagliate, allora cambia manualmente.
- Filtro dell'indirizzo MAC
Nel caso in cui tu stia usando il filtro dell'indirizzo MAC sul router, disattivalo. Oppure, accedi al router e controlla se uno dei tuoi dispositivi è elencato. Se lo è, rimuovilo.
- Impostazioni proxy
Nel caso in cui tu stia utilizzando un server proxy, prova a disabilitarlo e vedi se questo aiuta! Ecco come farlo
(Finestre)
- Fai clic su Avvia
- Vai su Impostazioni> Internet di rete> Proxy
- Attiva / disattiva automaticamente le impostazioni
- Origi Off Usa un server proxy
(Mac)
- Vai alle preferenze di sistema> Network
- Seleziona il servizio di rete in cui si desidera disabilitare il proxy
- Ora, seleziona Advanced
- Seleziona la scheda Proxy
- In Seleziona un protocollo per configurare deseleziona tutti i protocolli
- Fare clic su OK
- Regione Wi-Fi
Se le impostazioni della regione per il tuo Wi-Fi non sono corrette, potresti anche riscontrare il problema senza Internet. Cambia la regione del tuo Wi-Fi di conseguenza. Ecco come:
(Finestre)
- Premere il tasto Windows e r contemporaneamente
- Digita in devmgmt.msc e premi Invio
- Vai alla sezione Adattatori di rete ed espandila
- Fare clic con il tasto destro del mouse sul nome dell'adattatore di rete
- Seleziona Proprietà
- Fai clic su Avanzate
- Ora, evidenzia il paese e la regione
- Seleziona opzioni adeguate
(Mac)
- Preferenze di sistema aperto
- Fai clic sulla regione linguistica
- Ora, fai clic sulla regione nell'angolo in alto a destra per cambiarlo
- Router di ripristino delle impostazioni di fabbrica
Tenere premuto il pulsante di ripristino fino a quando tutte le luci sono accese e poi spento. Rilascia il pulsante e attendi che stabilisca la connessione Internet.
- Aggiorna nel firmware del tuo router
Vai al sito Web PLDT, seleziona il tuo modello e scarica qualsiasi firmware disponibile. Ora, accedi alle impostazioni del router, vai all'opzione del firmware di aggiornamento , seleziona il file appena scaricato.
Aspetta che il router si riavvii correttamente e vedi se tutte le cose funzionano bene ora.
- Ripristina le impostazioni Wi-Fi
(Finestre)
- Vai su Impostazioni> Network e Internet> Stato> Reimposta di rete
- Fare clic su Ripristina ora
Come ripristinare tutte le impostazioni di rete in Windows 10
(Mac)
- Menu Apple> Preferenze di sistema> rete
- Seleziona Wi-Fi e fai clic sul pulsante (-)
- Fare clic su Applica
- Ora, aggiungi un'interfaccia Wi-Fi facendo clic sul pulsante ()
- Seleziona Wi-Fi come interfaccia e fai clic su Crea
- Hit Applica. Impostazioni di uscita
- Cambio di band Wi-Fi
Prova a usarlo se nient'altro funziona. Accedi alle impostazioni dei router utilizzando l'ID e la password. Vai alle impostazioni wireless. In wireless, modifica la modalità in modalità 802.11b \ g \ n (a volte chiamata anche 11 bgn miscelato).
- Chiama il supporto ISP
Infine, se nessuna di queste soluzioni funziona, è tempo di chiamare il tuo supporto ISP.
Se solo alcuni siti Web specifici non funzionano, non si muove i motivi/soluzioni
- Forse hai inserito l'URL sbagliato
- Forse il server è inattivo su quel sito Web
- Spegnere anche server proxy e antivirus.
Insomma
Abbiamo appena elencato tutte le correzioni elementari che qualsiasi utente PLDT regolare potrebbe provare prima di chiamare negli esperti. Se nessuna delle soluzioni suggerite funziona e non hai ancora accesso a Internet anche se sei connesso al tuo Wi-Fi prepagato di PLDT Home, dovresti sicuramente contattare il tuo ISP e chiedere un aiuto professionale.
