İnternet ile bağlantıyı kaybettiğinizde berbat olduğunu biliyorum. Bu, bu gün ve yaşta bir gladyatör arenasında sinsi rakibiniz tarafından gözlerinize biraz kir almak gibi.
Tüm İnternet ihtiyaçlarınız için PLDT'deki bu harika insanlara sadık bir aboneniz iseniz ve PLDT ev ön ödemeli Wi-Fi ile bağlantı kurduktan sonra bile, hala internete erişiminiz yoksa , size tüm bunları sağlayacağız. Bu durumu geri almak için atabileceğiniz basit adımlar.
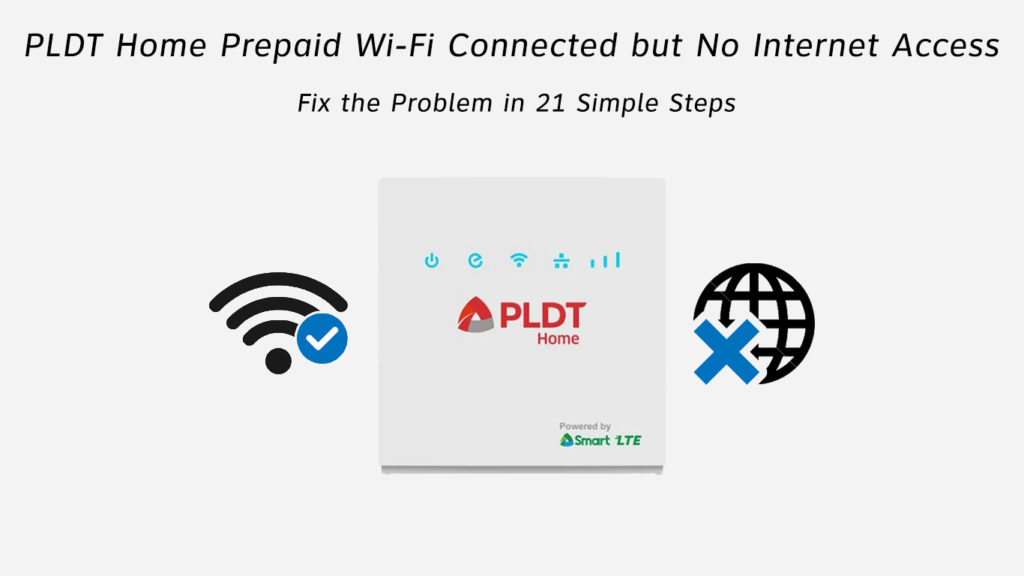
Wi-Fi'ime bağlı olmasına rağmen neden internete erişimim yok?
Wi-Fi'nize bağlanmak, internete bağlı olduğunuz anlamına gelmez! Evet, şok, değil mi? Bu yalnızca bir LAN (yerel alan ağı) aracılığıyla WAN'a (geniş alan ağı) bağlı olduğunuz anlamına gelir.
Wi-Fi'nizle bağlantıyı başarıyla belirlediyseniz, bu, internete göz atmak için kullandığınız cihazın modem/yönlendiricinize (LAN) bağlı olduğu anlamına gelir. Hala internete erişemiyorsanız, bu bir şeyin WAN ile bağlantınızı bozduğu anlamına gelir.
Ve bu konuya nükleer bir çözüm yok. Bu sorunun birçok nedeni olabileceğinden, bunu tıklamıyor ve voila! çözüm.
Önerilen Kaynaklar:
PLDT ev ön ödemeli Wi-Fi bağlantınıza rağmen neden internet erişimi olmadığını anlamak için temel adımlarla başlayalım. Temel çözümlerin hiçbiri çalışmazsa, büyük olanlara geçeceğiz.
Ve unutmayın - size bilgisayarınız/telefonunuz değil, yalnızca PLDT ev ön ödemeli Wi -Fi sisteminizle doğrudan ilgili olan tüm çözümleri sunuyoruz. Bu çözümleri kontrol etmek için, bu web sitesinde PLDT ile ilgili diğer makaleleri arayın - her türlü sorunu ele aldık!
Ön hazırlık
- Güç vermek
Birçoğu için, bu saçma ve sinir bozucu görünebilir, ancak birkaçı için bir rahatlama gibi. Bu nedenle, bu özel sayfayı çevrimdışı okuma için kaydettiyseniz, önce güçlerin gitip gitmediğini kontrol etmenizi ve saçlarınızı açık tutmanızı tavsiye ederiz.
- Soruşturma
Güçler? Tamam, şimdi Wi-Fi'nizin diğer cihazlarda çalışıp çalışmadığını öğrenin. Eğer çalışıyorsa, sorun bilgisayarınızda/telefonunuzda olabilir.
Wi-Fi, cihazlarınızdan herhangi biri üzerinde çalışmıyorsa, sorun yönlendirici/modemde yatmaktadır.
- Genişleticiler
Şans eseri, modem/yönlendiricinizle bu süslü menzil genişleticilerini mi kullanıyorsunuz? Eğer öyleyse, bağlantıyı kesin ve ardından interneti kullanmayı deneyin. İyi çalışıyorsa, muhtemelen menzil genişleticileri ile uğraşmayın ve bunun yerine bir tür örgü mimarisi kullanmayı deneyin.
- Bakiye kontrolü
Hey, günlük tahsis edilen veri kotanızı boşaltmış olabilir misiniz? Ya da belki internet paketinizi şarj etmeniz gerekir? Durum böyle olup olmadığına bakın.
- Servis durumu
Bazen ISS'nizin ağ sunucularıyla ilgili sorunları vardır. Bölgenizdeki internet hizmeti düzgün olmayabilir. Aynı internet sorunuyla da karşılaşıyorlarsa komşularınıza danışın (aynı hizmeti kullanıyorlarsa). Cevap evet ise, bekleyin veya ISS'nizi arayın. Muhtemelen size otomatik olarak mesaj gönderecekler.
Büyük olanlar
Tamam, eğer bu temel şeyler işe yaramadıysa, diğer çözümleri tek tek görelim ve bunlardan birinin çalışmasını umalım.
- Anti-virüs sorunu
Bazen, bazen, Windows PC'nizde, antivirüsünüz internet erişiminizi engellemeye başlar. Bu yazılımı devre dışı bırakmayı deneyin ve bunun yardımcı olup olmadığını görün.
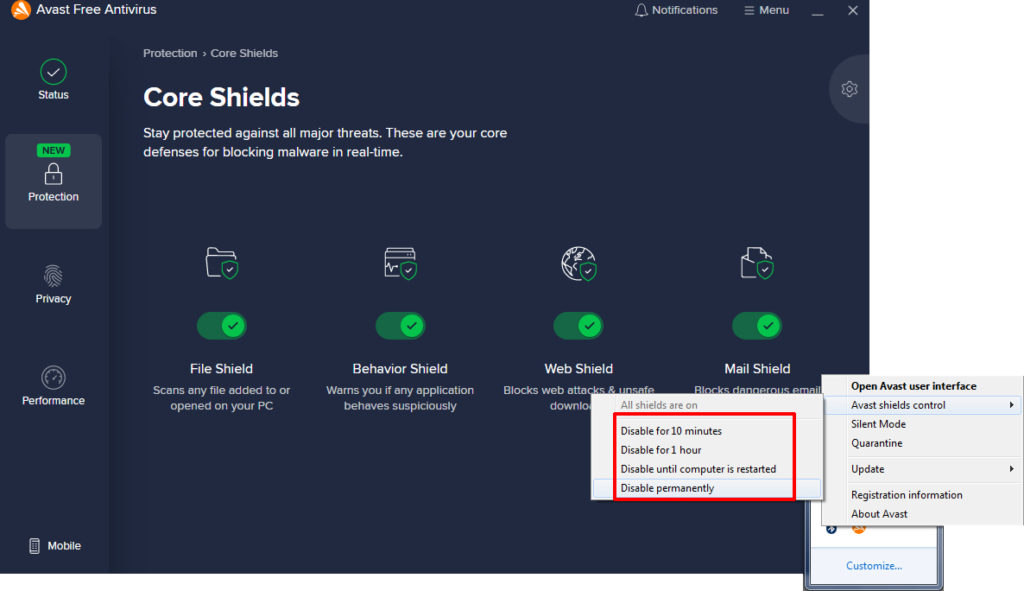
Antivirüs yazılımınızı devre dışı bırakmak, İnternet sorununu çözebilir, ancak bu kalıcı çözümünüz olmamalı
- Kötü Yazılımları Kaldır
Kötü amaçlı yazılım ve virüsler internet deneyiminize ciddi şekilde zarar verebilir ve bilgisayarınızı da yavaşlatabilir. Ve evet, Mac bile virüs ve kötü amaçlı yazılım alabilir. Heres bu kötü adamları nasıl geri alırsınız
(Pencereler)
- Ayarlarda Windows Güvenliği Açın
- Virüs Tehdit Korumasına Git> Tarama Seçenekleri
- Şimdi Windows Defender çevrimdışı taramaya basın
- Ardından şimdi taramaya tıklayın
Bu yaklaşık almalıdır. 15 dakika. Bundan sonra PC'niz yeniden başlayacaktır.
Windows 10'dan kötü amaçlı yazılım nasıl kaldırılır
(Mac)
- Uygulamalar> Yardımcı Programlara Git
- Etkinlik Monitörü Açık
- CPU sekmesine tıklayın ve ardından %CPU sütununa tıklayın
- Tanınmadığınız herhangi bir süreci arayın, özellikle de çok fazla işleme gücü alıyorsa
- Aynı şeyi bellek sekmesi ve bellek sütunu ile yapın
- Bunu disk sekmesinde bayt yazılı sütun ile tekrarlayın
- Şimdi ağ sekmesine tıklayın ve gönderilen bayt sütunu sıralayın
- Bir şey balıklıysa, o sürecin adını yazın ve ardından Google. Genellikle, kötü amaçlı yazılım değilse, bu işlemin ne olduğunu bilirsiniz
- Suçluyu bulduğunuzda ve bundan emin olduğunuzda, etkinlik monitöründeki bu işlemi çift tıklayın.
- Quit'i tıklayın, ardından Force Quort'u tıklayın
- Bu şimdilik durdurabilir. Ciddi olursa veya gitmezse, profesyonel destek aramanız gerekebilir.
- Kablolar
Yönlendiricinizin/modeminizin internet bağlantı noktasını kontrol edin ve orada olması gereken kablonun düzgün bir şekilde bağlı olup olmadığını görün. Eğer değilse, Wi-Fi çalışacaksınız, ancak internet erişimine sahip olmayacaksınız! Sadece kabloyu takın ve bir dakika içinde çevrimiçi olmalısınız.
- Cihazları yeniden başlat
Yönlendiriciler web arayüzünüze gidin ve cihazı aldığınızda ISS'niz tarafından size verilen kimliğinizi ve şifrenizi kullanarak, aksaklıkları düzeltmek için yeniden başlatın.
Ayrıca, bilgisayarınızı, telefonunuzu veya internete erişmek için kullandığınız herhangi bir cihazı yeniden başlatın.
- Güç döngüsü
Yönlendiricinizi/modeminizi kapatın, en az 5 dakika bekleyin ve tekrar açın. Bu çalışmalı.
- Yanlış Wi-Fi
Doğru Wi-Fi ağına bağlı olduğunuzdan ve şifreyi doğru girdiğinizden emin olun.
- Doğrulama hatası
Sinir bozucu kimlik doğrulama hatası mesajıyla karşılaşıyorsanız, unut düğmesini tıklamalı ve doğru Wi-Fi adını seçmeli ve doğru şifreyi girmelisiniz.
- Saat tarihi
Bu oldukça aptalca bir sorun, ama bazen olur. Cihazlarınızda saat ve tarih yanlış girilirse, bu İnternet erişimini etkileyebilir. Her zaman sağlanan zaman seçeneğini kullanın. Bu işe yaramazsa ve girişlerin yanlış olduğunu görürseniz, bunları manuel olarak değiştirin.
- MAC adres filtresi
Yönlendiricinizde MAC adresi filtrelemesini kullanıyorsanız, bunu kapatın. Veya yönlendiricinize giriş yapın ve cihazlarınızdan birinin listelenip listelenmediğini kontrol edin. Eğer öyleyse, çıkarın.
- Vekil sunucu Ayarları
Bir proxy sunucusu kullanmanız durumunda, devre dışı bırakmayı deneyin ve bunun yardımcı olup olmadığını görün! İşte bunu nasıl yapacağım
(Pencereler)
- Başlangıç'a tıklayın
- Ayarlar> Ağ İnternet> Proxy'ye gidin
- Ayarları otomatik olarak algılayın
- Bir proxy sunucusu kullanın
(Mac)
- Sistem Tercihleri> Ağa Git
- Proxy'yi devre dışı bırakmak istediğiniz ağ hizmetini seçin
- Şimdi Gelişmiş'i seçin
- Proxys sekmesini seçin
- Tüm protokolleri işaretlemek için yapılandıracak bir protokol seçin
- Tamam'ı tıklayın
- Wi-Fi Bölgesi
Wi-Fi'niz için bölge ayarları yanlışsa, İnternet sorununu da yaşayabilirsiniz. Wi-Fi'nizin bölgesini buna göre değiştirin. Heres nasıl:
(Pencereler)
- Windows tuşuna ve aynı anda R'ye basın
- Devmgmt.msc yazın ve enter tuşuna basın
- Ağ Adaptörleri bölümüne gidin ve genişletin
- Ağ adaptör adınıza sağ tıklayın
- Özellikleri Seçin
- Gelişmiş'e tıklayın
- Şimdi, ülkeyi ve bölgeyi vurgulayın
- Uygun Seçenekleri Seçin
(Mac)
- Sistem tercihlerini açık
- Dil bölgesine tıklayın
- Şimdi, bunu değiştirmek için sağ üst köşedeki bölgeye tıklayın
- Fabrika Sıfırlama Yönlendirici
Tüm ışıklar açık ve sonra kapalı olana kadar sıfırlama düğmesini basılı tutun. Düğmeyi bırakın ve İnternet bağlantısını kurmak için bekleyin.
- Yönlendiricinizin ürün yazılımını güncelleyin
PLDT web sitesine gidin, modelinizi seçin ve gördüğünüz mevcut ürün yazılımını indirin. Şimdi, yönlendirici ayarlarınıza giriş yapın, güncelleme yazılım seçeneğine gidin, yeni indirdiğiniz dosyayı seçin.
Yönlendiricinin düzgün bir şekilde yeniden başlatılmasını bekleyin ve şimdi her şeyin iyi çalışıp çalışmadığını görün.
- Wi-Fi ayarlarını sıfırla
(Pencereler)
- Ayarlar> Ağ ve İnternet> Durum> Ağ Sıfırlama
- Şimdi Sıfırla tıklayın
Windows 10'daki tüm ağ ayarları nasıl sıfırlanır
(Mac)
- Apple Menü> Sistem Tercihleri> Ağ
- Wi-Fi'yi seçin ve (-) düğmesine tıklayın
- Uygula'yı tıklayın
- Şimdi, () düğmesine tıklayarak bir Wi-Fi arayüzü ekleyin
- Arayüz olarak Wi-Fi'yi seçin ve Oluştur'u tıklayın
- Uygula hit. Çıkış Ayarları
- Wi-Fi Bant Değişikliği
Başka hiçbir şey çalışmıyorsa bunu kullanmayı deneyin. Kimliğinizi ve şifrenizi kullanarak yönlendirici ayarlarınıza giriş yapın. Kablosuz ayarlara gidin. Kablosuz altında, modunuzu 802.11b \ g \ n moduna değiştirin (bazen 11 BGN karışık olarak da adlandırılır).
- ISS Desteği'ni arayın
Son olarak, bu çözümlerin hiçbiri işe yaramazsa, ISS desteğinizi çağırma zamanı.
Sadece bazı belirli web siteleri çalışmıyorsa, Herere nedenleri/çözümleri
- Belki URL'ye yanlış girdiniz
- Belki sunucu bu web sitesinde
- Proxy sunucularını ve antivirüsü kapatmak da yardımcı olur.
Sonuç olarak
Herhangi bir normal PLDT kullanıcısının uzmanları aramadan önce deneyebileceği tüm temel düzeltmeleri listeledik. Önerilen çözümlerin hiçbiri çalışmazsa ve PLDT evinize ön ödemeli Wi-Fi'ye bağlı olmanıza rağmen hala internet erişiminiz yoksa, kesinlikle ISS'nizle iletişime geçmeli ve profesyonel yardım istemelisiniz.
