Jeg vet at det suger når du mister tilknytning til internett . Det er som å få litt skitt i øynene av din sleipe motstander på en gladiatorarena, i denne dag og alder.
Hvis du er en lojal abonnent på de fantastiske menneskene på PLDT for alle dine internettbehov, og hvis du selv har fått en forbindelse til PLDT-hjemme-forhåndsbetalt Wi-Fi, har du ikke tilgang til Internett , vil vi gi deg hele De enkle trinnene du kan ta for å angre den situasjonen.
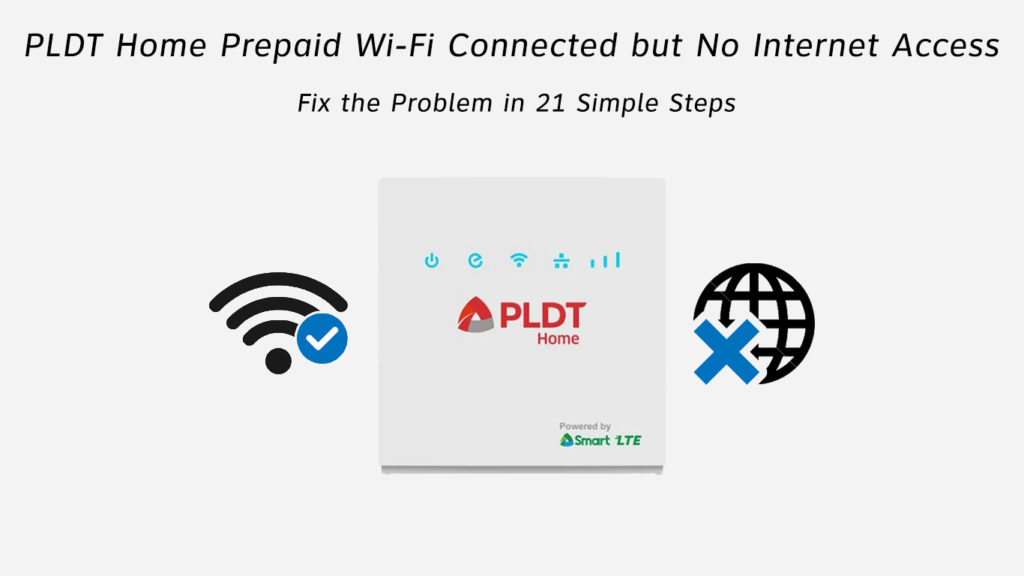
Hvorfor i helvete har jeg ingen tilgang til internett til tross for at jeg er koblet til Wi-Fi-en min?
Å koble til din Wi-Fi betyr ikke at du er koblet til Internett! Ja, Shocker, ikke sant? Det betyr bare at du er koblet til WAN (Wide Area Network) gjennom et LAN (Local Area Network).
Hvis du har etablert forbindelsen til din Wi-Fi, betyr det at enheten du bruker for å bla gjennom Internett er koblet til modemet/ruteren (LAN). Hvis du fremdeles ikke får tilgang til internett, betyr det at noe forstyrrer forbindelsen din med WAN.
Og det er ingen atomløsning på dette problemet. Fordi det kan være mange grunner til dette problemet, er det ingen som klikker på dette og voila! løsning.
Anbefalt lesing:
For å finne ut hvorfor det ikke er noen internettilgang til tross for din PLDT-hjemmehåndsbetalte Wi-Fi-tilkobling, kan vi starte med de grunnleggende trinnene. Hvis ingen av de grunnleggende løsningene fungerer, vil vi gå videre til de store.
Og husk - vi gir deg bare alle løsningene som er direkte relatert til PLDT -hjemmet forhåndsbetalt Wi -Fi -system og ikke datamaskinen/telefonen din. For å sjekke disse løsningene, se etter andre artikler om PLDT på dette nettstedet - vi har dekket alle slags problemer!
Foreløpige
- Slå ut
For mange vil dette virke absurd og frustrerende, men for noen få er det som en lettelse. Så hvis du har lagret denne siden for offline lesing, anbefaler vi deg først å sjekke om kreftene er borte og holder håret på.
- Etterforskning
Krefter på? OK, finn nå ut om Wi-Fi jobber på andre enheter eller ikke. Hvis det fungerer, kan problemet ligge innenfor datamaskinen/telefonen.
Hvis Wi-Fi ikke jobber med noen av enhetene dine, ligger problemet i ruteren/modemet.
- Extenders
Bruker du ved en tilfeldighet de fancy rekkeviddeforløperne med modemet/ruteren din ? I så fall kan du koble det fra, og prøv deretter å bruke Internett. Hvis det fungerer bra, så sannsynligvis ikke bry deg med rekkeviddeforlengere og prøve å bruke en slags nettarkitektur i stedet.
- Balansekontroll
Hei, du har kanskje tappet din daglige kvote med tildelte data? Eller kanskje du trenger å lade internettpakken din? Se om dette er tilfelle.
- Tjenestestatus
Noen ganger har ISP -ene dine problemer med nettverksserverne. Internett -tjenesten i ditt område kan være ute av drift. Ta kontakt med naboene dine (i tilfelle de bruker samme tjeneste) hvis de også står overfor det samme ingen internettproblem . Hvis svaret er ja, så vent det eller ring Internett -leverandøren din. De vil sannsynligvis sende deg beskjed automatisk.
Store
OK, hvis de grunnleggende tingene ikke fungerte, kan vi se andre løsninger en etter en, og håpe en av dem fungerer.
- Antivirusproblemet
Noen ganger, bare noen ganger, på Windows PC, begynner antivirus å hindre internettilgangen din. Så prøv å deaktivere den programvaren og se om dette hjelper eller ikke.
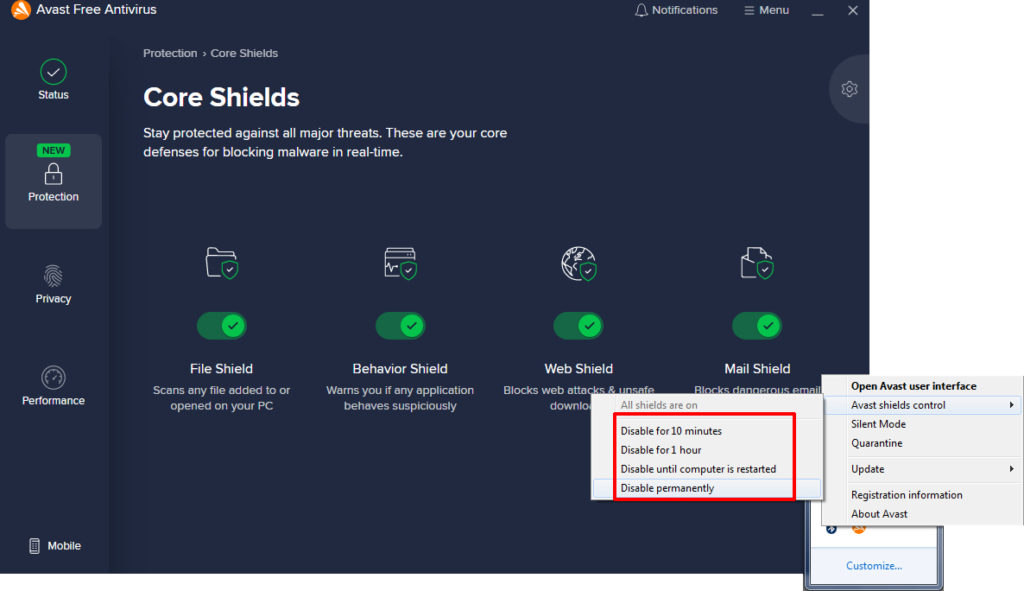
Deaktivering av antivirusprogramvaren din kan fikse det ingen internettproblemet, men dette skal ikke være din permanente løsning
- Fjern skadelig programvare
Malware og virus kan alvorlig skade på internettopplevelsen din og få datamaskinen til å sakte. Og ja, til og med Mac kan få virus og skadelig programvare. Her er hvordan man kan angre disse skurkene
(Windows)
- Åpne Windows -sikkerhet i innstillinger
- Gå til virustrusselvern> Skannalternativer
- Nå treffer Windows Defender offline skanning
- Klikk deretter på skanning nå
Dette bør ta ca. 15 minutter. Etter det starter PC -en din på nytt.
Hvordan fjerne skadelig programvare fra Windows 10
(Mac)
- Gå til applikasjoner> Verktøy
- Åpen aktivitetsmonitor
- Klikk på CPU -fanen og klikk deretter på %CPU -kolonnen
- Se etter enhver prosess du ikke kjenner igjen, spesielt hvis det tar mye prosessorkraft
- Gjør det samme med minnet -fanen og minnekolonnen
- Gjenta dette med byte skrevet kolonne i disk -fanen
- Nå, klikk på kategorien Nettverk og sorter bytes sendt kolonne
- Hvis noe er fiskig, skriv navnet på den prosessen, og deretter Google det. Vanligvis vil du vite hva den prosessen er hvis det ikke er en skadelig programvare
- Når du har funnet den skyldige, og du er sikker på det, dobbeltklikker du på den prosessen innen aktivitetsmonitoren.
- Klikk Slutt, så klikk på Force Quit
- Dette kan stoppe det for nå. Hvis det blir alvorlig eller ikke forsvinner, kan det hende du må se etter profesjonell støtte.
- Kabler
Sjekk internettporten til ruteren/modemet ditt, og se om kabelen som skal være der er riktig koblet til. Hvis det ikke er, vil du få fungerende Wi-Fi, men vil ikke ha internettilgang! Bare koble kabelen inn, så skal du være online om et øyeblikk.
- Start enhetene på nytt
Gå til rutere -grensesnittet ditt og bruk din ID og passord som ble gitt til deg av ISP -en din når du fikk enheten, start den på nytt for å fikse eventuelle feil.
Start også datamaskinen, telefonen eller hvilken enhet du bruker for å få tilgang til Internett.
- Strømsyklus
Slå av ruteren/modemet, vent i minst 5 minutter, og slå dem på igjen. Dette skal fungere.
- Feil Wi-Fi
Forsikre deg om at du er koblet til riktig Wi-Fi- nettverk og har lagt inn passordet riktig.
- Godkjenningsfeil
Hvis du møter den frustrerende autentiseringsfeilmeldingen, bør du klikke på glem-knappen og velge riktig Wi-Fi-navn og skriv inn riktig passord.
- Tidsdato
Dette er en ganske dum sak, men det skjer noen ganger. Hvis tid og dato legges inn feil på enhetene dine, kan det påvirke internettilgangen. Velg alltid bruksnettverket for angitt tidsalternativ. Hvis det ikke fungerer, og du ser at oppføringene er gale, kan du endre dem manuelt.
- MAC -adressefilter
I tilfelle du bruker MAC -adressefiltrering på ruteren, må du slå den av. Eller logg på ruteren din og sjekk om en av enhetene dine er oppført. Hvis det er det, fjern den.
- Proxyinnstillinger
I tilfelle du bruker en proxy -server, kan du prøve å deaktivere den og se om det hjelper! Slik gjør du det
(Windows)
- Klikk på Start
- Gå til Innstillinger> Nettverksinternett> Proxy
- Veksler på automatisk å oppdage innstillinger
- Veksle av bruk en proxy -server
(Mac)
- Gå til systeminnstillinger> Nettverk
- Velg nettverkstjenesten du vil deaktivere proxy på
- Velg nå avansert
- Velg Fane for fullmakter
- Under Velg en protokoll for å konfigurere fjern merket for alle protokoller
- Klikk OK
- Wi-Fi-region
Hvis regioninnstillingene for Wi-Fi-en din er feil, kan du også oppleve det ingen internettproblemet. Endre regionen til din Wi-Fi deretter. Dette er hvordan:
(Windows)
- Trykk på Windows -tasten og R samtidig
- Skriv inn Devmgmt.msc, og trykk Enter
- Gå til nettverksadaptere og utvid den
- Høyreklikk på nettverksnavnet ditt
- Velg egenskaper
- Klikk på Advanced
- Nå, fremhever land og region
- Velg riktige alternativer
(Mac)
- Åpne systeminnstillinger
- Klikk på språkregionen
- Nå, klikk på regionen i øverste høyre hjørne for å endre det
- Fabrikk tilbakestillingsruter
Hold ned tilbakestillingsknappen til alle lysene er på og deretter av. Slipp knappen og vent til den etablerer internettforbindelsen.
- Oppdatering i firmware til ruteren din
Gå til PLDT -nettstedet, velg modellen din og last ned alle tilgjengelige firmware du ser. Logg deg på ruterinnstillingene dine, gå til alternativet Oppdater firmware , velg filen du nettopp lastet ned.
Vent til ruteren starter på nytt og se om alle ting fungerer OK nå.
- Tilbakestill Wi-Fi-innstillinger
(Windows)
- Gå til Innstillinger> Nettverk og Internett> Status> Nettverks tilbakestilling
- Klikk på tilbakestilling nå
Hvordan tilbakestille alle nettverksinnstillinger i Windows 10
(Mac)
- Apple -meny> Systempreferanser> Nettverk
- Velg Wi-Fi og klikk på (-) -knappen
- Klikk på Bruk
- Legg nå til et Wi-Fi-grensesnitt ved å klikke på () -knappen
- Velg Wi-Fi som grensesnitt og klikk Opprett
- Hit Apply. Avslutt innstillinger
- Wi-Fi Band Change
Prøv å bruke dette hvis ingenting annet fungerer. Logg inn i rutere -innstillingene dine ved å bruke ID og passord. Gå til de trådløse innstillingene. Under trådløs, endre modus til 802.11b \ g \ n -modus (noen ganger også kalt 11 bgn blandet).
- Ring ISP -støtte
Til slutt, hvis ingen av disse løsningene fungerer, er det på tide å ringe ISP -støtten.
Hvis bare noen spesifikke nettsteder ikke fungerer, herere årsakene/løsningene
- Kanskje du har skrevet feil på nettet
- Kanskje serveren er nede på det nettstedet
- Å slå av proxy -servere og antivirus hjelper også.
For å konkludere
Vi har nettopp listet opp alle elementære rettelser som enhver vanlig PLDT -bruker kan prøve før vi ringer inn eksperter. Hvis ingen av de foreslåtte løsningene fungerer og du fremdeles ikke har internettilgang, selv om du er koblet til PLDT-hjemmet forhåndsbetalt Wi-Fi, bør du absolutt kontakte ISP-er og be om profesjonell hjelp.
