Jag vet att det suger när du tappar anslutningen till internet . Det är som att få lite smuts i dina ögon av din smyga motståndare i en gladiatorarena, i denna dag och ålder.
Om du är en lojal abonnent på de underbara människorna på PLDT för alla dina internetbehov, och om du även efter att ha fått en anslutning till din PLDT-hemförbetalda Wi-Fi , har du fortfarande ingen tillgång till Internet , kommer vi att ge dig alla De enkla stegen som du kan vidta för att ångra den situationen.
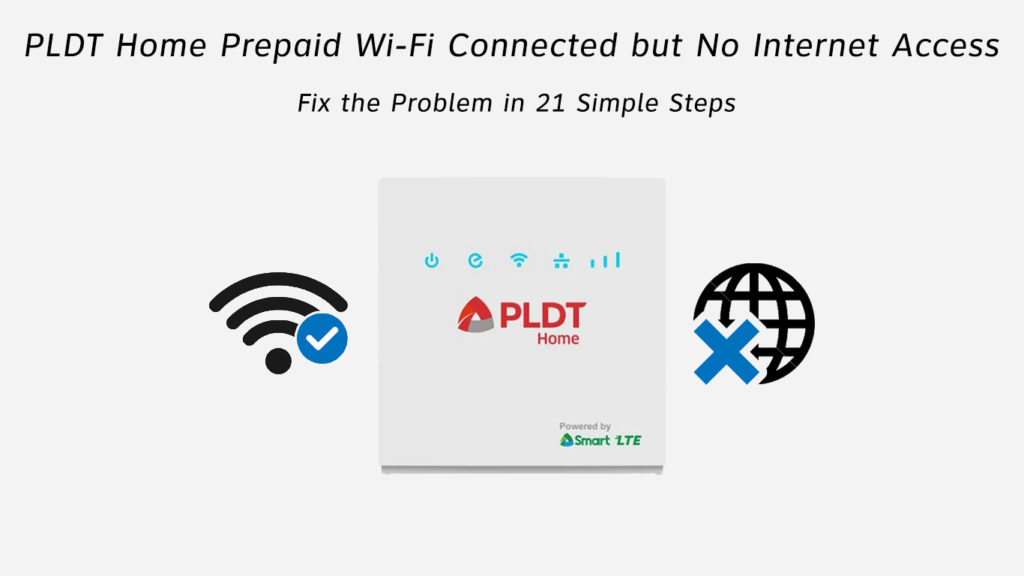
Varför i helvete har jag ingen tillgång till internet trots att jag är ansluten till min Wi-Fi?
Att ansluta till din Wi-Fi betyder inte att du är ansluten till Internet! Ja, chockerare, eller hur? Det betyder bara att du är ansluten till WAN (Wide Area Network) via ett LAN (Local Area Network).
Om du framgångsrikt har etablerat anslutningen till din Wi-Fi, betyder det att enheten du använder för att bläddra i internet är ansluten till din modem/router (LAN). Om du fortfarande inte kan komma åt Internet betyder det att något stör din anslutning till WAN.
Och det finns ingen kärnkraftslösning på denna fråga. Eftersom det kan finnas många orsaker till det här problemet, finns det ingen klicka på detta och voila! lösning.
Rekommenderad läsning:
För att ta reda på varför det inte finns någon internetåtkomst trots din PLDT-hemförbetalda Wi-Fi-anslutning, låt oss börja med de grundläggande stegen. Om ingen av de grundläggande lösningarna fungerar kommer vi sedan att gå vidare till de stora.
Och kom ihåg - vi ger dig bara alla lösningar som är direkt relaterade till ditt PLDT -hemförbetalda Wi -Fi -system och inte din dator/telefon. För att kontrollera dessa lösningar, leta efter andra artiklar om PLDT på denna webbplats - vi har täckt alla typer av problem!
Förberedelser
- Slösa bort
För många verkar detta absurt och frustrerande, men för några är det som en lättnad. Så om du har sparat den här sidan för offline -läsning, rekommenderar vi först dig att kontrollera om krafterna har gått och hålla håret på.
- Undersökning
Krafter på? Okej, ta reda på om din Wi-Fi arbetar med andra enheter eller inte. Om det fungerar kan problemet ligga inom din dator/telefon.
Om Wi-Fi inte arbetar med någon av dina enheter ligger problemet i routern/modemet.
- Förlängare
Använder du av någon slump de snygga utsläpparna med ditt modem/router ? Om så är fallet, koppla bort det och försök sedan använda internet. Om det fungerar bra, bry dig förmodligen inte med Range Extenders och försök att använda någon form av nätarkitektur istället.
- Balanschef
Hej, du kanske har tappat din dagliga kvot med tilldelad data? Eller kanske du måste ladda ditt internetpaket? Se om detta är fallet.
- Servicestatus
Ibland har din Internetleverantör problem med sina nätverksservrar. Internet -tjänsten i ditt område kan vara i drift. Kontrollera med dina grannar (om de använder samma tjänst) om de också står inför samma inget internetproblem . Om svaret är ja, vänta det eller ring din internetleverantör. De kommer förmodligen att meddela dig automatiskt.
Stora
Okej, om de grundläggande sakerna inte fungerade, låt oss se andra lösningar en efter en och hoppas att en av dem fungerar.
- Antivirusfrågan
Ibland, bara ibland, på din Windows PC, börjar ditt antivirus hindra din internetåtkomst. Så försök att inaktivera den programvaran och se om detta hjälper eller inte.
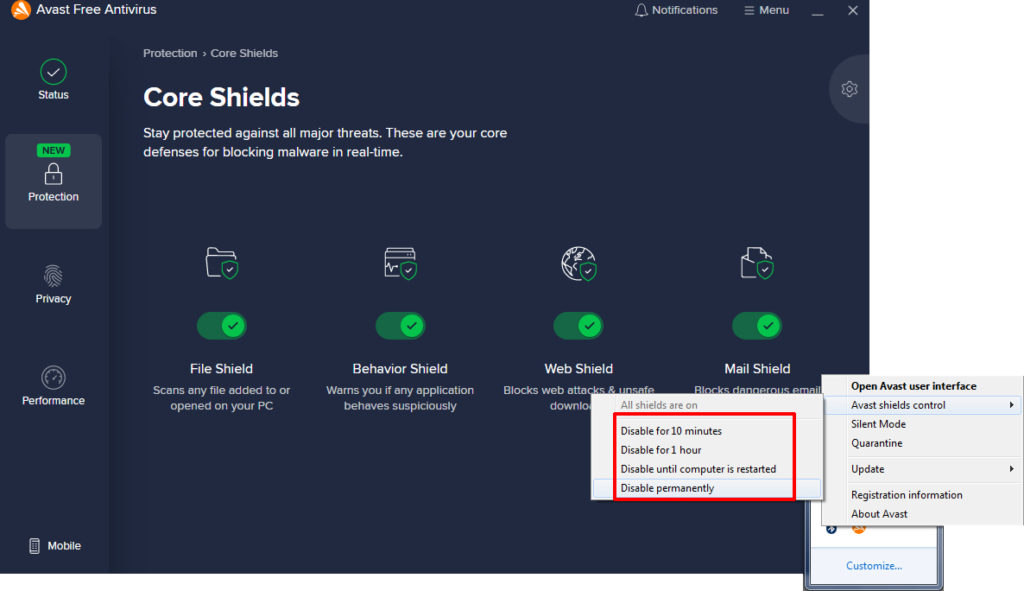
Att inaktivera din antivirusprogram kan fixa problemet utan internet, men detta bör inte vara din permanenta lösning
- Ta bort skadlig programvara
Malware och virus kan allvarligt skada din internetupplevelse och göra din dator långsam också. Och ja, till och med MAC kan få virus och skadlig programvara. Här är hur man ångrar dessa skurkar
(Windows)
- Öppna Windows -säkerhet i inställningar
- Gå till Virus Threat Protection> Skannalternativ
- Slå nu Windows Defender Offline Scan
- Klicka sedan på SCAN nu
Detta bör ta ca. 15 minuter. Efter det kommer din dator att starta om.
Hur man tar bort skadlig programvara från Windows 10
(Mac)
- Gå till applikationer> verktyg
- Öppen aktivitetsmonitor
- Klicka på CPU -fliken och klicka sedan på %CPU -kolumnen
- Leta efter alla processer du inte känner igen, särskilt om det tar mycket processorkraft
- Gör samma sak med minnesfliken och minneskolumnen
- Upprepa detta med byte skriftlig kolumn i diskfliken
- Klicka nu på fliken Nätverk och sortera kolumnen Bytes skickad
- Om något är fiskigt, skriv namnet på den processen och sedan Google det. Vanligtvis vet du vad den processen är om den inte är en skadlig programvara
- När du hittar den skyldige och du är säker på det, dubbelklicka på den processen inom aktivitetsmonitorn.
- Klicka på AVSLUT och klicka sedan på Force Avsluta
- Detta kan stoppa det för nu. Om det blir allvarligt eller inte försvinner, kan du behöva leta efter professionellt stöd.
- Kablar
Kontrollera internetporten för din router/modem och se om kabeln som ska vara där är korrekt ansluten. Om det inte är, kommer du att arbeta Wi-Fi, men har inte tillgång till internet! Anslut bara kabeln så ska du vara online om en minut.
- Starta om enheterna
Gå till ditt routrar webbgränssnitt och använd ditt ID och lösenord som gavs till dig av din Internetleverantör när du har enheten, starta om den för att fixa eventuella glitches.
Starta också om din dator, telefon eller vilken enhet du använder för att komma åt Internet.
- Kraftcykel
Stäng av router/modemet, vänta i minst 5 minuter och slå på dem igen. Detta borde fungera.
- Fel Wi-Fi
Se till att du är ansluten till rätt Wi-Fi- nätverk och har angett lösenordet korrekt.
- Verifieringsfel
Om du möter det frustrerande autentiseringsfelmeddelandet bör du klicka på Glömknappen och välja rätt Wi-Fi-namn och ange rätt lösenord.
- Tidsdatum
Den här är en ganska dum fråga, men det händer ibland. Om tid och datum anges fel i dina enheter kan det påverka internetåtkomst. Välj alltid alternativet för användning av nätverket. Om det inte fungerar och du ser att posterna är fel, ändra dem manuellt.
- MAC -adressfilter
Om du använder MAC -adressfiltrering på din router, stäng av den. Eller logga in på din router och kontrollera om en av dina enheter är listade. Om det är det, ta bort den.
- Proxyinställningar
Om du använder en proxyserver kan du försöka inaktivera den och se om det hjälper! Så här gör man det
(Windows)
- Klicka på Start
- Gå till Inställningar> Network Internet> Proxy
- Växla på automatiskt upptäcka inställningar
- Växla av använder en proxyserver
(Mac)
- Gå till systeminställningar> nätverk
- Välj den nätverkstjänst du vill inaktivera proxy på
- Välj nu Advanced
- Välj fliken Proxies
- Under välj ett protokoll för att konfigurera avmarkera alla protokoll
- Klicka på OK
- Wi-fi-region
Om regioninställningarna för din Wi-Fi är felaktiga kan du också uppleva problemet utan internet. Ändra regionen för din Wi-Fi i enlighet därmed. Här är hur:
(Windows)
- Tryck på Windows -tangenten och R samtidigt
- Skriv in devmgmt.msc och tryck på Enter
- Gå till nätverket Adapters och utvidga det
- Högerklicka på ditt nätverksadapternamn
- Välj egenskaper
- Klicka på avancerad
- Nu, markera land och region
- Välj rätt alternativ
(Mac)
- Öppna systeminställningar
- Klicka på språkregionen
- Klicka nu på regionen i det övre högra hörnet för att ändra det
- Fabriksåterställning
Håll ner återställningsknappen tills alla lampor är tänd och sedan av. Släpp knappen och vänta på att den ska etablera internetanslutningen.
- Uppdatera i firmware för din router
Gå till PLDT -webbplatsen, välj din modell och ladda ner alla tillgängliga firmware du ser. Logga in på dina routerinställningar, gå till alternativet Uppdatera firmware , välj filen du just laddade ner.
Vänta tills routern starta om ordentligt och se om allt fungerar ok nu.
- Återställ Wi-Fi-inställningar
(Windows)
- Gå till Inställningar> Nätverk och Internet> Status> Nätverksåterställning
- Klicka på Återställ nu
Hur man återställer alla nätverksinställningar i Windows 10
(Mac)
- Apple -meny> Systeminställningar> Nätverk
- Välj Wi-Fi och klicka på (-) -knappen
- Klicka på Apply
- Lägg nu till ett Wi-Fi-gränssnitt genom att klicka på () -knappen
- Välj Wi-Fi som gränssnitt och klicka på Skapa
- Hit Apply. Utgångsinställningar
- Wi-Fi Band Change
Försök att använda detta om inget annat fungerar. Logga in på dina routrarinställningar med ditt ID och lösenord. Gå till de trådlösa inställningarna. Ändra under trådlöst ditt läge till 802.11b \ g \ n -läge (ibland även kallad 11 BGN Mixed).
- Ring ISP -stöd
Slutligen, om ingen av dessa lösningar fungerar, så är det dags att kalla ditt ISP -stöd.
Om bara vissa specifika webbplatser inte fungerar, Herere orsaker/lösningar
- Kanske har du gått in i URL -er
- Kanske är servern nere på den webbplatsen
- Att stänga av proxyservrar och antivirus hjälper också.
Sammanfattningsvis
Vi har just listat alla elementära korrigeringar som alla regelbundna PLDT -användare kan försöka innan vi ringer in experter. Om ingen av de föreslagna lösningarna fungerar och du fortfarande inte har internetåtkomst trots att du är ansluten till ditt PLDT-hemförbetalda Wi-Fi, bör du definitivt kontakta din ISP och be om professionell hjälp.
