Я знаю, що це смокче , коли ти втрачаєш зв’язок з Інтернетом . Це як забивати бруд у ваших очах від вашого підступного суперника на арені гладіатора, в цей день і вік.
Якщо ви лояльний абонент для тих чудових людей у PLDT для всіх ваших потреб в Інтернеті, і якщо навіть після підключення до вашого домашнього передплаченого Wi-Fi, ви все одно не маєте доступу до Інтернету , ми надамо вам усі цього Прості кроки, які ви можете зробити, щоб скасувати цю ситуацію.
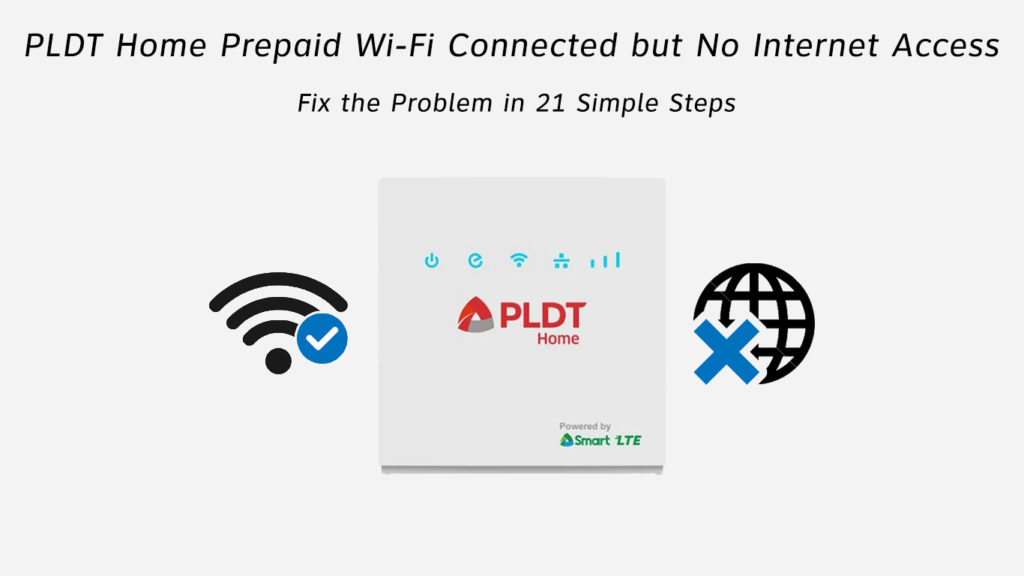
Чому, до біса, я не маю доступу до Інтернету, незважаючи на те, що я підключений до мого Wi-Fi?
Підключення до вашого Wi-Fi не означає, що ви підключені до Інтернету! Так, шокер, правда? Це лише означає, що ви підключені до WAN (широка мережа області) через локальну мережу (локальна мережа).
Якщо ви успішно встановили з'єднання з Wi-Fi, це означає, що пристрій, який ви використовуєте для перегляду Інтернету, підключений до вашого модему/маршрутизатора (LAN). Якщо ви все ще не можете отримати доступ до Інтернету, це означає, що щось порушує ваш зв’язок з WAN.
І ядерного рішення цього питання не існує. Оскільки для цього питання може бути багато причин, ніхто не натискає на це, і вуаля! рішення.
Рекомендоване читання:
Щоб розібратися, чому немає доступу до Інтернету, незважаючи на ваше передплачене Wi-Fi-з'єднання PLDT, давайте почнемо з основних кроків. Якщо жодне з основних рішень не працює, ми переходимо до великих.
І пам’ятайте - ми надаємо вам лише всі рішення, які безпосередньо пов'язані з вашою передплаченою системою Wi -Fi PLDT, а не з вашим комп’ютером/телефоном. Щоб перевірити ці рішення, шукайте інші статті про PLDT на цьому веб -сайті - ми висвітлювали всі види питань!
Попередні прелімінарії
- Вилучати
Для багатьох це здавалося б абсурдним і розчаровуючим, але для кількох, це як полегшення. Отже, якщо ви зберегли цю конкретну сторінку для читання в режимі офлайн, спочатку радимо перевірити, чи сили пішли і тримати волосся.
- Розслідування
Повноваження? Гаразд, тепер дізнайтеся, чи працює ваш Wi-Fi на інших пристроях чи ні. Якщо це працює, то проблема може лежати у вашому комп’ютері/телефоні.
Якщо Wi-Fi не працює на будь-якому з ваших пристроїв, проблема лежить у маршрутизаторі/модем.
- Розширювачі
Ви, випадково, використовуєте ці вигадливі розширювачі з модемом/маршрутизатором ? Якщо так, від'єднайте його, а потім спробуйте використовувати Інтернет. Якщо це працює нормально, то, ймовірно, не турбуйтеся з розширеннями дальності і спробуйте використовувати замість того, щоб використовувати якусь сітчасту архітектуру.
- Перевірка балансу
Гей, ви, можливо, висунули щоденну квоту від виділених даних? Або, можливо, вам потрібно зарядити Інтернет -пакет? Подивіться, чи це так.
- Статус обслуговування
Іноді у вашому провайдеру є проблеми з його мережевими серверами. Інтернет -сервіс у вашому районі може вийти з ладу. Зверніться до своїх сусідів (якщо вони користуються однією і тією ж послугою), якщо вони також стикаються з тим самим , що не стосується Інтернету . Якщо відповідь "так", то почекайте її або зателефонуйте на провайдера. Вони, ймовірно, повідомлення вам автоматично.
Великі
Гаразд, якщо ці основні речі не спрацювали, давайте побачимо інші рішення по черзі, і сподіваємось, що хтось із них працює.
- Питання антивірусного
Іноді, просто іноді, на своєму ПК з Windows, ваш антивірус починає перешкоджати доступу до Інтернету. Отже, спробуйте відключити це програмне забезпечення і подивитися, чи це допомагає чи ні.
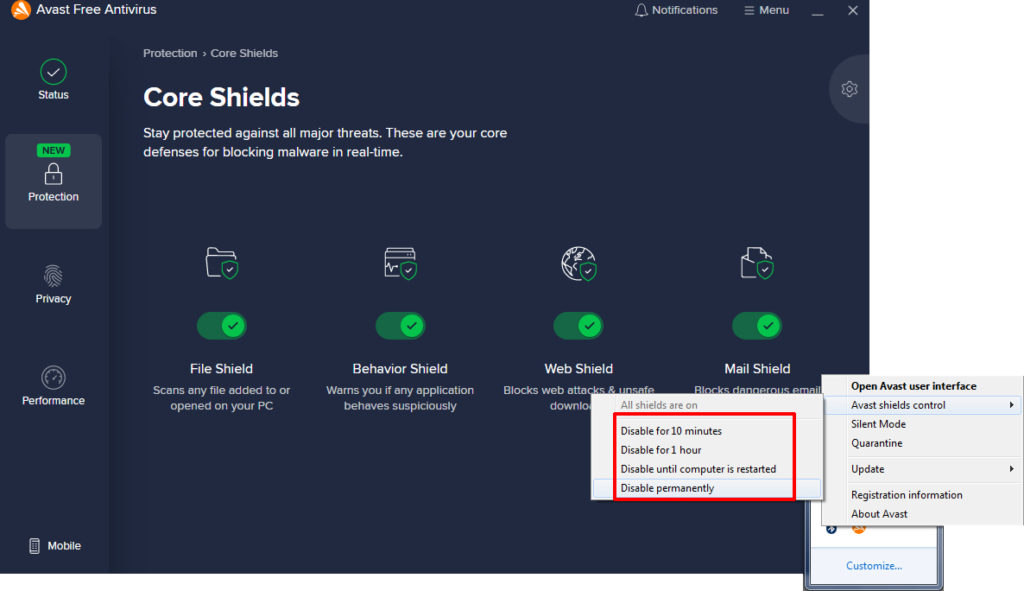
Відключення антивірусного програмного забезпечення може виправити проблему без Інтернету, але це не повинно бути вашим постійним рішенням
- Видаліть зловмисне програмне забезпечення
Зловмисне програмне забезпечення та віруси можуть серйозно зашкодити вашому досвіду в Інтернеті , а також зробити ваш комп'ютер повільним. І так, навіть Mac може отримати віруси та зловмисне програмне забезпечення. Ось як скасувати цих лиходіїв
(Windows)
- Відкрийте безпеку Windows у налаштуваннях
- Перейдіть до захисту від вірусу> варіанти сканування
- Тепер натисніть на сканування Windows Defender
- Потім натисніть на сканування зараз
Це повинно зайняти бл. 15 хвилин. Після цього ваш ПК перезапуститься.
Як видалити зловмисне програмне забезпечення з Windows 10
(Мак)
- Перейдіть до додатків> Утиліти
- Відкритий монітор активності
- Клацніть на вкладці CPU, а потім натисніть на стовпчик CPU %
- Шукайте будь -який процес, який ви не визнаєте, особливо якщо він потребує багато обробки
- Зробіть те ж саме зі вкладкою пам'яті та стовпчиком пам'яті
- Повторіть це за допомогою BYTES, написаного стовпчику на вкладці Disk
- Тепер натисніть на вкладку Мережа та сортуйте стовпець надіслані байти
- Якщо щось рибне, напишіть назву цього процесу, а потім Google його. Зазвичай ви дізнаєтесь, що це за процес, якщо це не зловмисне програмне забезпечення
- Як тільки ви знайдете винуватця і ви впевнені в цьому, двічі клацніть на цей процес у моніторі діяльності.
- Клацніть кинути, а потім натисніть силу кинути
- Це може зупинити це поки що. Якщо це стає серйозним або не відходить, то, можливо, вам доведеться шукати професійну підтримку.
- Кабелі
Перевірте Інтернет -порт свого маршрутизатора/модем і подивіться, чи є кабель, який повинен бути там належним чином підключений. Якщо це не, ви отримаєте робочий Wi-Fi, але не матимете доступ до Інтернету! Просто підключіть кабель, і ви повинні бути в Інтернеті за хвилину.
- Перезавантажте пристрої
Перейдіть до веб -інтерфейсу маршрутизаторів та використовуйте свій ідентифікатор та пароль, який вам надав ваш Інтернет -провайдер, коли ви отримали пристрій, перезавантажте його, щоб виправити будь -які глюки.
Також перезавантажте комп’ютер, телефон або будь -який пристрій, який ви використовуєте для доступу до Інтернету.
- Цикл потужності
Вимкніть свій маршрутизатор/модем, зачекайте принаймні 5 хвилин і увімкніть їх знову. Це має спрацювати.
- Неправильний Wi-Fi
Переконайтесь, що ви підключені до правильної мережі Wi-Fi та правильно ввели пароль.
- Помилка аутентифікації
Якщо ви стикаєтесь із розчарувальним повідомленням про помилку автентифікації, вам слід натиснути кнопку «Забудь» та вибрати правильне ім’я Wi-Fi та ввести правильний пароль.
- Дата часу
Це досить дурне питання, але іноді трапляється. Якщо час і дата будуть введені неправильно у ваших пристроях, це може вплинути на доступ до Інтернету. Завжди виберіть опцію, що надається мережею, за умови. Якщо це не працює, і ви бачите, що записи неправильні, то змініть їх вручну.
- MAC -адресний фільтр
Якщо ви використовуєте фільтрацію MAC -адреси на своєму маршрутизаторі, вимкніть це. Або увійдіть у свій маршрутизатор і перевірте, чи перелічено один із ваших пристроїв. Якщо він є, вийміть його.
- Налаштування проксі
Якщо ви використовуєте проксі -сервер, спробуйте відключити його і подивіться, чи це допомагає! Ось як це зробити
(Windows)
- Клацніть на старті
- Перейдіть до Налаштування> Мережевий Інтернет> Проксі
- Перемикайте автоматично виявити налаштування
- Перемикання Використовуйте проксі -сервер
(Мак)
- Перейдіть до системних налаштувань> Мережа
- Виберіть мережеву службу, яку ви хочете відключити проксі -сервер
- Тепер виберіть Advanced
- Виберіть вкладку «Проксіси»
- У розділі Вибрати протокол для налаштування Зняття всіх протоколів
- Клацніть ОК
- Регіон Wi-Fi
Якщо параметри регіону для вашого Wi-Fi невірні, ви також можете відчути проблему без Інтернету. Змініть область свого Wi-Fi відповідно. Ось як:
(Windows)
- Натисніть клавішу Windows і R одночасно
- Введіть devmgmt.msc та натисніть Enter
- Перейдіть до розділу мережевих адаптерів та розгорніть його
- Клацніть правою кнопкою миші на назві адаптера мережі
- Виберіть властивості
- Клацніть на Advanced
- Тепер виділити країну та регіон
- Виберіть належні параметри
(Мак)
- Відкриті налаштування системи
- Клацніть на мовний регіон
- Тепер натисніть на область у верхньому правому куті, щоб змінити це
- Маршрутизатор для скидання заводів
Утримуйте кнопку скидання, поки всі вогні увімкнуться, а потім вимкніть. Відпустіть кнопку і чекайте, коли вона встановлює підключення до Інтернету.
- Оновлення прошивки вашого маршрутизатора
Перейдіть на веб -сайт PLDT, виберіть свою модель та завантажте будь -яку доступну прошивку, яку ви бачите. Тепер увійдіть у налаштування маршрутизатора, перейдіть до опції оновлення прошивки , виберіть файл, який ви щойно завантажили.
Зачекайте, поки маршрутизатор належним чином перезавантажиться і подивіться, чи все працює зараз нормально.
- Скиньте налаштування Wi-Fi
(Windows)
- Перейдіть до Налаштування> Мережа та Інтернет> Статус> Скидання мережі
- Клацніть Скинути зараз
Як скинути всі налаштування мережі в Windows 10
(Мак)
- Меню Apple> Налаштування системи> Мережа
- Виберіть Wi-Fi та натисніть кнопку (-)
- Клацніть Застосувати
- Тепер додайте інтерфейс Wi-Fi, натиснувши кнопку ()
- Виберіть Wi-Fi як інтерфейс та натисніть кнопку Створити
- Хіт застосувати. Налаштування виходу
- Зміна групи Wi-Fi
Спробуйте використовувати це, якщо нічого іншого не працює. Увійдіть у налаштування маршрутизаторів за допомогою свого ідентифікатора та пароля. Перейдіть до бездротових налаштувань. У бездротовому режимі змініть свій режим на режим 802.11b \ g \ n (іноді також називається 11 Bgn змішано).
- Заклик підтримка провайдера
Нарешті, якщо жодне з цих рішень не працює, то настав час викликати підтримку провайдера.
Якщо лише деякі конкретні веб -сайти не працюють, причини/рішення
- Можливо, ти не ввійшов у URL -адресу неправильно
- Можливо, сервер на цьому веб -сайті
- Вимкнення проксі -серверів та антивірусу також допомагає.
На закінчення
Ми щойно перерахували всі елементарні виправлення, які може спробувати будь -який звичайний користувач PLDT, перш ніж зателефонувати в експертів. Якщо жодне із запропонованих рішень не працює, і ви все ще не маєте доступу до Інтернету, навіть якщо ви підключені до вашого домашнього передплаченого Wi-Fi, ви обов'язково повинні звернутися до свого провайдера та попросити професійну допомогу.
