Я знаю, что это отстой , когда вы теряете подключение к Интернету . Это похоже на то, чтобы получить немного грязи в ваших глазах от вашего подлого противника на гладиаторской арене, в наше время.
Если вы являетесь верным подписчиком для этих замечательных людей из PLDT за все ваши потребности в Интернете, и если даже после получения подключения к вашему предоплаченному Wi-Fi PLDT у вас все еще нет доступа к Интернету , мы предоставим вам все Простые шаги, которые вы можете предпринять, чтобы отменить эту ситуацию.
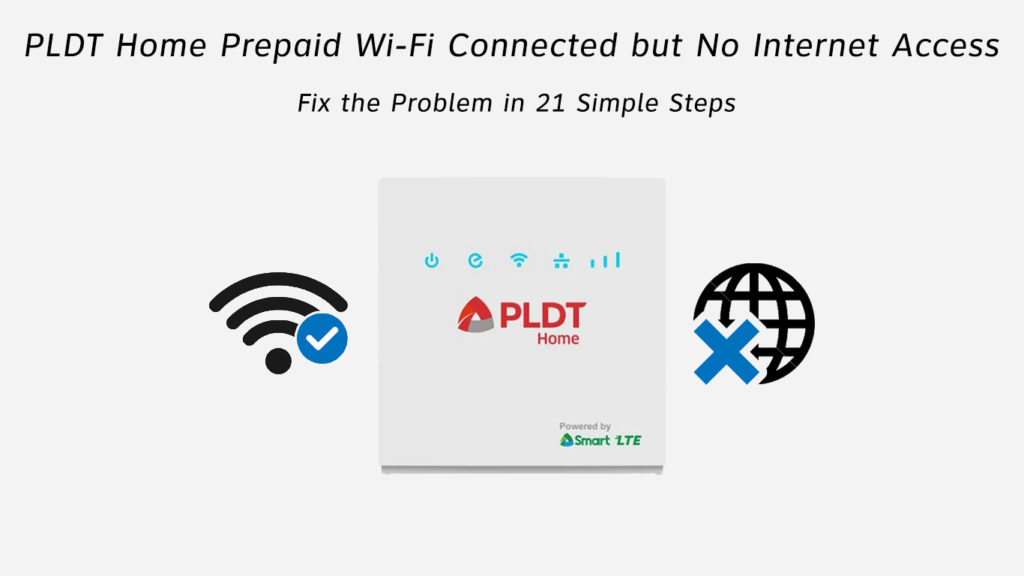
Какого черта у меня нет доступа к Интернету, несмотря на то, что я подключен к Wi-Fi?
Подключение к вашему Wi-Fi не означает, что вы подключены к Интернету! Да, шокер, верно? Это только означает, что вы подключены к WAN (сеть обширной площади) через локальную сеть (локальная сеть).
Если вы успешно установили подключение к своему Wi-Fi, это означает, что устройство, которое вы используете для просмотра Интернета, подключено к вашему модему/маршрутизатору (LAN). Если вы все еще не можете получить доступ к Интернету, это означает, что что -то нарушает ваше соединение с WAN.
И нет ядерного решения этой проблемы. Поскольку для этой проблемы может быть много причин, никто не щелкнет по этому и вуаля! решение.
Рекомендуемое чтение:
Чтобы выяснить, почему нет доступа в Интернет, несмотря на предоплаченное подключение к Wi-Fi PLDT, давайте начнем с основных шагов. Если ни одно из основных решений не будет работать, мы затем перейдем к большим.
И помните - мы предоставляем вам только все решения, которые напрямую связаны с вашей предоплаченной системой Wi -Fi PLDT, а не с вашим компьютером/телефоном. Чтобы проверить эти решения, ищите другие статьи о PLDT на этом веб -сайте - мы рассмотрели все виды проблем!
Предварительные
- Выход питания
Для многих это показалось бы абсурдно и разочаровывающим, но для некоторых это похоже на облегчение. Итак, если вы сохранили эту конкретную страницу для офлайн -чтения, мы сначала советуем вам проверить, ушли ли силы, и держать ваши волосы.
- Расследование
Силы на? Хорошо, теперь узнайте, работает ли ваш Wi-Fi на других устройствах или нет. Если это работает, то проблема может лежать на вашем компьютере/телефоне.
Если Wi-Fi не работает ни на одном из ваших устройств, проблема заключается в маршрутизаторе/модеме.
- Удлинители
Вы, случайно, используете эти причудливые расширители диапазона с вашим модемом/маршрутизатором ? Если это так, отключите его, а затем попробуйте использовать Интернет. Если он работает нормально, то, вероятно, не беспокоитесь о расширятелях диапазона и попробуйте использовать какую -то сетку архитектуру.
- Проверка баланса
Эй, вы, возможно, истощили свою ежедневную квоту выделенных данных? Или, может быть, вам нужно перезарядить свой интернет -пакет? Посмотрите, так ли это.
- Служба статуса
Иногда у вашего интернет -провайдера есть проблемы с его сетевыми серверами. Интернет -сервис в вашем регионе может быть вне порядок. Проконсультируйтесь с вашими соседями (если они используют ту же услугу), если они также сталкиваются с той же проблемой в Интернете . Если ответ - да, то подождите его или позвоните в интернет -провайдер. Они, вероятно, отправят вас автоматически.
Большие
Хорошо, если эти основные вещи не сработали, давайте увидим другие решения один за другим и надеемся, что один из них работает.
- Антивирусная проблема
Иногда, просто иногда, на вашем ПК с Windows, ваш антивирус начинает препятствовать вашему Интернету. Итак, попробуйте отключить это программное обеспечение и посмотреть, помогает ли это или нет.
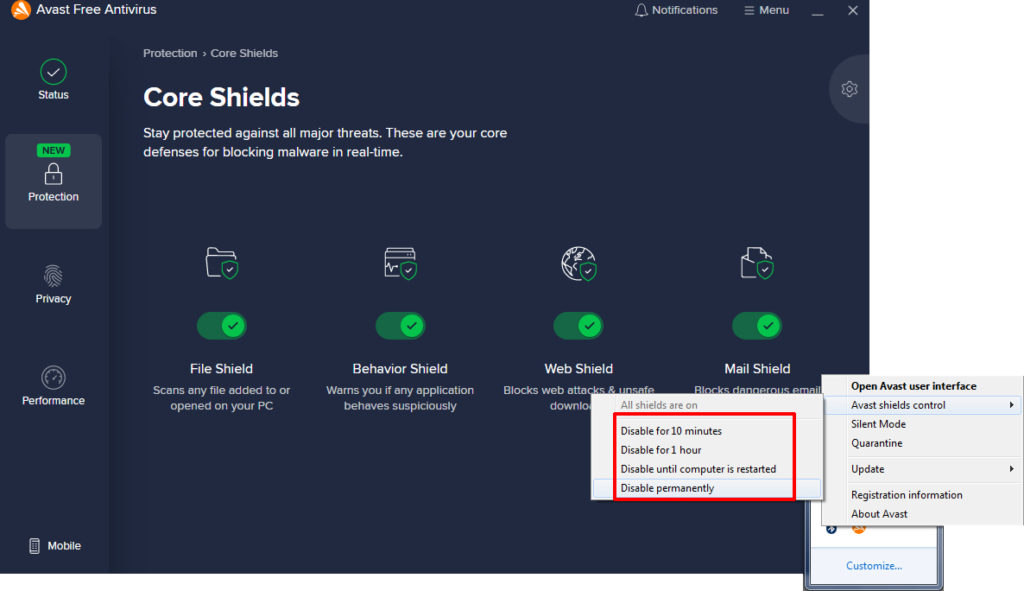
Отключение вашего антивирусного программного обеспечения может решить проблему без интернета, но это не должно быть вашим постоянным решением
- Удалить вредоносное ПО
Удовлетворительные средства и вирусы могут серьезно повредить вашему интернет -опыту и сделать ваш компьютер медленным. И да, даже Mac может получить вирусы и вредоносное ПО. Вот как отменить этих злодеев
(Windows)
- Откройте безопасность Windows в настройках
- Перейти к защите от угроз вируса> варианты сканирования
- Теперь нажмите «Защитник Windows Offline
- Затем нажмите на сканирование сейчас
Это должно занять ок. 15 минут. После этого ваш компьютер перезагрузит.
Как удалить вредоносное ПО из Windows 10
(Mac)
- Перейти к приложениям> утилиты
- Открытый монитор активности
- Нажмите на вкладку процессора, а затем нажмите на столбец CPU %
- Ищите любой процесс, который вы не узнаете, особенно если он занимает много обработчиков
- Сделайте то же самое с вкладкой памяти и столбцом памяти
- Повторите это с помощью написанного столбца байтов на вкладке диска
- Теперь нажмите на вкладку «Сеть» и сортируйте столбец, отправленные байтами
- Если что -то является рыбным, напишите название этого процесса, а затем Google It. Обычно вы узнаете, что это за процесс, если это не вредоносное ПО
- Как только вы найдете виновника, и вы уверены в этом, дважды щелкните этот процесс в мониторе активности.
- Нажмите «Выйти», затем нажмите Force Cost
- Это может остановить это на данный момент. Если это становится серьезным или не исчезнет, вам может потребоваться искать профессиональную поддержку.
- Кабели
Проверьте интернет -порт вашего маршрутизатора/модема и посмотрите, правильно ли подключен кабель. Если это не так, вы получите работу Wi-Fi, но не будет доступа в Интернет! Просто подключите кабель, и вы должны быть в сети через минуту.
- Перезагрузите устройства
Зайдите в свой веб -интерфейс маршрутизаторов и используйте свой идентификатор и пароль, который был предоставлен вам вашим интернет -провайдером, когда вы получите устройство, перезагрузите его, чтобы исправить любые сбои.
Кроме того, перезагрузите компьютер, телефон или любое устройство, которое вы используете для доступа к Интернету.
- Электроэнергию
Выключите свой маршрутизатор/модем, подождите не менее 5 минут и снова включите его. Это должно работать.
- Неправильный Wi-Fi
Убедитесь, что вы подключены к правильной сети Wi-Fi и правильно ввели пароль.
- Ошибка аутентификации
Если вы встречаете сообщение об ошибке ошибки аутентификации, вам следует нажать кнопку «Не забыть» и выбрать правильное имя Wi-Fi и ввести правильный пароль.
- Дата времени
Это довольно глупая проблема, но иногда это случается. Если время и дата введены неправильно в ваших устройствах, это может повлиять на доступ к Интернету. Всегда выберите опцию использования сети, предоставленную сетью. Если это не работает, и вы видите, что записи неверны, тогда измените их вручную.
- MAC -адрес фильтр
Если вы используете фильтрацию MAC -адреса на своем маршрутизаторе, выключите ее. Или войдите в свой маршрутизатор и проверьте, указан ли один из ваших устройств. Если это так, удалите его.
- Настройки прокси
Если вы используете прокси -сервер, попробуйте отключить его и посмотрите, поможет ли это! Вот как это сделать
(Windows)
- Нажмите на начало
- Перейдите в настройки> сетевой интернет> Прокси
- Переключить автоматическое обнаружение настройки
- Переключатель Используйте прокси -сервер
(Mac)
- Перейдите в системные настройки> сеть
- Выберите сетевой сервис, который вы хотите отключить прокси на
- Теперь выберите Advanced
- Выберите вкладку «Прокси»
- В разделе «Выберите протокол для настройки снятия снятия всех протоколов
- Нажмите ОК
- Wi-Fi регион
Если настройки региона для вашего Wi-Fi неверны, вы также можете испытать проблему без интернета. Соответственно измените область вашего Wi-Fi. Вот как:
(Windows)
- Нажмите клавишу Windows и R одновременно
- Введите devmgmt.msc и нажмите Enter
- Перейдите в раздел сетевых адаптеров и разверните его
- Щелкните правой кнопкой мыши на имя вашего сетевого адаптера
- Выберите свойства
- Нажмите на Advanced
- Теперь выделяйте страну и регион
- Выберите правильные параметры
(Mac)
- Настройки открытой системы
- Нажмите на языковой регион
- Теперь нажмите на область в правом верхнем углу, чтобы изменить это
- Фабричный сброс маршрутизатора
Удерживайте кнопку сброса, пока все огни не включатся, а затем выключатся. Отпустите кнопку и подождите, пока она установит подключение к Интернету.
- Обновление в прошивке вашего маршрутизатора
Перейдите на веб -сайт PLDT, выберите свою модель и загрузите любую доступную прошивку, которую вы видите. Теперь войдите в настройки маршрутизатора, перейдите в опцию прошивки Update , выберите только что загруженный файл.
Подождите, пока маршрутизатор будет правильно перезагрузился и посмотрите, работает ли все хорошо.
- Сбросить настройки Wi-Fi
(Windows)
- Перейдите к настройкам> Сеть и Интернет> Статус> Сброс сети
- Нажмите сбросить сейчас
Как сбросить все настройки сети в Windows 10
(Mac)
- Меню Apple> Системные настройки> Сеть
- Выберите Wi-Fi и нажмите кнопку (-)
- Нажмите применить
- Теперь добавьте интерфейс Wi-Fi, нажав на кнопку ()
- Выберите Wi-Fi в качестве интерфейса и нажмите «Создать
- Хит применить. Настройки выхода
- Изменение группы Wi-Fi
Попробуйте использовать это, если больше ничего не работает. Войдите в настройки своих маршрутизаторов, используя свой идентификатор и пароль. Перейдите к беспроводным настройкам. При беспроводной сети измените свой режим на режим 802.11b \ g \ n (иногда также называется 11 BGN смешанным).
- Вызовите поддержку провайдера
Наконец, если ни одно из этих решений не работает, то пришло время вызвать поддержку вашего интернет -провайдера.
Если только некоторые конкретные веб -сайты не работают, огибают причины/решения
- Может, вы неправильно вошли в URL
- Может быть, сервер находится на этом веб -сайте
- Выключение прокси -серверов и антивирус также помогает.
В заключение
Мы только что перечислили все элементарные исправления, которые любой обычный пользователь PLDT мог бы попробовать, прежде чем звонить в экспертов. Если ни одно из предложенных решений не работает, и у вас все еще нет доступа в Интернет, даже если вы подключены к своему предоплаченному Wi-Fi PLDT, вы обязательно должны связаться с вашим интернет-провайдером и попросить профессиональную помощь.
