Sé que apesta cuando pierdes la conexión a Internet . Es como tener algo de suciedad en tus ojos por tu astuto oponente en una arena de gladiadores, hoy en día.
Si usted es un suscriptor leal a esas maravillosas personas en PLDT para todas sus necesidades de Internet, y si incluso después de obtener una conexión con su Wi-Fi prepago de PLDT Home, aún no tiene acceso a Internet , le proporcionaremos todo Los simples pasos que puede tomar para deshacer esa situación.
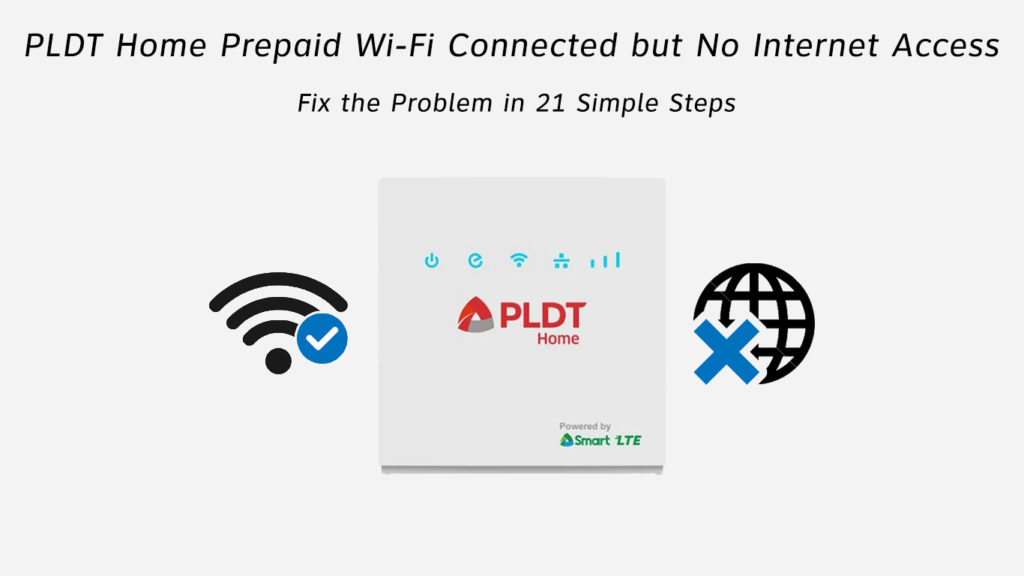
¿Por qué demonios no tengo acceso a Internet a pesar de estar conectado a mi Wi-Fi?
¡Conectarse a su Wi-Fi no significa que esté conectado a Internet! Sí, sorpresa, ¿verdad? Solo significa que está conectado a WAN (red de área ancha) a través de una LAN (red de área local).
Si ha establecido con éxito la conexión a su Wi-Fi, eso significa que el dispositivo que está utilizando para navegar por Internet está conectado a su módem/enrutador (LAN). Si aún no puede acceder a Internet, eso significa que algo está interrumpiendo su conexión con WAN.
Y no hay solución nuclear a este problema. Debido a que podría haber muchas razones para este problema, ¡no hay un solo clic en esto y listo! solución.
Lectura recomendada:
Para averiguar por qué no hay acceso a Internet a pesar de su conexión Wi-Fi prepaga de PLDT Home, comencemos con los pasos básicos. Si ninguna de las soluciones básicas funciona, pasaremos a las grandes.
Y recuerde: solo le proporcionamos todas las soluciones que están directamente relacionadas con su sistema Wi -Fi prepago de PLDT Home y no su computadora/teléfono. Para verificar esas soluciones, busque otros artículos sobre PLDT en este sitio web: ¡hemos cubierto todo tipo de problemas!
Preliminares
- Sin electricidad
Para muchos, esto parecería absurdo y frustrante, pero para unos pocos, es como un alivio. Entonces, si ha guardado esta página en particular para la lectura fuera de línea, primero le recomendamos que verifique si los poderes se fueron y mantienen el cabello puesto.
- Investigación
Poderes sobre? Ok, ahora averigüe si su Wi-Fi está trabajando en otros dispositivos o no. Si funciona, entonces el problema puede estar dentro de su computadora/teléfono.
Si el Wi-Fi no funciona en ninguno de sus dispositivos, el problema se encuentra en el enrutador/módem.
- Extensores
¿Estás, por casualidad, usando esos extensores de rango elegante con tu módem/enrutador ? Si es así, desconecte y luego intente usar Internet. Si funciona bien, entonces probablemente no se moleste con los extensores de rango e intente usar algún tipo de arquitectura de malla.
- Verificación de saldo
Oye, ¿puedes haber drenado tu cuota diaria de datos asignados? ¿O tal vez necesite recargar su paquete de Internet? Vea si este es el caso.
- Estado del servicio
A veces, su ISP tiene problemas con sus servidores de red. El servicio de Internet en su área podría estar fuera de servicio. Consulte con sus vecinos (en caso de que estén utilizando el mismo servicio) si también enfrentan el mismo problema de Internet . Si la respuesta es sí, espere o llame a su ISP. Probablemente te enviarán un mensaje automáticamente.
Grandes
Ok, si esas cosas básicas no funcionaban, veamos otras soluciones una por una y esperemos que una de ellas funcione.
- El problema antivirus
A veces, a veces, en su PC de Windows, su antivirus comienza a obstaculizar su acceso a Internet. Por lo tanto, intente deshabilitar ese software y vea si esto ayuda o no.
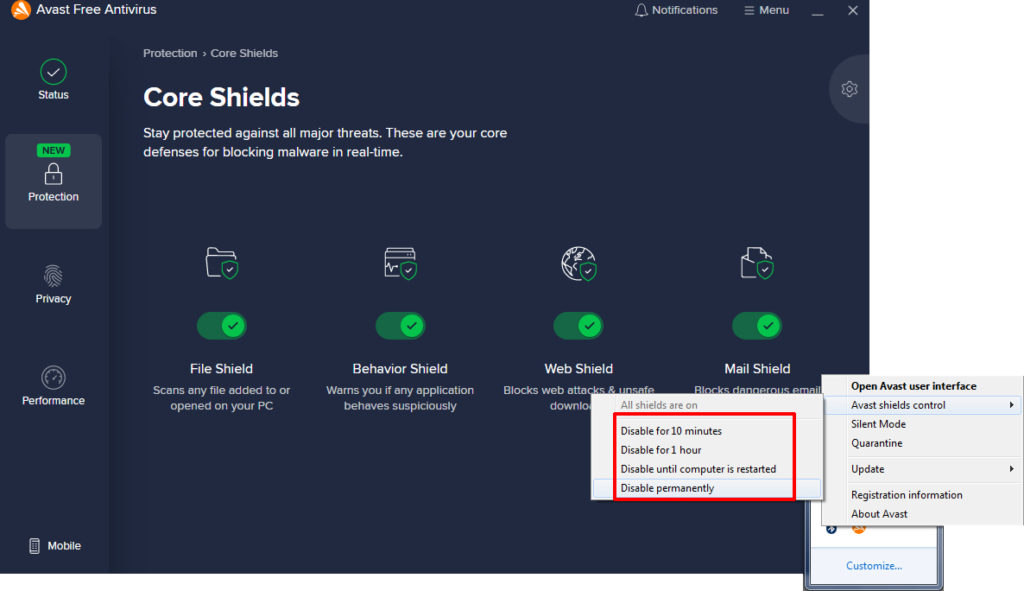
Deshabilitar su software antivirus podría solucionar el problema de no Internet, pero esta no debería ser su solución permanente
- Eliminar el malware
El malware y los virus podrían dañar gravemente su experiencia en Internet y hacer que su computadora también sea lenta. Y sí, incluso Mac puede obtener virus y malware. Aquí hay cómo deshacer a estos villanos
(Windows)
- Abra la seguridad de Windows en la configuración
- Vaya a la protección contra amenazas de virus> Opciones de escaneo
- Ahora presione el escaneo fuera de línea del defensor de Windows
- Luego haga clic en escanear ahora
Esto debería tomar aprox. 15 minutos. Después de eso, su PC se reiniciará.
Cómo eliminar el malware de Windows 10
(Mac)
- Ir a aplicaciones> utilidades
- Monitor de actividad abierta
- Haga clic en la pestaña CPU y luego haga clic en la columna %CPU
- Busque cualquier proceso que no reconozca, especialmente si está tomando mucha potencia de procesamiento
- Haga lo mismo con la pestaña de memoria y la columna de memoria
- Repita esto con la columna escrita bytes en la pestaña de disco
- Ahora, haga clic en la pestaña de red y ordene la columna bytes enviada
- Si algo es sospechoso, escriba el nombre de ese proceso y luego busque en Google. Por lo general, sabrá cuál es ese proceso si no es un malware
- Una vez que encuentre al culpable y esté seguro al respecto, haga doble clic en ese proceso dentro del monitor de actividades.
- Haga clic en Salir, luego haga clic en Force Salud
- Esto puede detenerlo por ahora. Si se pone serio o no desaparece, es posible que deba buscar apoyo profesional.
- Cables
Verifique el puerto de Internet de su enrutador/módem y vea si el cable que debe estar allí está conectado correctamente. Si no es así, obtendrá Wi-Fi de trabajo, ¡pero no tendrá acceso a Internet! Simplemente conecte el cable y debería estar en línea en un minuto.
- Reiniciar los dispositivos
Vaya a la interfaz web de su enrutadores y use su ID y contraseña que le dio su ISP cuando obtuvo el dispositivo, reinicielo para solucionar cualquier problema técnico.
Además, reinicie su computadora, teléfono o cualquier dispositivo que esté utilizando para acceder a Internet.
- Ciclo de poder
Apague su enrutador/módem, espere al menos 5 minutos y vuelva a encenderlos. Esto debería funcionar.
- Wi-Fi incorrecto
Asegúrese de estar conectado a la red Wi-Fi correcta e ingresó la contraseña correctamente.
- Error de autenticación
Si se encuentra con el mensaje de error de autenticación frustrante, debe hacer clic en el botón Olvidar y seleccionar el nombre de Wi-Fi derecho e ingresar la contraseña correcta.
- Hora Fecha
Este es un problema bastante estúpido, pero a veces sucede. Si la hora y la fecha se ingresan mal en sus dispositivos, eso podría afectar el acceso a Internet. Siempre seleccione la opción Usar la red proporcionada. Si eso no funciona y ves que las entradas están mal, entonces cámbalas manualmente.
- Filtro de dirección MAC
En caso de que esté utilizando el filtrado de la dirección MAC en su enrutador, apaguelo. O inicie sesión en su enrutador y verifique si se enumera uno de sus dispositivos. Si es así, retírelo.
- Configuración de proxy
En caso de que use un servidor proxy, intente deshabilitarlo y ¡vea si eso ayuda! Aquí está como hacer eso
(Windows)
- Haga clic en Inicio
- Vaya a Configuración> Internet de red> proxy
- Alternar automáticamente la configuración
- Alternar usar un servidor proxy
(Mac)
- Ir a preferencias del sistema> Red
- Seleccione el servicio de red que desea deshabilitar el proxy en
- Ahora, seleccione Avanzado
- Pestaña Seleccionar proxies
- En Seleccione un protocolo para configurar desmarcar todos los protocolos
- Haga clic en Aceptar
- Región de Wi-Fi
Si la configuración de la región para su Wi-Fi es incorrecta, también puede experimentar el problema de no Internet. Cambie la región de su Wi-Fi en consecuencia. Así es cómo:
(Windows)
- Presione la tecla Windows y R simultáneamente
- Escriba en devmgmt.msc y presione enter
- Vaya a la sección Adaptadores de red y expandala
- Haga clic con el botón derecho en el nombre del adaptador de su red
- Seleccionar propiedades
- Haga clic en Avanzado
- Ahora, resalte el país y la región
- Seleccione las opciones adecuadas
(Mac)
- Abrir preferencias del sistema
- Haga clic en la región del idioma
- Ahora, haga clic en la región en la esquina superior derecha para cambiar eso
- Enrutador de reinicio de fábrica
Mantenga presionado el botón de reinicio hasta que todas las luces estén encendidas y luego apagadas. Suelte el botón y espere a que establezca la conexión a Internet.
- Actualizar en el firmware de su enrutador
Vaya al sitio web de PLDT, seleccione su modelo y descargue cualquier firmware disponible que vea. Ahora, inicie sesión en la configuración de su enrutador, vaya a la opción Actualizar firmware , seleccione el archivo que acaba de descargar.
Espere a que el enrutador reinicie correctamente y vea si todas las cosas funcionan bien ahora.
- Restablecer la configuración de Wi-Fi
(Windows)
- Vaya a Configuración> Red e Internet> Estado> Restablecimiento de la red
- Haga clic en Restablecer ahora
Cómo restablecer todas las configuraciones de red en Windows 10
(Mac)
- Menú Apple> Preferencias del sistema> Red
- Seleccione Wi-Fi y haga clic en el botón (-)
- Haga clic en Aplicar
- Ahora, agregue una interfaz Wi-Fi haciendo clic en el botón ()
- Seleccione Wi-Fi como interfaz y haga clic en Crear
- Golpear aplicar. Configuración de salida
- Cambio de banda de Wi-Fi
Intente usar esto si nada más está funcionando. Inicie sesión en la configuración de sus enrutadores con su ID y contraseña. Vaya a la configuración inalámbrica. Bajo la conexión inalámbrica, cambie su modo al modo 802.11b \ g \ n (a veces también llamado 11 bgn mixto).
- Llame al soporte del ISP
Finalmente, si ninguna de estas soluciones funciona, entonces es hora de llamar al soporte de su ISP.
Si solo algunos sitios web específicos no funcionen, Herere las razones/soluciones
- Tal vez hayas entrado mal en la URL
- Tal vez el servidor esté abajo en ese sitio web
- Desactivar los servidores proxy y el antivirus también ayuda.
En conclusión
Acabamos de enumerar todas las correcciones elementales que cualquier usuario de PLDT regular podría probar antes de llamar a los expertos. Si ninguna de las soluciones sugeridas funciona y aún no tiene acceso a Internet a pesar de que está conectado a su Wi-Fi prepago de PLDT Home, definitivamente debe comunicarse con su ISP y solicitar ayuda profesional.
