La Toshiba Corporation est un conglomérat avec une riche histoire qui s'étend sur des décennies. Toshiba est spécialisée dans divers appareils électroniques qui contribuent à faciliter notre vie quotidienne, menant à son catalogue de tablettes. Les Corporations Innovations ont produit une partie de l'électronique du Japon. Par exemple, Toshiba est responsable de la fabrication de tubes à rayons cathodiques du premier four à microdes et de couleurs.
Les comprimés Toshiba sont parmi les tablettes pionnières qui ont régné sur le marché lorsque les comprimés établissaient leur créneau. Bien que Toshiba ne produit plus de tablettes, certaines personnes ont encore les gadgets et ils fonctionnent toujours malgré leur produit il y a une décennie.
Par conséquent, si vous souhaitez utiliser votre tablette Toshiba pour vous connecter à Internet via Wi-F I, cet article vous aidera à connecter n'importe quelle tablette Toshiba au Wi-Fi sans historique.
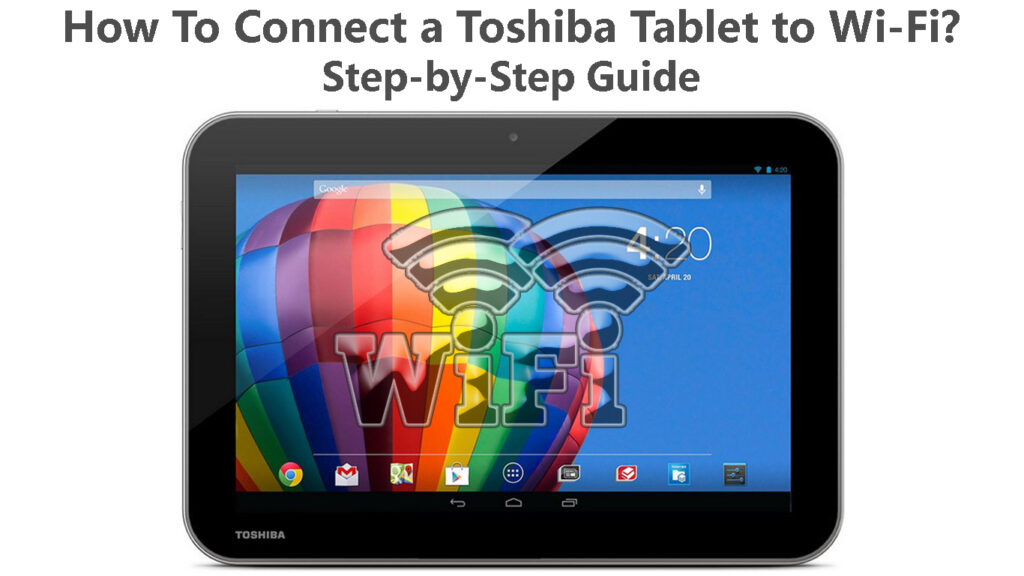
Connexion des tablettes Toshiba au Wi-Fi
Pour connecter efficacement votre tablette Toshiba au Wi-Fi, vous devez connaître le système d'exploitation sur lequel il fonctionne. Par exemple, les tablettes Toshiba héritées, c'est-à-dire le Toshiba prospère , utilisent Android 3.2.1 ou Android 4 comme système d'exploitation préinstallé.
Par conséquent, la procédure de connexion dépendra du système d'exploitation des tablettes.
Tablettes utilisant le système d'exploitation Android
Toshiba Thrive et les tablettes dans la ligne d'excitation Toshiba sont des tablettes Toshiba qui utilisent la plate-forme Android. Certaines tablettes Toshiba prospèrent préinstallées avec Android 3.2.1 et peuvent être améliorées pour utiliser Android Jelly Bean .

D'un autre côté, les tablettes Toshiba Excite sont préinstallées avec la version Android Jelly Bean ou Android 4, comme on l'appelle parfois.
Naviguez paramètres> À propos de la tablette> Version Android pour voir quelle version d'Android sur votre tablette fonctionne.
Pour connecter une tablette Android au Wi-Fi :
- Appuyez sur l'application Paramètres à partir de l'écran d'accueil. Vous pouvez également lancer toutes les applications de périphériques pour accéder aux paramètres en échangeant à partir de l'écran d'accueil ou en appuyant sur l'icône des applications en haut à droite de l'écran.
- Alternativement, les paramètres d'accès en appuyant sur l'horloge en bas à droite de la barre d'état, en appuyant sur l'horloge élargie et enfin, appuyez sur les paramètres.
- Sélectionnez Sélectionnez les réseaux Wi-Fi> Wi-Fi. Assurez-vous que le Wi-Fi est activé en vérifiant une coche verte dans la case à côté du Wi-Fi. Notez que d'autres versions du système d'exploitation utiliseront un interrupteur à bascule au lieu d'une coche verte.
- Si la boîte à côté du Wi-Fi n'a pas de coche verte, appuyez sur la boîte pour activer le Wi-Fi. Si l'appareil utilise un interrupteur à bascule, assurez-vous que le commutateur est mis en surbrillance en bleu et n'est pas gris.
- Une fois le Wi-Fi activé, cliquez sur les paramètres Wi-Fi Si la tablette utilise Android 3. Si la tablette utilise Android 4, appuyez sur Wi-Fi.
- La tablette vous montrera une liste des réseaux Wi-Fi disponibles , appuyez sur celui à qui vous souhaitez vous connecter, et une fenêtre contextuelle apparaîtra à l'écran. Si le réseau est un réseau ouvert, appuyez sur Connexion pour terminer la configuration de votre connexion.
- Si le réseau est sécurisé, entrez le mot de passe Wi-Fi , puis appuyez sur Connexion.
Connexion de la tablette Toshiba fonctionnant sur Android OS au Wi-Fi
En septembre 2021, Google ne prend plus en charge les services de lecture sur Android Jelly Bean; Par conséquent, vous ferez probablement face à des défis lors de l'utilisation de la tablette Android. Envisagez d'échanger votre tablette actuelle contre une plus récente pour l'efficacité.
Tablettes utilisant Windows 8.1
Les tablettes Toshiba qui sont préinstallées avec la plate-forme Windows 8 incluent; Tablettes de la série Encore et du Toshiba Portege Z20T.

Suivez les étapes ci-dessous pour connecter une tablette Windows 8 au Wi-Fi;
- Lancez le menu des charmes en faisant glisser à gauche du côté droit de l'écran.
- Ensuite, appuyez sur les paramètres et sélectionnez l'icône des connexions sans fil. Il ressemble à des barres disposées verticalement du plus petit au plus grand.
- Assurez-vous que le curseur sous Wi-Fi est à droite pour indiquer que la connectivité Wi-Fi est activée.
- Sélectionnez le réseau sans fil auquel vous souhaitez vous connecter dans les réseaux disponibles autour de vous.

- Si le réseau est ouvert, appuyez sur Connexion pour terminer la configuration. S'il s'agit d'un réseau protégé, appuyez sur Connexion, entrez le mot de passe Wi-Fi et complétez le processus en appuyant ensuite.
Tablettes utilisant Windows 10
Le Toshiba Dynapad est préinstallé avec le système d'exploitation Windows 10. De plus, la plupart des tablettes Toshiba qui utilisent Windows 8 peuvent être mises à niveau vers Windows 10, mais de telles mises à niveau sont connues pour faire entendre votre appareil. Cela se produit parce que la tablette n'a pas la capacité de mémoire nécessaire pour gérer Windows 10.

Vous pouvez connecter une tablette Toshiba Windows 10 au Wi-Fi en utilisant les étapes ci-dessous;
- Appuyez sur l'icône des réseaux de la barre des tâches. Si vous ne pouvez pas voir l'icône dans la barre des tâches, appuyez sur la flèche vers le haut pour révéler les icônes cachées, l'icône de réseau pourrait être là.
- Vous saurez que le Wi-Fi est activé si l'option Wi-Fi est mise en évidence. Si le Wi-Fi est éteint, appuyez sur l'icône Wi-Fi pour l'activer.
- La tablette affichera tous les réseaux Wi-Fi disponibles à proximité; Appuyez sur celui que vous souhaitez utiliser.
- Ensuite, appuyez sur Connect et si le réseau ne nécessite pas de mot de passe , attendez votre tablette et le point d'accès pour établir une connexion.
- Si le réseau est sécurisé, une fois que vous appuyez sur Connect, vous serez invité à entrer la touche de sécurité des réseaux ; Par conséquent, entrez le mot de passe Wi-Fi et appuyez sur Suivant.
- Attendez que votre tablette établit une connexion sans fil.
Alternativement, accédez à la connectivité Wi-Fi des tablettes en appuyant sur le logo Windows dans le coin inférieur gauche de l'écran. Faites ensuite défiler vers le réglage> Internet réseau> Wi-Fi.
Ensuite, appuyez sur le curseur à côté du Wi-Fi pour vous assurer qu'il est mis en évidence. C'est une indication que le Wi-Fi sur la tablette est allumé. Appuyez sur les réseaux disponibles sur le spectacle et un panneau avec tous les réseaux disponibles apparaîtra.
Lecture recommandée:
- Pourquoi tant de réseaux Wi-Fi apparaissent-ils? (Comment se connecter au bon réseau?)
- Puis-je connecter mon ancien téléphone au Wi-Fi? (Que puis-je faire avec un vieux téléphone connecté au Wi-Fi?)
- Comment restreindre l'accès Internet sur le réseau Wi-Fi à domicile? (Façons de bloquer les appareils de votre Wi-Fi)
Maintenant, appuyez sur votre réseau préféré, puis connectez et entrez le mot de passe, puis appuyez à côté pour finaliser le processus.
Connexion d'une tablette Toshiba fonctionnant sur Windows 10 au Wi-Fi
Questions fréquemment posées
Question: Toshiba fait-il toujours des comprimés?
Réponse: Malheureusement, la société a cessé de produire des ordinateurs personnels, des ordinateurs portables et des tablettes en 2016. Ceci a été influencé par Toshibas Financial Woes qui l'a forcé à vendre des actions de sa filiale Toshiba Client Solutions Co. à Sharp Corporation en juin 2018 .
La vente consistait en 80% des actions appartenant à Toshiba Client Solutions Co. et ont abouti à la renommée de la filiale de Dynabook en janvier 2019. Toshiba a annoncé plus tard que Dynabook avait acquis les actions restantes et que Toshiba Client Solutions Co. appartenait complètement à Sharp en vertu de Sharp en vertu de Sharp en vertu de Sharp en vertu de Sharp en vertu de Sharp en vertu de Sharp en vertu de Sharp en vertu de Sharp en vertu de Sharp en vertu de Sharp en vertu de Sharp en vertu de SHAR Dynabook au 30 juin 2020.
Question: Pourquoi ma tablette ne se connecte-t-elle pas au Wi-Fi?
Réponse: Il pourrait y avoir de nombreuses raisons pour lesquelles votre tablette a du mal à se connecter au Wi-Fi . Parmi eux se trouvent:
- Le routeur et la tablette sont très éloignés; Vous pouvez y remédier en vous rapprochant du routeur.
- Un appareil, la tablette ou le routeur, a un logiciel obsolète qui provoque des problèmes d'incompatibilité. Vous pouvez empêcher cela en vous assurant que tous les appareils sont mis à jour avec les derniers logiciels.
- Vous pouvez vous connecter au mauvais réseau Wi-Fi ou utiliser le mauvais mot de passe. Touchez toujours tout et rappelez-vous que les mots de passe Wi-Fi sont sensibles à la casse.
Conclusion
J'espère que vous pourrez désormais connecter votre tablette Toshiba au Wi-Fi sans aucun défi. Les procédures choisies décrites ci-dessus sont les plus faciles à suivre, même pour une personne ayant peu ou pas de connaissances techniques. Si vous faites face à des défis, contactez le fabricant de votre système d'exploitation pour une aide supplémentaire.
