Toshiba Corporation er et konglomerat med en rik historie som spenner over flere tiår. Toshiba spesialiserer seg på forskjellige elektronikk som hjelper til med å gjøre hverdagen vår enklere, noe som fører til katalogen over tabletter. Corporations Innovations produserte noen av Japans første elektronikk. For eksempel er Toshiba ansvarlig for å gjøre Japans til første mikrobølgeovn og fargekatodestrålerør.
Toshiba -tabletter er blant pionertablettene som styrte markedet da tabletter etablerte sin nisje. Selv om Toshiba ikke lenger produserer tabletter, har noen fortsatt dingsene, og de jobber fortsatt til tross for at de blir produsert for et tiår siden.
Derfor, hvis du ønsker å bruke Toshiba-nettbrettet for å koble deg til Internett gjennom Wi-F I, vil denne artikkelen hjelpe deg med å koble alle Toshiba-nettbrett til Wi-Fi uten oppstyr.
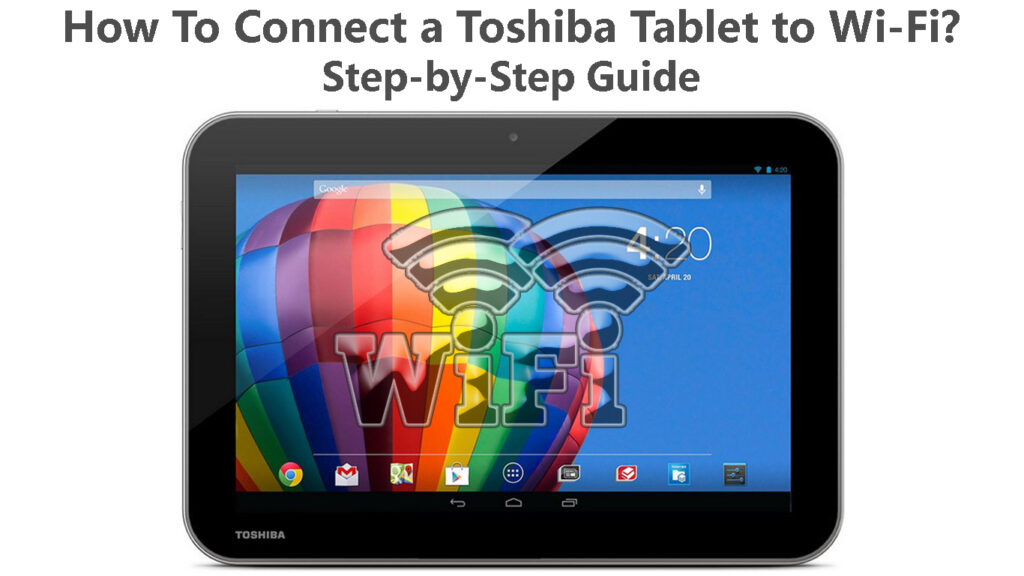
Koble Toshiba-tabletter til Wi-Fi
For effektivt å koble Toshiba-nettbrettet til Wi-Fi, må du kjenne OS den kjører på. For eksempel bruker gamle Toshiba-tabletter, dvs. Toshiba trives , bruker Android 3.2.1 eller Android 4 som det forhåndsinstallerte operativsystemet.
Derfor vil tilkoblingsprosedyren avhenge av tablettene OS.
Tabletter ved hjelp av Android OS
Toshiba trives og tabletter i Toshiba Excite -linjen er noen Toshiba -tabletter som bruker Android -plattformen. Noen Toshiba trivende tabletter er forhåndsinstallert med Android 3.2.1 og kan oppgraderes for å bruke Android Jelly Bean .

På den annen side kommer Toshiba eksiterte nettbrett som er forhåndsinstallert med Android Jelly Bean-versjonen eller Android 4, som den noen ganger er kjent.
Naviger innstillinger> Om nettbrett> Android -versjon for å se hvilken versjon av Android nettbrettet ditt kjører på.
For å koble et Android-nettbrett til Wi-Fi :
- Trykk på innstillingsappen fra startskjermen. Du kan også starte alle enhetene -appene for å få tilgang til innstillinger ved å bytte opp fra startskjermen eller tappe på app -ikonet øverst til høyre på skjermen.
- Alternativt kan du få tilgang til innstillinger ved å tappe klokken nederst til høyre i statuslinjen, tappe på den utvidede klokken og til slutt trykke på innstillinger.
- Velg deretter Wi-Fi-nettverk> Wi-Fi. Forsikre deg om at Wi-Fi er aktivert ved å se etter et grønt hake i boksen ved siden av Wi-Fi. Merk at andre versjoner av operativsystemet vil bruke en vekslebryter i stedet for et grønt sjekkmerke.
- Hvis boksen ved siden av Wi-Fi ikke har noe grønt merket, kan du trykke på boksen for å aktivere Wi-Fi. Hvis enheten bruker en vekslebryter, må du sørge for at bryteren er uthevet i blått og ikke er grå.
- Når Wi-Fi er aktivert, klikker du på Wi-Fi-innstillinger hvis nettbrettet bruker Android 3. Hvis nettbrettet bruker Android 4, trykk på Wi-Fi.
- Nettbrettet vil vise deg en liste over tilgjengelige Wi-Fi-nettverk , trykke på den du ønsker å koble deg til, og en popup vil vises på skjermen. Hvis nettverket er et åpent nettverk, trykk på Connect for å fullføre å sette opp tilkoblingen.
- Hvis nettverket er sikret, skriv inn Wi-Fi-passordet , og trykk på Connect.
Koble til Toshiba-nettbrett som kjører på Android OS til Wi-Fi
Fra september 2021 støtter Google ikke lenger leketjenester på Android Jelly Bean; Derfor vil du sannsynligvis møte utfordringer når du bruker Android -nettbrettet. Vurder å utveksle det nåværende nettbrettet for en nyere for effektivitet.
Nettbrett ved hjelp av Windows 8.1
Toshiba-tabletter som kommer forhåndsinstallert med Windows 8-plattformen inkluderer; Tabletter i Encore -serien og Toshiba Portege Z20T.

Følg trinnene nedenfor for å koble et Windows 8-nettbrett til Wi-Fi;
- Start Charms -menyen ved å sveipe venstre fra høyre side av skjermen.
- Deretter trykker du på innstillinger og velger ikonet Wireless Connections. Den ligner barer anordnet vertikalt fra den minste til den største.
- Forsikre deg om at glidebryteren under Wi-Fi er til høyre for å indikere at Wi-Fi-tilkobling er aktivert.
- Velg det trådløse nettverket du ønsker å koble til fra de tilgjengelige nettverkene rundt deg.

- Hvis nettverket er åpent, trykk på Connect for å fullføre oppsettet. Hvis det er et beskyttet nettverk, trykk på Connect, skriv inn Wi-Fi-passordet og fullfør prosessen ved å tappe neste.
Tabletter ved hjelp av Windows 10
Toshiba Dynapad kommer forhåndsinstallert med Windows 10 OS. De fleste Toshiba -nettbrett som bruker Windows 8 kan også oppgraderes til Windows 10, men slike oppgraderinger er kjent for å få enheten til å forsøke. Det skjer fordi nettbrettet ikke har den nødvendige minnekapasiteten til å håndtere Windows 10.

Du kan koble et Windows 10 Toshiba-nettbrett til Wi-Fi ved å bruke trinnene nedenfor;
- Trykk på nettverksikonet fra oppgavelinjen. Hvis du ikke kan se ikonet i oppgavelinjen, trykker du på pilen for å avsløre skjulte ikoner, kan nettverksikonet være der.
- Du vil vite at Wi-Fi er aktivert hvis Wi-Fi-alternativet er fremhevet. Hvis Wi-Fi er av, kan du trykke på Wi-Fi-ikonet for å aktivere det.
- Nettbrettet vil vise alle tilgjengelige Wi-Fi-nettverk i nærheten; Trykk på den du ønsker å bruke.
- Neste, trykk på Connect, og hvis nettverket ikke krever passord , vent på nettbrettet og tilgangspunktet for å etablere en tilkobling.
- Hvis nettverket er sikret, vil du bli bedt om å gå inn i nettverkssikkerhetsnøkkelen når du trykker på tilkobling; Skriv derfor inn Wi-Fi-passordet og trykk på neste.
- Vent mens nettbrettet etablerer en trådløs tilkobling.
Alternativt får du tilgang til nettbrett-Wi-Fi-tilkoblingen ved å tappe Windows-logoen nederst til venstre på skjermen. Bla deretter til Setting> Network Internet> Wi-Fi.
Deretter trykker du på glidebryteren ved siden av Wi-Fi for å sikre at den blir fremhevet. Det er en indikasjon på Wi-Fi på nettbrettet er på. Trykk på tilgjengelige nettverk, og et panel med alle tilgjengelige nettverk dukker opp.
Anbefalt lesing:
- Hvorfor dukker det opp så mange Wi-Fi-nettverk? (Hvordan koble til riktig nettverk?)
- Kan jeg koble den gamle telefonen min til Wi-Fi? (Hva kan jeg gjøre med en gammel telefon koblet til Wi-Fi?)
- Hvordan begrense Internett-tilgangen på Wi-Fi-nettverket hjemme? (Måter å blokkere enheter fra Wi-Fi)
Trykk nå på det foretrukne nettverket, og koble deretter inn passordet, og trykk deretter ved siden av å fullføre prosessen.
Koble til en Toshiba-nettbrett som kjører på Windows 10 til Wi-Fi
ofte stilte spørsmål
Spørsmål: Lager Toshiba fortsatt tabletter?
Svar: Dessverre sluttet selskapet å produsere personlige datamaskiner, bærbare datamaskiner og nettbrett i 2016. Dette ble påvirket av Toshibas Financial WoES som tvang det til å selge aksjer i datterselskapet Toshiba Client Solutions Co. til Sharp Corporation i juni 2018 .
Salget besto av 80% av aksjene som tilhørte Toshiba Client Solutions Co. og resulterte i at omdøping av datterselskapet til Dynabook i januar 2019. Toshiba kunngjorde senere at Dynabook hadde kjøpt de gjenværende aksjene og Toshiba Client Solutions Co. Dynabook per 30. juni 2020.
Spørsmål: Hvorfor vil ikke nettbrettet mitt koble til Wi-Fi?
Svar: Det kan være mange grunner til at nettbrettet ditt har problemer med å koble seg til Wi-Fi . Blant dem er:
- Ruteren og nettbrettet er langt fra hverandre; Du kan avhjelpe dette ved å komme nærmere ruteren.
- En enhet, enten nettbrettet eller ruteren, har utdatert programvare som forårsaker inkompatibilitetsproblemer. Du kan forhindre dette ved å sikre at alle enheter blir oppdatert med den nyeste programvaren.
- Du kan koble deg til feil Wi-Fi-nettverk eller bruke feil passord. Alltid dobbeltsjekk alt og husk at Wi-Fi-passord er case-sensitive.
Konklusjon
Forhåpentligvis kan du nå koble Toshiba-nettbrettet til Wi-Fi uten noen utfordringer. De valgte prosedyrene beskrevet ovenfor er de enkleste å følge, selv for noen med liten eller ingen teknisk kunnskap. Hvis du står overfor noen utfordringer, kan du kontakte produsenten av enhetene dine OS for ytterligere hjelp.
