L'ère numérique a apporté de grandes avancées, conduisant à des changements de communication formels et informels importants. Plusieurs plates-formes, telles que Zoom, ont rendu le partage d'informations en ligne plus d'effort.
Beaucoup de gens préfèrent désormais travailler à domicile, et Zoom permet aux utilisateurs d'effectuer des tâches sans proximité physique. Cela aiderait si vous aviez une connexion Internet stable et l'application Zoom pour établir une conférence vidéo.
Cependant, parfois une erreur peut se produire, montrant que vous avez une connexion Internet instable, entravant votre qualité vidéo. Vous pouvez résoudre cette erreur en utilisant les conseils expliqués ci-dessous.
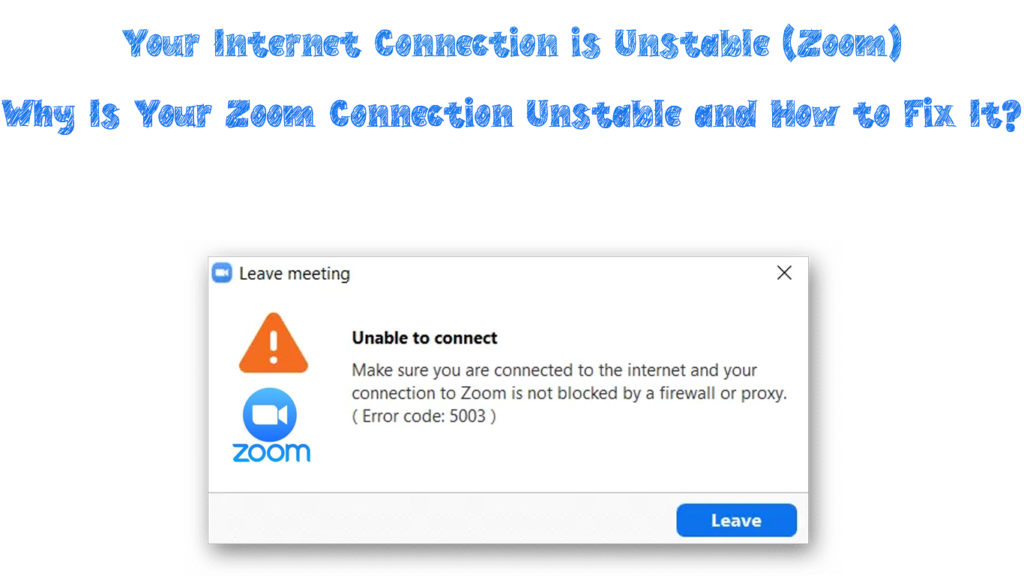
Pourquoi l'erreur de connexion se produit-elle?
Comme tout autre logiciel, Zoom peut avoir un problème à se connecter à votre réseau , ce qui entrave vos activités en ligne. Parfois, vous pouvez ressentir des difficultés à vous connecter au zoom, même si vous pouvez télécharger ou diffuser un autre contenu sur votre appareil.
Plusieurs raisons contribuent au zoom sans se connecter à votre appareil en raison d'une connexion instable. Certaines de ces raisons sont:
- Votre appareil peut être trop loin de votre routeur , ayant ainsi des signaux Wi-Fi faibles , ce qui provoque une mauvaise connexion et des déconnexions constantes
- Votre réseau est généralement médiocre et il ne peut pas maintenir une réunion de zoom ou d'autres activités en ligne
- Le matériel de votre réseau n'est pas à jour et nécessite une mise à niveau
- Il y a trop d'activités en ligne ou d'énormes fichiers téléchargeant à l'arrière-plan de votre appareil, provoquant un retard
- Votre application Zoom a des bogues et a besoin d'une mise à niveau, d'une réinstallation ou d'un correctif logiciel
- Votre fournisseur de services Internet (ISP) a des problèmes de connexion à votre réseau, provoquant une connexion Internet instable
Problèmes de connexion zoom - étapes de dépannage de base
Lorsque l'erreur se produit, vous obtiendrez la notification que votre connexion Internet est instable sur votre écran. Ainsi, vous pourriez rencontrer des problèmes pour accéder à votre réunion de zoom, même si votre appareil se connecte à votre réseau Wi-Fi .
De plus, il existe des signes suggérant que vous avez une connexion réseau médiocre et / ou instable :
Écran surgelé
Vous remarquerez peut-être que votre écran est gelé et que vous ne pouvez contrôler aucune autre fonction à l'écran. En outre, vous pourriez constater que l'écran se fige puis dégel, affectant la qualité vidéo et audio.
L'écran gèle en raison d'une mauvaise connexion réseau; Par conséquent, vous ne pouvez pas vous connecter correctement à votre réunion Zoom en ligne.
La latence du réseau
Les utilisateurs éprouvant de mauvaises connexions réseau connaissent souvent une déconnexion temporaire en raison de la congestion du réseau. Votre connexion Zoom échouera lorsque trop d'activités en ligne se déroulent dans votre réseau avec une bande passante minimale.
Si vous ressentez la congestion du réseau, votre réseau sera à la traîne et aura une connexion instable. Par conséquent, assurez-vous que vous avez une bonne connexion et que votre matériel a suffisamment de bande passante pour prendre en charge Zoom, entre autres activités.
Incapacité à charger l'application
Vous pourriez constater que le chargement de l'application prend plus de temps que d'habitude, ou qu'il pourrait refuser de se charger complètement. C'est une indication claire qu'il y a un problème avec votre connexion réseau qui doit être fixée.
Mauvaise qualité audio et vidéo
Une mauvaise connexion réduira considérablement la qualité de votre audio et de votre vidéo lors de votre réunion en ligne.
Une déconnexion soudaine de la réunion
Une mauvaise connexion entraînera une déconnexion complète de la réunion vidéo. Par conséquent, vous manquerez d'accès à la réunion, perturbant votre travail et vos activités en ligne sur Zoom.
Comment réparer la connexion instable pendant le zoom
Après avoir établi qu'il y a un problème avec votre connexion Internet, il existe plusieurs façons de le résoudre.
Les moyens de résoudre les problèmes de connectivité pendant le zoom incluent:
Vérifiez votre connection internet
La vérification de la connexion Internet de vos réseaux est la première étape la plus vitale pour la restaurer. Nous devons exclure tout problème qui pourrait affecter votre connexion réseau.
Tout d'abord, assurez-vous que votre appareil est proche du routeur, surtout si vous n'avez pas de réseau de maillage Wi-Fi . Le signal Wi-Fi sera plus fort lorsque vous êtes plus proche de votre routeur Wi-Fi , offrant une connexion plus stable.
De plus, essayez d'utiliser une connexion câblée au lieu d'un sans fil, car Ethernet est plus rapide que Wi-Fi . Vérifiez si votre routeur dispose de ports Ethernet disponibles et connectez un câble Ethernet à votre PC pour obtenir une connexion câblée.
Vous pouvez également essayer de mettre à niveau votre matériel réseau, comme votre routeur , pour avoir une meilleure connexion au cas où ils seraient épuisés. Le matériel plus récent aura de meilleures fonctionnalités et maximisera les vitesses de votre FAI pour vous offrir une connexion stable.
En outre, il est conseillé de désactiver tout logiciel qui utilise trop de bande passante en arrière-plan, tels que des programmes de partage vidéo. Éteignez vos outils VPN si vous n'en avez pas besoin pour augmenter votre connexion Internet, en particulier sur Zoom.
Essayez de mettre à jour les pilotes de votre adaptateur de réseau informatique et d'autres logiciels pour prendre en charge les dernières versions de votre application Zoom.
Enfin, vérifiez vos vitesses de téléchargement et de téléchargement. Il existe des exigences min en ce qui concerne différents types d'appels de zoom . Si votre connexion ne répond pas à ces exigences, vous rencontrerez des problèmes de connexion tout ce que vous essayez.
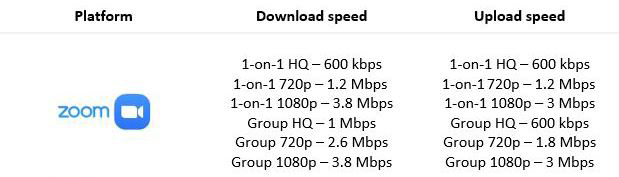
Min requis de téléchargement / téléchargement de vitesses pour les appels de zoom
Réinitialisez et redémarrez votre matériel
Votre matériel peut être à jour, mais vous pouvez toujours rencontrer des problèmes de connexion sur votre réseau. La réinitialisation et / ou le redémarrage de votre matériel effacera les bogues existants qui peuvent entraver votre connexion Internet.
La réinitialisation de votre routeur supprimera tous les fichiers de cache indésirable dont vous n'avez pas besoin dans votre réseau. Utilisez les étapes suivantes pour réinitialiser votre routeur:
- Allez à l'arrière de votre routeur et recherchez le bouton de réinitialisation
- Utilisez une broche tranchante pour insérer dans le trou et appuyer pendant 5 à 10 secondes
- Le routeur réinitialisera automatiquement le défaut
- Après réinitialisation, utilisez un câble Ethernet pour vous connecter à votre PC et lancer vos paramètres de routeur
- Clé de l'adresse et du mot de passe vu à l'arrière du routeur pour retrouver l'accès Internet
- Essayez de lancer Zoom et voyez si votre connexion est stable

Après avoir réinitialisé le routeur, redémarrez le modem pour vous assurer que les signaux Wi-Fi pour les connexions sans fil et câblées fonctionnent. Utilisez les étapes suivantes pour redémarrer votre modem:
- Éteignez votre modem et débranchez-le de la source d'alimentation
- Attendez environ 10 secondes
- Reconnecter le modem à la source d'alimentation
- Lancez Zoom et vérifiez si votre connexion est stable
Exécutez votre dépanneur réseau
Vérifiez et exécutez votre logiciel de dépannage réseau intégré à partir de votre PC ou ordinateur portable si vous avez toujours des problèmes de connexion .
Pour votre PC Windows, utilisez les étapes suivantes:
- Accédez au menu Paramètres de votre ordinateur et sélectionnez l'option système
- Cliquez sur l'option de dépannage et sélectionnez d'autres dépanneurs
- Dans le menu le plus fréquent, sélectionnez l'option d'exécution sur les connexions Internet

- Une fenêtre contextuelle apparaîtra - cliquez sur dépanner ma connexion à Internet
- Le dépanneur vérifiera tout problème. Suivez les instructions pour les réparer
- De plus, sélectionnez l'autre section et exécutez le dépanneur de l'adaptateur réseau pour résoudre les problèmes d'adaptateur réseau
Pour votre Mac, utilisez les étapes suivantes:
- Appuyez et maintenez le bouton de l'option, puis cliquez sur l'icône Wi-Fi
- Accédez au menu avancé et cliquez sur l'option d'ouvrir le diagnostic sans fil

- Cliquez sur Continuer pour permettre aux diagnostics d'exécuter
Réinitialisez le réseau
Si l'exécution du dépanneur n'aide pas, essayez de réinitialiser votre réseau sur votre PC pour restaurer la connexion.
Pour Windows, vous pouvez utiliser les étapes suivantes:
- Recherchez l'invite de commande sur votre PC et cliquez sur Exécuter en tant qu'administrateur
- Une fenêtre contextuelle apparaîtra
- Dans la fenêtre, touchez les commandes suivantes: ipconfig / relâchez et appuyez sur Entrée, puis ipconfig / renouveler et appuyez sur Entrée
- Clé dans ipconfig / flushdns et appuyez sur Entrée pour réinitialiser votre réseau
- Redémarrez votre PC et lancez Zoom pour effacer l'erreur
Sur votre Mac, utilisez les étapes suivantes:
- Ouvrir la préférence du système et sélectionner les réseaux
- Choisissez la connexion Internet que vous utilisez actuellement et sélectionnez avancé
- Sélectionnez l'onglet TCP / IP et sélectionnez Renouveler le bail DHCP
- Cliquez sur OK, puis redémarrez votre Mac
Conclusion
La tenue de réunions en ligne est un moyen rapide et efficace de mener une entreprise à distance avec un minimum d'interactions physiques. Des applications telles que Zoom offrent la meilleure plate-forme en ligne pour atteindre les autres pour les réunions formelles ou informelles.
Cependant, une connexion Internet instable peut entraîner des perturbations majeures. Zoom affichera que votre Internet est une erreur instable sur votre appareil pour indiquer une mauvaise connexion Internet.
Essayer les correctifs indiqués ci-dessus pourrait vous aider à résoudre les problèmes de connexion. Si aucun d'entre eux ne fonctionne, vous pouvez contacter le support Zoom pour une assistance supplémentaire.

