Toshiba Corporation är ett konglomerat med en rik historia som sträcker sig över decennier. Toshiba är specialiserad på olika elektronik som hjälper till att göra våra vardagsliv enklare, vilket leder till dess katalog över surfplattor. Företagens innovationer producerade några av Japans första elektronik. Till exempel är Toshiba ansvarig för att göra Japans första mikrovågsugn och färgkatodstrålar.
Toshiba -surfplattor är bland de pionjärabletter som styrde marknaden när surfplattor etablerade sin nisch. Även om Toshiba inte längre producerar surfplattor, har vissa människor fortfarande prylarna, och de arbetar fortfarande trots att de produceras för ett decennium sedan.
Därför, om du vill använda din Toshiba-surfplatta för att ansluta till Internet via Wi-F I, kommer den här artikeln att hjälpa dig att ansluta alla Toshiba-surfplattor till Wi-Fi utan krångel.
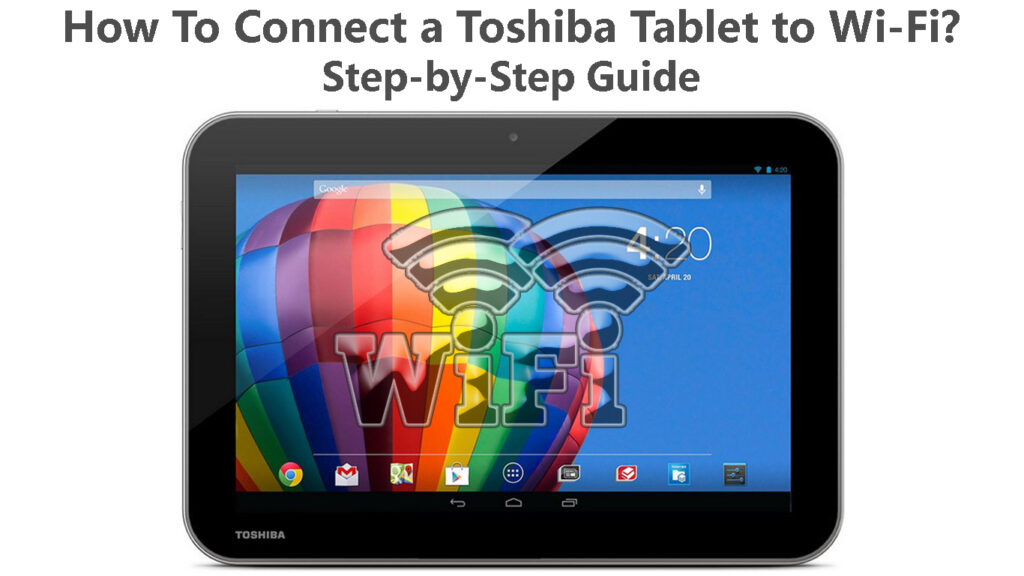
Ansluter Toshiba-tabletter till Wi-Fi
För att effektivt ansluta din Toshiba-surfplatta till Wi-Fi måste du känna till operativsystemet som det körs på. Till exempel, äldre Toshiba-tabletter, dvs. Toshiba trivs , använder Android 3.2.1 eller Android 4 som det förinstallerade operativsystemet.
Därför kommer anslutningsförfarandet att bero på surfplattor OS.
Tabletter som använder Android OS
Toshiba trivs och surfplattor i Toshiba Excite -linjen är några Toshiba -surfplattor som använder Android -plattformen. Vissa Toshiba Thrive-surfplattor kommer förinstallerade med Android 3.2.1 och kan uppgraderas för att använda Android Jelly Bean .

Å andra sidan kommer Toshiba Excite-tabletter förinstallerade med Android Jelly Bean-versionen eller Android 4, som det ibland är känt.
Navigera inställningar> Om surfplatta> Android -version för att se vilken version av Android din surfplatta pågår.
För att ansluta en Android-surfplatta till Wi-Fi :
- Klicka på inställningsappen från hemskärmen. Du kan också starta alla enhetsappar för att komma åt inställningar genom att byta ut från hemskärmen eller knacka på appens ikon längst upp till höger på skärmen.
- Alternativt åtkomstinställningar genom att knacka på klockan längst ner till höger i statusfältet, knacka på den utökade klockan och slutligen knacka på inställningar.
- Välj sedan Wi-Fi Networks> Wi-Fi. Se till att Wi-Fi är aktiverat genom att kontrollera om en grön bock i rutan bredvid Wi-Fi. Observera att andra versioner av operativsystemet kommer att använda en växelbrytare istället för en grön bock.
- Om rutan bredvid Wi-Fi inte har någon grön kryssning, tryck på lådan för att aktivera Wi-Fi. Om enheten använder en växelbrytare, se till att omkopplaren markeras i blått och inte är grå.
- När Wi-Fi är aktiverat klickar du på Wi-Fi-inställningar Om surfplattan använder Android 3. Om surfplattan använder Android 4, tryck på Wi-Fi.
- Tabletten visar dig en lista över tillgängliga Wi-Fi-nätverk , tryck på den du vill ansluta till och en pop-up kommer att visas på skärmen. Om nätverket är ett öppet nätverk, tryck på Connect för att avsluta din anslutning.
- Om nätverket är säkrat, ange Wi-Fi-lösenordet , tryck sedan på Connect.
Ansluter Toshiba-surfplatta som körs på Android OS till Wi-Fi
Från och med september 2021 stöder Google inte längre lekstjänster på Android Jelly Bean; Därför kommer du sannolikt att möta utmaningar när du använder Android -surfplattan. Överväg att utbyta din nuvarande surfplatta mot en nyare för effektivitet.
Tabletter med Windows 8.1
Toshiba-tabletter som kommer förinstallerade med Windows 8-plattformen inkluderar; Tabletter i Encore -serien och Toshiba Portege Z20T.

Följ stegen nedan för att ansluta en Windows 8-surfplatta till Wi-Fi;
- Starta Charms -menyn genom att svepa åt vänster från höger sida av skärmen.
- Klicka sedan på Inställningar och välj ikonen för trådlösa anslutningar. Det liknar staplar arrangerade vertikalt från det minsta till det största.
- Se till att skjutreglaget under Wi-Fi är till höger för att indikera att Wi-Fi-anslutning är aktiverad.
- Välj det trådlösa nätverket du vill ansluta till från tillgängliga nätverk runt dig.

- Om nätverket är öppet, tryck på Connect för att slutföra installationen. Om det är ett skyddat nätverk, tryck på Connect, ange Wi-Fi-lösenordet och slutföra processen genom att trycka på nästa.
Tabletter med Windows 10
Toshiba Dynapad kommer förinstallerad med Windows 10 OS. De flesta Toshiba -surfplattor som använder Windows 8 kan också uppgraderas till Windows 10, men sådana uppgraderingar är kända för att göra din enhet fördröjning. Det händer eftersom surfplattan inte har den nödvändiga minneskapaciteten för att hantera Windows 10.

Du kan ansluta en Windows 10 Toshiba-surfplatta till Wi-Fi med stegen nedan;
- Klicka på nätverksikonen från aktivitetsfältet. Om du inte kan se ikonen i aktivitetsfältet, knacka på pilen för att avslöja dolda ikoner kan nätverksikonen vara där.
- Du vet att Wi-Fi är aktiverat om Wi-Fi-alternativet är markerat. Om Wi-Fi är av, tryck på Wi-Fi-ikonen för att aktivera den.
- Tabletten kommer att visa alla tillgängliga Wi-Fi-nätverk i närheten; Klicka på den du vill använda.
- Därefter trycker du på Connect, och om nätverket inte kräver ett lösenord Vänta på din surfplatta och åtkomstpunkten för att skapa en anslutning.
- Om nätverket är säkrat, när du trycker på Connect, kommer du att uppmanas att ange nätverkssäkerhetsnyckeln ; Ange därför Wi-Fi-lösenordet och tryck på Nästa.
- Vänta när din surfplatta skapar en trådlös anslutning.
Alternativt kan du komma åt surfplattorna Wi-Fi-anslutning genom att trycka på Windows-logotypen längst ner till vänster på skärmen. Bläddra sedan till Ställa in> Network Internet> Wi-Fi.
Klicka sedan på skjutreglaget bredvid Wi-Fi för att säkerställa att den markeras. Det är en indikation på Wi-Fi på surfplattan är på. Tryck på Visa tillgängliga nätverk och en panel med alla tillgängliga nätverk kommer att dyka upp.
Rekommenderad läsning:
- Varför dyker upp så många Wi-Fi-nätverk? (Hur ansluter jag till rätt nätverk?)
- Kan jag ansluta min gamla telefon till Wi-Fi? (Vad kan jag göra med en gammal telefon ansluten till Wi-Fi?)
- Hur begränsar jag Internet-åtkomst i Home Wi-Fi-nätverket? (Sätt att blockera enheter från din Wi-Fi)
Tryck nu på ditt föredragna nätverk, anslut sedan och ange lösenordet och tryck sedan på bredvid processen.
Ansluter en Toshiba-surfplatta som körs på Windows 10 till Wi-Fi
Vanliga frågor
Fråga: Gör Toshiba fortfarande surfplattor?
Svar: Tyvärr upphörde företaget att producera persondatorer, bärbara datorer och surfplattor 2016. Detta påverkades av Toshibas finansiella elände som tvingade det att sälja aktier i sitt dotterbolag Toshiba Client Solutions Co. till Sharp Corporation i juni 2018 .
Försäljningen bestod av 80% av de aktier som tillhörde Toshiba Client Solutions Co. och resulterade i att dotterbolaget skulle döma till Dynabook i januari 2019. Toshiba meddelade senare att Dynabook hade förvärvat de återstående aktierna och Toshiba -klientlösningarna Co. Dynabook från och med den 30 juni 2020.
Fråga: Varför kommer inte min surfplatta att ansluta till Wi-Fi?
Svar: Det kan finnas många skäl till varför din surfplatta har problem med att ansluta till Wi-Fi . Bland dem är:
- Routern och surfplattan är långt ifrån varandra; Du kan avhjälpa detta genom att gå närmare routern.
- En enhet, antingen surfplattan eller router, har föråldrad programvara som orsakar inkompatibilitetsproblem. Du kan förhindra detta genom att se till att alla enheter uppdateras med den senaste programvaran.
- Du kan ansluta till fel Wi-Fi-nätverk eller använda fel lösenord. Kontrollera alltid allt och kom ihåg att Wi-Fi-lösenord är skiftkänsliga.
Slutsats
Förhoppningsvis kan du nu ansluta din Toshiba-surfplatta till Wi-Fi utan några utmaningar. De valda förfarandena som beskrivs ovan är de enklaste att följa, även för någon med liten eller ingen teknisk kunskap. Om du står inför några utmaningar, kontakta tillverkaren av dina enheter OS för ytterligare hjälp.
