Toshiba Corporation este un conglomerat cu o istorie bogată care se întinde pe zeci de ani. Toshiba este specializată în diverse electronice care ne ajută să ne ușurăm viața de zi cu zi, ceea ce duce la catalogul său de tablete. Inovațiile corporațiilor au produs unele dintre primele electronice ale japoneze. De exemplu, Toshiba este responsabilă de a face ca japonezele să fie primul cuptor cu microunde și tuburi cu raze catodice color.
Tabletele Toshiba se numără printre tabletele de pionierat care au condus piața atunci când tabletele își stabileau nișa. Deși Toshiba nu mai produce tablete, unii oameni mai au gadgeturi și încă funcționează în ciuda faptului că sunt produse în urmă cu un deceniu.
Prin urmare, dacă doriți să utilizați tableta Toshiba pentru a vă conecta la Internet prin Wi-F I, acest articol vă va ajuta să conectați orice tabletă Toshiba la Wi-Fi, fără să vă bucurați.
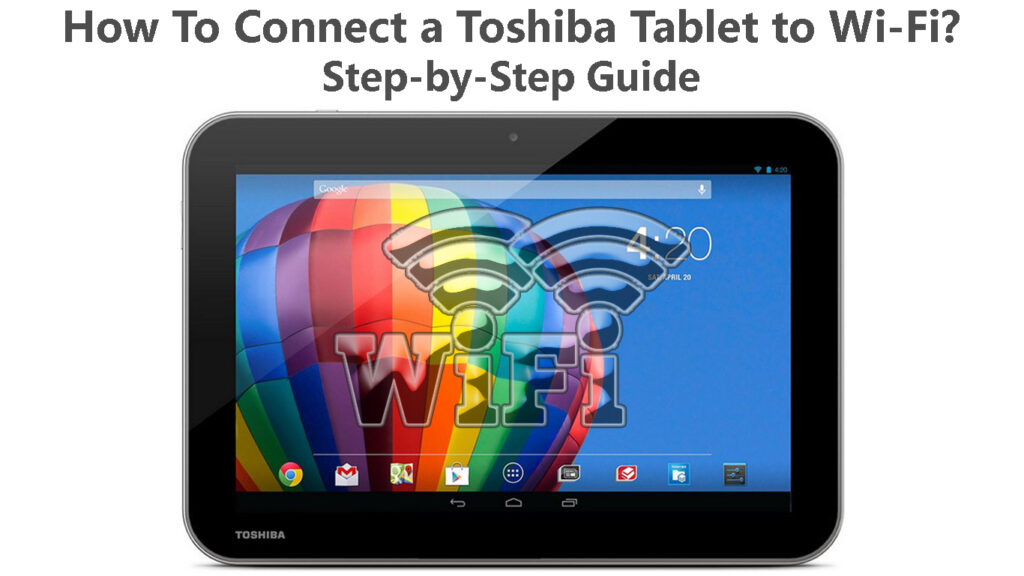
Conectarea tabletelor Toshiba la Wi-Fi
Pentru a conecta eficient tableta Toshiba la Wi-Fi, trebuie să știți sistemul de operare pe care rulează. De exemplu, tabletele Toshiba Legacy, adică, Toshiba Thrive , folosește Android 3.2.1 sau Android 4 ca sistem de operare preinstalat.
Prin urmare, procedura de conectare va depinde de sistemul de operare al tabletelor.
Tablete folosind sistemul de operare Android
Toshiba prosperă și tabletele din linia Toshiba Excite sunt câteva tablete Toshiba care folosesc platforma Android. Unele tablete Toshiba Thrive sunt preinstalate cu Android 3.2.1 și pot fi modernizate pentru a utiliza Android Jelly Bean .

Pe de altă parte, tabletele Toshiba Excite sunt preinstalate cu versiunea Android Jelly Bean sau Android 4, așa cum se știe uneori.
Navigați setările> Despre tabletă> versiunea Android pentru a vedea ce versiune de Android funcționează tableta dvs.
Pentru a conecta o tabletă Android la Wi-Fi :
- Atingeți aplicația Setări de pe ecranul de pornire. De asemenea, puteți lansa toate aplicațiile dispozitivelor pentru a accesa setările, schimbând de pe ecranul de pornire sau apăsând pictograma aplicațiilor din partea dreaptă sus a ecranului.
- În mod alternativ, accesați setările prin atingerea ceasului din partea dreaptă jos a barei de stare, atingând ceasul extins și, în final, atingeți setările.
- Următorul selectați rețele Wi-Fi> Wi-Fi. Asigurați-vă că Wi-Fi este activat prin verificarea unui semn de selectare verde din caseta de lângă Wi-Fi. Rețineți că alte versiuni ale sistemului de operare vor folosi un comutator de comutare în loc de o marcă de control verde.
- Dacă caseta de lângă Wi-Fi nu are marcaj de selectare verde, atingeți caseta pentru a activa Wi-Fi. Dacă dispozitivul folosește un comutator de comutare, asigurați -vă că comutatorul este evidențiat în albastru și nu este gri.
- După ce Wi-Fi este activat, faceți clic pe setările Wi-Fi dacă tableta folosește Android 3. Dacă tableta folosește Android 4, atingeți Wi-Fi.
- Tableta vă va arăta o listă de rețele Wi-Fi disponibile , atingeți pe cea la care doriți să vă conectați și va apărea un pop-up pe ecran. Dacă rețeaua este o rețea deschisă, atingeți Conectați -vă pentru a finaliza configurarea conexiunii.
- Dacă rețeaua este securizată, introduceți parola Wi-Fi , apoi atingeți Connect.
Conectarea tabletei Toshiba care rulează pe Android OS la Wi-Fi
În septembrie 2021, Google nu mai acceptă servicii de joc pe Android Jelly Bean; Prin urmare, probabil vă veți confrunta cu provocări atunci când utilizați tableta Android. Luați în considerare schimbarea tabletei actuale pentru una mai nouă pentru eficiență.
Tablete folosind Windows 8.1
Tabletele Toshiba care vin preinstalate cu platforma Windows 8 includ; Tablete din seria Encore și Toshiba Portege Z20T.

Urmați pașii de mai jos pentru a conecta o tabletă Windows 8 la Wi-Fi;
- Lansați meniul Charms prin glisarea la stânga din partea dreaptă a ecranului.
- Apoi, atingeți setările și selectați pictograma conexiuni wireless. Seamănă cu barele aranjate vertical de la cel mai mic la cel mai mare.
- Asigurați-vă că glisorul de sub Wi-Fi este în dreapta pentru a indica faptul că conectivitatea Wi-Fi este activată.
- Selectați rețeaua wireless la care doriți să vă conectați din rețelele disponibile din jurul dvs.

- Dacă rețeaua este deschisă, atingeți Connect pentru a completa configurarea. Dacă este o rețea protejată, atingeți Connect, introduceți parola Wi-Fi și completați procesul atingând următorul.
Tablete folosind Windows 10
Toshiba Dynapad vine preinstalat cu sistemul de operare Windows 10. De asemenea, majoritatea tabletelor Toshiba care utilizează Windows 8 pot fi modernizate la Windows 10, dar astfel de actualizări sunt cunoscute pentru a face dispozitivul dvs. să scadă. Acest lucru se întâmplă deoarece tableta nu are capacitatea de memorie necesară pentru a gestiona Windows 10.

Puteți conecta o tabletă Windows 10 Toshiba la Wi-Fi folosind pașii de mai jos;
- Atingeți pictograma rețelelor din bara de activități. Dacă nu puteți vedea pictograma în bara de activități, atingeți săgeata sus pentru a dezvălui pictograme ascunse, pictograma rețelei ar putea fi acolo.
- Veți ști Wi-Fi este activat dacă opțiunea Wi-Fi este evidențiată. Dacă Wi-Fi este oprit, atingeți pictograma Wi-Fi pentru a o activa.
- Tableta va afișa toate rețelele Wi-Fi disponibile în apropiere; Atingeți pe cel pe care doriți să îl utilizați.
- Apoi, atingeți Connect și dacă rețeaua nu necesită o parolă , așteptați tableta și punctul de acces pentru a stabili o conexiune.
- Dacă rețeaua este securizată, după ce atingeți Connect, vi se va solicita să introduceți cheia de securitate a rețelelor ; Prin urmare, introduceți parola Wi-Fi și atingeți Următorul.
- Așteptați, deoarece tableta dvs. stabilește o conexiune wireless.
În mod alternativ, accesați conectivitatea Wi-Fi tablete atingând logo-ul Windows din colțul din stânga jos al ecranului. Apoi derulați la setare> Internet de rețea> Wi-Fi.
Apoi, atingeți glisorul de lângă Wi-Fi pentru a vă asigura că este evidențiat. Este un indiciu pe care Wi-Fi-ul de pe tabletă este pornit. Atingeți Afișarea rețelelor disponibile și va apărea un panou cu toate rețelele disponibile.
Citire recomandată:
- De ce apar atât de multe rețele Wi-Fi? (Cum să vă conectați la rețeaua potrivită?)
- Pot să-mi conectez vechiul telefon la Wi-Fi? (Ce pot face cu un telefon vechi conectat la Wi-Fi?)
- Cum să restricționați accesul la internet în rețeaua Wi-Fi de acasă? (Modalități de a bloca dispozitivele de la Wi-Fi)
Acum atingeți rețeaua preferată, apoi conectați -vă și introduceți parola, apoi atingeți alături pentru a finaliza procesul.
Conectarea unei tablete Toshiba care rulează pe Windows 10 la Wi-Fi
întrebări frecvente
Întrebare: Toshiba mai face tablete?
Răspuns: Din păcate, Corporația a încetat să mai producă computere personale, laptopuri și tablete în 2016. Acest lucru a fost influențat de Toshibas Financial Wes care l -a obligat să vândă acțiuni din filiala sa Toshiba Client Solutions Co. către Sharp Corporation în iunie 2018 .
Vânzarea a constat în 80% din acțiunile aparținând Toshiba Client Solutions Co. și a dus la redenumirea filialei către Dynabook în ianuarie 2019. Toshiba a anunțat ulterior că Dynabook a achiziționat acțiunile rămase și Toshiba Client Solutions Co. a aparținut complet Sharp Under Under Under sub Dynabook la 30 iunie 2020.
Întrebare: De ce nu se va conecta tableta mea la Wi-Fi?
Răspuns: S-ar putea să existe multe motive pentru care tableta dvs. are probleme de conectare la Wi-Fi . Printre ei se numără:
- Routerul și tableta sunt departe; Puteți remedia acest lucru trecând mai aproape de router.
- Un dispozitiv, fie tableta, fie routerul, are un software învechit care provoacă probleme de incompatibilitate. Puteți preveni acest lucru asigurându -vă că toate dispozitivele sunt actualizate cu cel mai recent software.
- Ați putea conecta la rețeaua Wi-Fi greșită sau puteți folosi o parolă greșită. Verificați întotdeauna totul și amintiți-vă că parolele Wi-Fi sunt sensibile la caz.
Concluzie
Sperăm că acum puteți conecta tableta Toshiba la Wi-Fi fără provocări. Procedurile alese descrise mai sus sunt cele mai ușor de urmat, chiar și pentru cineva cu cunoștințe tehnice puțin sau deloc. Dacă vă confruntați cu provocări, contactați producătorul de sisteme de operare a dispozitivelor dvs. pentru asistență suplimentară.
