Toshiba Corporation on ryhmittymä, jolla on rikas historia, joka kestää vuosikymmeniä. Toshiba on erikoistunut erilaisiin elektroniikkaan, jotka auttavat helpottamaan jokapäiväistä elämäämme, mikä johtaa sen tablet -luetteloon. Yritysten innovaatiot tuottivat joitain Japanien ensimmäisestä elektroniikasta. Esimerkiksi Toshiba vastaa Japanien ensimmäisen mikroaaltouuni- ja värikatodisädeputkien tekemisestä.
Toshiba -tabletit ovat pioneeritabletteja, jotka hallitsivat markkinoita, kun tabletit perustivat markkinarakoaan. Vaikka Toshiba ei enää tuota tabletteja, joillakin ihmisillä on edelleen laitteita, ja he työskentelevät silti huolimatta siitä, että ne on valmistettu kymmenen vuotta sitten.
Siksi, jos haluat käyttää Toshiba-tablet-laitteesi yhteyden muodostamiseen Internetiin WI-F I: n kautta , tämä artikkeli auttaa sinua yhdistämään kaikki Toshiba-tablettit Wi-Fi: hen ilman häiriötä.
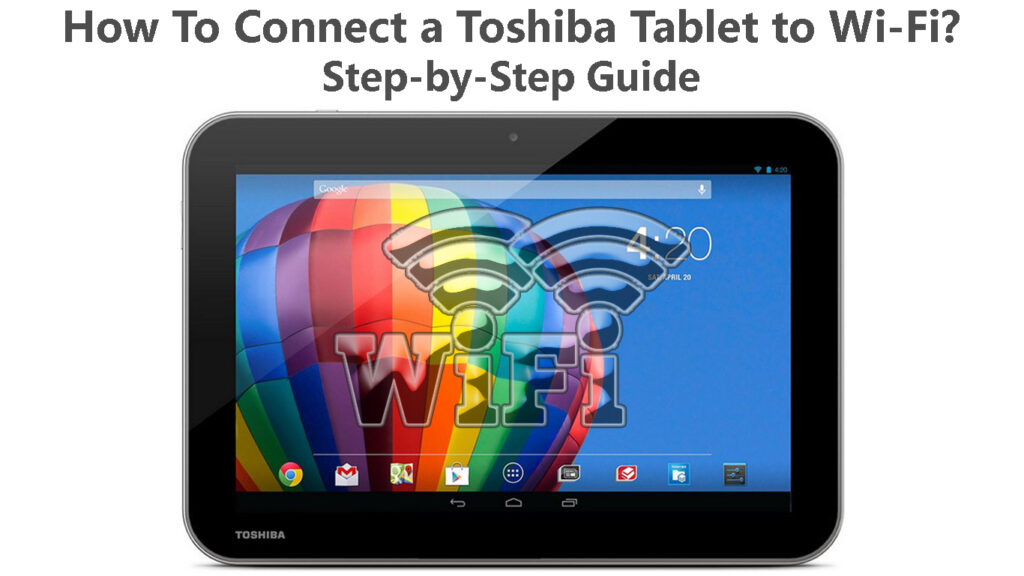
Toshiba-tablettien yhdistäminen Wi-Fi: hen
Jotta Toshiba-tabletti tehokkaasti Wi-Fi: hen, sinun on tiedettävä käyttöjärjestelmä. Esimerkiksi vanhat Toshiba-tabletit, ts. Toshiba kukoistaa , käyttää Android 3.2.1 tai Android 4 esiasennettuna käyttöjärjestelmänä.
Siksi yhteysmenettely riippuu tablet -käyttöjärjestelmästä.
Tabletit Android -käyttöjärjestelmällä
Toshiba menestyy ja tabletit Toshiba -virityslinjassa ovat joitain Toshiba -tabletteja, jotka käyttävät Android -alusta. Jotkut Toshiba-menestymisen tabletit on esiasennettu Android 3.2.1: llä, ja niitä voidaan päivittää käyttämään Android Jelly Beania .

Toisaalta Toshiba-viritystabletit asennetaan esiasennettuna Android Jelly Bean -version tai Android 4: n kanssa, kuten joskus tunnetaan.
Siirrä asetukset> Tietoja tabletista> Android -versio nähdäksesi, millä Android -versiolla tablet -laitteesi on käynnissä.
Android-tabletin yhdistäminen Wi-Fi: hen :
- Napauta asetussovellusta aloitusnäytöstä. Voit myös käynnistää kaikki laitteiden sovellukset Asetukset -sovelluksille vaihtamalla aloitusnäytöstä tai napauttamalla näytön oikeassa yläkulmassa olevaa sovelluskuvaketta.
- Vaihtoehtoisesti pääsyasetukset napauttamalla kellopalkin oikeassa alakulmassa olevaa kelloa, napauttamalla laajennetun kellon ja napauta lopuksi asetuksia.
- Seuraavaksi valitse Wi-Fi-verkot> Wi-Fi. Varmista, että Wi-Fi on käytössä tarkistamalla vihreä valintamerkki Wi-Fi: n vieressä olevaan ruutuun. Huomaa, että käyttöjärjestelmän muut versiot käyttävät kytkentäkytkintä vihreän valintamerkin sijasta.
- Jos Wi-Fi: n vieressä olevassa ruudussa ei ole vihreää valintamerkkiä, napauta ruutuun ottaaksesi Wi-Fi. Jos laite käyttää kytkinkytkintä, varmista, että kytkin on korostettu sinisellä eikä ole harmaa.
- Kun Wi-Fi on käytössä, napsauta Wi-Fi-asetuksia, jos tabletti käyttää Android 3. Jos tabletti käyttää Android 4: tä, napauta Wi-Fi: tä.
- Tabletti näyttää sinulle luettelon käytettävissä olevista Wi-Fi-verkkoista , napauttaa sitä, johon haluat muodostaa yhteyden, ja ponnahdusikkuna näkyy näytöllä. Jos verkko on avoin verkko, napauta Connect -sovellusta loppuun yhteyden asettamisessa.
- Jos verkko on kiinnitetty, kirjoita Wi-Fi-salasana , napauta sitten Connect.
Toshiba-tabletin yhdistäminen Android-käyttöjärjestelmässä Wi-Fi: hen
Syyskuusta 2021 lähtien Google ei enää tue pelaamista Android Jelly Bean -palvelussa ; Siksi saat todennäköisesti haasteita käytettäessä Android -tablettia. Harkitse nykyisen tabletin vaihtamista uudemmalle tehokkuudelle.
Tabletit Windows 8.1: llä
Toshiba-tabletit, jotka on esiasennettu Windows 8 -alustalla; Encore -sarjan ja Toshiba Portege Z20T -tabletit.

Seuraa alla olevia vaiheita kytkeäksesi Windows 8 -tabletin Wi-Fi: hen;
- Käynnistä Charms -valikko pyyhkäisemällä vasemmalle näytön oikealta puolelta.
- Napauta seuraavaksi asetukset ja valitse langaton yhteyskuvake. Se muistuttaa pystysuoraan järjestettyjä palkkeja pienimmistä suurimpiin.
- Varmista, että Wi-Fi: n alla oleva liukusäädin on oikealla osoittamalla, että Wi-Fi-yhteydet ovat käytössä.
- Valitse langaton verkko, johon haluat muodostaa yhteyden ympärilläsi olevista käytettävissä olevista verkkoista.

- Jos verkko on auki, napauta Connect -sovellusta suorittaaksesi asetukset. Jos se on suojattu verkko, napauta Connect, kirjoita Wi-Fi-salasana ja suorita prosessi napauttamalla seuraavaksi.
Tabletit Windows 10: n avulla
Toshiba Dynapad on esiasennettu Windows 10 -käyttöjärjestelmän kanssa. Suurin osa Windows 8: ta käyttävistä Toshiba -tableteista voidaan päivittää Windows 10: ksi, mutta tällaisten päivitysten tiedetään tekevän laitteen viiveen. Näin tapahtuu, koska tablet -laitteella ei ole tarvittavaa muistikapasiteettia Windows 10: n käsittelemiseksi.

Voit kytkeä Windows 10 Toshiba -tabletin Wi-Fi: hen alla olevien vaiheiden avulla;
- Napauta Networks -kuvaketta tehtäväpalkista. Jos et näe kuvaketta tehtäväpalkissa, napauta UP -nuolta paljastaaksesi piilotetut kuvakkeet, verkkokuvake voi olla siellä.
- Tiedät, että Wi-Fi on käytössä, jos Wi-Fi-vaihtoehto on korostettu. Jos Wi-Fi on pois päältä, napauta Wi-Fi-kuvaketta aktivoidaksesi sen.
- Tabletti näyttää kaikki saatavilla olevat lähellä olevat Wi-Fi-verkot; Napauta sitä, jota haluat käyttää.
- Napauta seuraavaksi Connect, ja jos verkko ei vaadi salasanaa , odota tablet -laitteen ja tukiaseman luomiseksi yhteyden luomiseksi.
- Jos verkko on kiinnitetty, kun napautat Connect -sivustossa, sinua pyydetään syöttämään verkkojen tietoturva -avain ; Siksi kirjoita Wi-Fi-salasana ja napauta seuraavaksi.
- Odota, kun tabletti luo langattoman yhteyden.
Vaihtoehtoisesti pääsee tablet-laitteisiin Wi-Fi-yhteyteen napauttamalla Windows-logoa näytön vasempaan alakulmaan. Selaa sitten asetusten asettamiseen> verkko Internet> Wi-Fi.
Napauta seuraavaksi liukusäädintä Wi-Fi: n vieressä varmistaaksesi, että se on korostettu. Se on osoitus tabletin Wi-Fi: n päällä. Napauta Show -saatavilla olevia verkkoja, ja paneeli, jossa on kaikki käytettävissä olevat verkot, ilmestyvät.
Suositeltu lukeminen:
- Miksi niin monet Wi-Fi-verkot ilmestyvät? (Kuinka muodostaa yhteyden oikeaan verkkoon?)
- Voinko yhdistää vanhan puhelimeni Wi-Fi: hen? (Mitä voin tehdä vanhalla puhelimella, joka on kytketty Wi-Fi: hen?)
- Kuinka rajoittaa Internet-yhteys kodin Wi-Fi-verkkoon? (Tapoja estää laitteet Wi-Fi: stäsi)
Napauta nyt haluamasi verkkoa, kytke sitten ja kirjoita salasana ja napauta sitten Prosessin viimeistelyä.
Toshiba-tabletin yhdistäminen Windows 10: ssä Wi-Fi-tiedostoon
Usein Kysytyt Kysymykset
Kysymys: Tekeekö Toshiba edelleen tabletteja?
Vastaus: Valitettavasti yritys lopetti henkilökohtaisten tietokoneiden, kannettavien tietokoneiden ja -tablettien tuottamisen vuonna 2016. Tähän vaikuttivat Toshibas Financial Wors, jotka pakottivat sen myymään tytäryhtiönsä Toshiba Client Solutions Co. -yhtiölle Sharp Corporationiin kesäkuussa 2018 .
Myynti koostui 80% Toshiba Client Solutions Co. Dynabook 30. kesäkuuta 2020.
KYSYMYS: Miksi tablettini yhdistää Wi-Fi: n?
Vastaus: Voi olla monia syitä, miksi tabletillasi on vaikeuksia yhteydenpitoon Wi-Fi: hen . Heidän joukossaan ovat:
- Reititin ja tabletti ovat kaukana toisistaan; Voit korjata tämän siirtymällä lähemmäksi reititintä.
- Laitteessa, joko tabletissa tai reitittimessä, on vanhentunut ohjelmisto, joka aiheuttaa yhteensopimattomuutta. Voit estää tämän varmistamalla, että kaikki laitteet päivitetään uusimmalla ohjelmistolla.
- Voit olla yhteydessä väärään Wi-Fi-verkkoon tai käyttää väärää salasanaa. Tarkista aina kaikki ja muista, että Wi-Fi-salasanat ovat tapausherkkiä.
Johtopäätös
Toivottavasti voit nyt yhdistää Toshiba-tablettisi Wi-Fi: hen ilman haasteita. Edellä kuvatut valitut menettelyt ovat helpointa seurata, jopa jollekin, jolla on vähän tai ei lainkaan teknistä tietoa. Jos sinulla on haasteita, ota yhteyttä laitteesi käyttöjärjestelmän valmistajaan saadaksesi lisäapua.
