Корпорация Toshiba - это конгломерат с богатой историей, которая охватывает десятилетия. Toshiba специализируется на различной электронике, которая помогает облегчить нашу повседневную жизнь, что приводит к каталогу таблеток. Корпорации инновации произвели некоторые из первой электроники Японцев. Например, Toshiba отвечает за то, что японцы первой микроволновой печи и цветных катодных лучей.
Таблетки Toshiba являются одними из пионерских таблеток, которые управляли рынком, когда таблетки устанавливали свою нишу. Хотя Toshiba больше не производит таблетки, у некоторых людей все еще есть гаджеты, и они по -прежнему работают, несмотря на то, что они производятся десять лет назад.
Поэтому, если вы хотите использовать свой планшет Toshiba для подключения к Интернету через Wi-F I, эта статья поможет вам подключить любой планшет Toshiba к Wi-Fi без суеты.
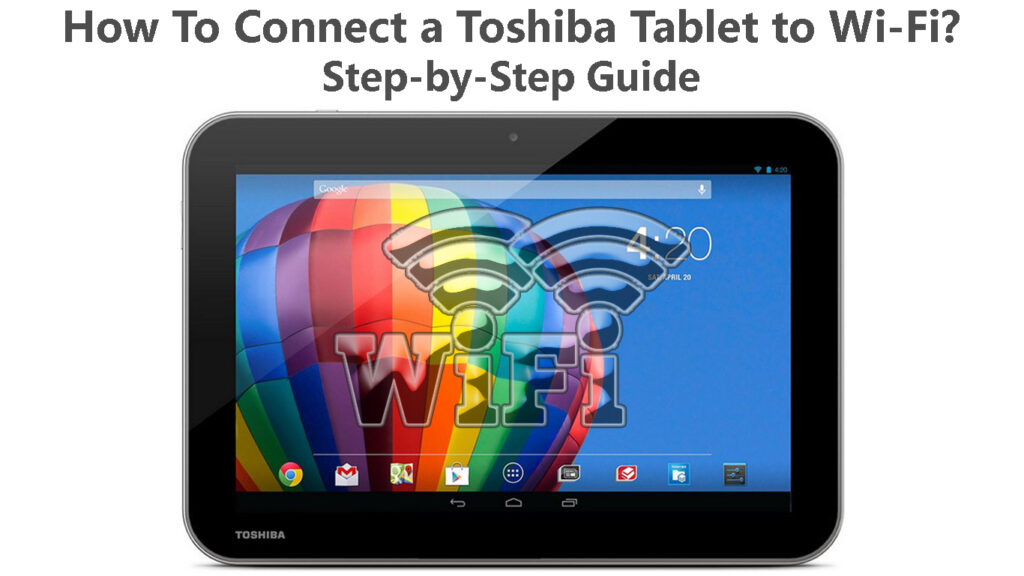
Соединение таблеток Toshiba к Wi-Fi
Чтобы эффективно подключить планшет Toshiba к Wi-Fi, вы должны знать ОС, на которой он работает. Например, устаревшие таблетки Toshiba, то есть Toshiba Thrive , используйте Android 3.2.1 или Android 4 в качестве предварительно установленной операционной системы.
Следовательно, процедура соединения будет зависеть от ОС планшетов.
Планшеты с использованием ОС Android
Toshiba Thrive, а таблетки в линии Toshiba Excite - это некоторые таблетки Toshiba, которые используют платформу Android. Некоторые Toshiba Thrive Plavets предварительно установлены с Android 3.2.1 и могут быть обновлены на использование Android Jelly Bean .

С другой стороны, Toshiba Excite планшеты поставляются на предварительном установке с версией Android Jelly Bean или Android 4, как это иногда известно.
Навигационные настройки> о планшете> версия Android, чтобы увидеть, в какой версии Android работает ваш планшет.
Чтобы подключить планшет Android к Wi-Fi :
- Нажмите на приложение «Настройки» с главного экрана. Вы также можете запустить все приложения для устройств, чтобы получить доступ к настройкам, заменив на главного экрана или нажав на значок приложений в правом верхнем углу экрана.
- В качестве альтернативы, настройки доступа, нажав на часы в правом нижнем углу панели состояния, нажав на расширенные часы и, наконец, нажмите «Настройки».
- Затем выберите Wi-Fi Networks> Wi-Fi. Убедитесь, что Wi-Fi включен , проверяя зеленую галочку в коробке рядом с Wi-Fi. Обратите внимание, что другие версии ОС будут использовать переключатель переключателя вместо зеленой галочки.
- Если поле рядом с Wi-Fi не имеет зеленой галочки, нажмите на поле, чтобы включить Wi-Fi. Если устройство использует переключатель переключателя, убедитесь, что переключатель выделен синим и не серым.
- После включения Wi-Fi нажмите на настройки Wi-Fi, если планшет использует Android 3. Если планшет использует Android 4, нажмите на Wi-Fi.
- Планшет покажет вам список доступных сетей Wi-Fi , нажмите на тот, к которому вы хотите подключиться, и на экране появится всплывающее окно. Если сеть является открытой сетью, нажмите «Подключиться», чтобы завершить настройку подключения.
- Если сеть защищена, введите пароль Wi-Fi , затем нажмите Connect.
Подключение планшета Toshiba, работающего на ОС Android с Wi-Fi
По состоянию на сентябрь 2021 года Google больше не поддерживает игровые услуги на Android Jelly Bean; Поэтому вы, вероятно, столкнетесь с проблемами при использовании планшета Android. Подумайте об обмене текущим планшетом на более новый на эффективность.
Планшеты с использованием Windows 8.1
Таблетки Toshiba, которые предварительно установлены с платформой Windows 8, включают; Таблетки в серии Encore и Toshiba Portege Z20T.

Следуйте приведенным ниже шагам, чтобы подключить планшет Windows 8 к Wi-Fi;
- Запустите меню Charms, пройдя влево с правой стороны экрана.
- Затем нажмите на настройки и выберите значок беспроводных соединений. Он напоминает стержни, расположенные вертикально от самых маленьких до самого большого.
- Убедитесь, что слайдер под Wi-Fi справа, чтобы указать, что подключение к Wi-Fi включено.
- Выберите беспроводную сеть, к которой вы хотите подключиться в доступных сетях вокруг вас.

- Если сеть открыта, нажмите «Подключиться», чтобы завершить настройку. Если это защищенная сеть, нажмите Connect, введите пароль Wi-Fi и заполните процесс, нажав дальше.
Планшеты с использованием Windows 10
Toshiba Dynapad предварительно установлен с ОС Windows 10. Кроме того, большинство планшетов Toshiba, которые используют Windows 8, могут быть обновлены до Windows 10, но такие обновления, как известно, делают ваше устройство отставать. Это происходит потому, что планшет не имеет необходимой способности памяти для обработки Windows 10.

Вы можете подключить планшет Windows 10 Toshiba к Wi-Fi , используя шаги ниже;
- Нажмите на значок сетей с панели задач. Если вы не можете увидеть значок на панели задач, нажмите на стрелку вверх, чтобы показать скрытые значки, значок сети может быть там.
- Вы узнаете, что Wi-Fi включен, если опция Wi-Fi выделен. Если Wi-Fi выключен, нажмите на значок Wi-Fi, чтобы активировать его.
- Планшет будет отображать все доступные близлежащие сети Wi-Fi; Нажмите на тот, который вы хотите использовать.
- Затем нажмите «Подключиться», и если сеть не требует пароля , ожидая вашего планшета и точки доступа, чтобы установить соединение.
- Если сеть защищена, после того, как вы нажимаете на Connect, вам будет предложено ввести ключ безопасности Networks ; Поэтому введите пароль Wi-Fi и нажмите Далее.
- Подождите, когда ваш планшет устанавливает беспроводное соединение.
В качестве альтернативы, доступ к планшетам Wi-Fi подключение, нажав на логотип Windows в левом нижнем углу экрана. Затем прокрутите настройку> сетевой интернет> Wi-Fi.
Затем нажмите слайдер рядом с Wi-Fi, чтобы убедиться, что он выделен. Это признак того, что Wi-Fi на планшете включен. Нажмите на Show доступные сети, и появится панель со всеми доступными сетями.
Рекомендуемое чтение:
- Почему появляется так много сетей Wi-Fi? (Как подключиться к правильной сети?)
- Могу ли я подключить свой старый телефон к Wi-Fi? (Что я могу сделать со старым телефоном, подключенным к Wi-Fi?)
- Как ограничить доступ к Интернету в домашней сети Wi-Fi? (Способы блокировки устройств из вашего Wi-Fi)
Теперь нажмите на свою предпочтительную сеть, затем подключите и введите пароль, затем нажмите рядом, чтобы завершить процесс.
Подключение планшета Toshiba, работающего на Windows 10 с Wi-Fi
Часто задаваемые вопросы
Вопрос: Toshiba по -прежнему делает таблетки?
Ответ: К сожалению, корпорация прекратила создание персональных компьютеров, ноутбуков и планшетов в 2016 году. На нее повлияли финансовые проблемы Toshibas, которые заставили его продавать акции своей дочерней компании Toshiba Client Solutions Co. в Sharp Corporation в июне 2018 года .
Продажа состояла из 80% акций, принадлежащих к Toshiba Client Solutions Co. и привела к переименованию дочерней компании в Dynabook в январе 2019 года. Позднее Toshiba объявил , что Dynabook приобрел оставшиеся акции, а Toshiba Client Solutions Co. Dynabook с 30 июня 2020 года.
Вопрос: Почему мой планшет не подключается к Wi-Fi?
Ответ: может быть много причин, по которым у вашего планшета проблемы с подключением к Wi-Fi . Среди них:
- Роутер и планшет далеко друг от друга; Вы можете исправить это, приблизившись к маршрутизатору.
- Устройство, планшет или маршрутизатор, имеет устаревшее программное обеспечение, которое вызывает проблемы несовместимости. Вы можете предотвратить это, обеспечив обновление всех устройств с помощью последнего программного обеспечения.
- Вы можете подключиться к неправильной сети Wi-Fi или использовать неправильный пароль. Всегда дважды проверяйте все и помните, что пароли Wi-Fi чувствительны к случаям.
Заключение
Надеемся, что теперь вы можете подключить свой планшет Toshiba к Wi-Fi без каких-либо проблем. Выбранные процедуры, описанные выше, являются самыми простыми, даже для кого -то, у кого нет технических знаний. Если вы столкнетесь с какими -либо проблемами, обратитесь к производителю ОС вашей устройства для получения дополнительной помощи.
