La Corporación Toshiba es un conglomerado con una rica historia que abarca décadas. Toshiba se especializa en varios productos electrónicos que ayudan a facilitar nuestra vida cotidiana, lo que lleva a su catálogo de tabletas. Las Innovaciones de las Corporaciones produjeron algunas de las primeras electrónicas de Japans. Por ejemplo, Toshiba es responsable de hacer los primeros tubos de rayos de cátodo y horno de microondas japoneses.
Las tabletas Toshiba se encuentran entre las tabletas pioneras que gobernaban el mercado cuando las tabletas establecían su nicho. Aunque Toshiba ya no produce tabletas, algunas personas todavía tienen los dispositivos, y todavía funcionan a pesar de ser producidos hace una década.
Por lo tanto, si desea utilizar su tableta Toshiba para conectarse a Internet a través de Wi-F I, este artículo lo ayudará a conectar cualquier tableta Toshiba a Wi-Fi sin problemas.
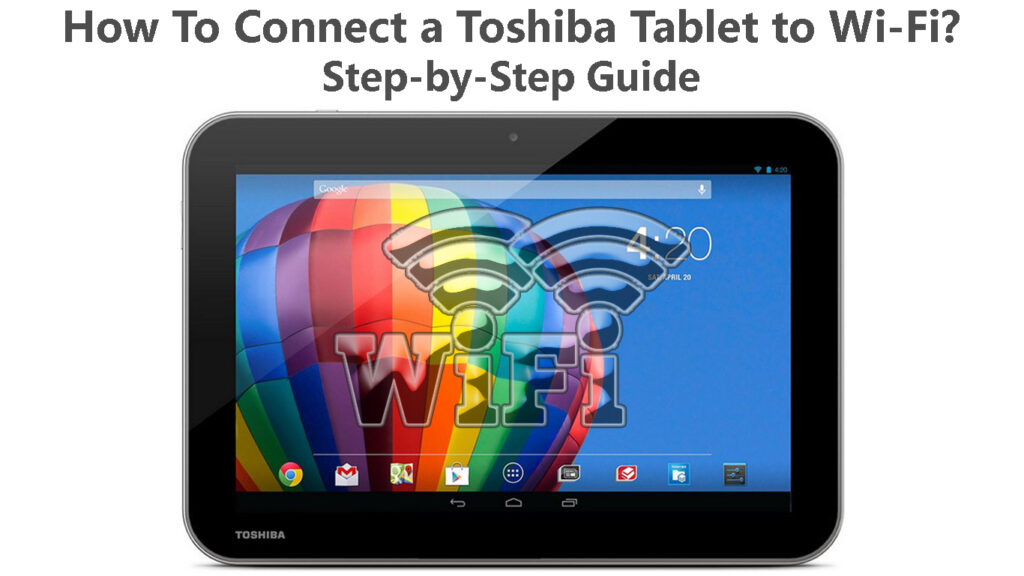
Conectando tabletas Toshiba a Wi-Fi
Para conectar efectivamente su tableta Toshiba a Wi-Fi, debe saber el sistema operativo en el que se ejecuta. Por ejemplo, las tabletas Legacy Toshiba, es decir, Toshiba Thrive , usan Android 3.2.1 o Android 4 como el sistema operativo preinstalado.
Por lo tanto, el procedimiento de conexión dependerá del sistema operativo de tabletas.
Tabletas que usan el sistema operativo Android
Toshiba Thrive y las tabletas en la línea Toshiba Excite son algunas tabletas Toshiba que usan la plataforma Android. Algunas tabletas Toshiba Thrive vienen preinstaladas con Android 3.2.1 y se pueden actualizar para usar Android Jelly Bean .

Por otro lado, las tabletas Toshiba Excite vienen preinstaladas con la versión Jelly Bean de Android o Android 4, como a veces se le conoce.
Navegue Configuración> sobre tableta> Versión de Android para ver en qué versión de Android se ejecuta su tableta.
Para conectar una tableta Android a Wi-Fi :
- Toque la aplicación Configuración desde la pantalla de inicio. También puede iniciar todas las aplicaciones de dispositivos para acceder a la configuración cambiando desde la pantalla de inicio o tocando el icono de aplicaciones en la parte superior derecha de la pantalla.
- Alternativamente, acceda a la configuración tocando el reloj en la parte inferior derecha de la barra de estado, tocando el reloj expandido y, finalmente, toque la configuración.
- A continuación, seleccione Wi-Fi Networks> Wi-Fi. Asegúrese de que Wi-Fi esté habilitado para verificar una marca de verificación verde en la casilla junto a Wi-Fi. Tenga en cuenta que otras versiones del sistema operativo utilizarán un interruptor de palanca en lugar de una marca de verificación verde.
- Si la casilla al lado de Wi-Fi no tiene marca de verificación verde, toque la casilla para habilitar Wi-Fi. Si el dispositivo usa un interruptor de palanca, asegúrese de que el interruptor esté resaltado en azul y no sea gris.
- Una vez que Wi-Fi esté habilitado, haga clic en la configuración de Wi-Fi Si la tableta usa Android 3. Si la tableta usa Android 4, toque Wi-Fi.
- La tableta le mostrará una lista de redes Wi-Fi disponibles , toque la que desea conectarse y aparecerá una ventana emergente en la pantalla. Si la red es una red abierta, toque Connect para finalizar la configuración de su conexión.
- Si la red está asegurada, ingrese la contraseña de Wi-Fi , luego toque Connect.
Conectando la tableta Toshiba que se ejecuta en Android OS a Wi-Fi
A partir de septiembre de 2021, Google ya no admite servicios de juego en Android Jelly Bean; Por lo tanto, es probable que enfrente desafíos al usar la tableta Android. Considere intercambiar su tableta actual por una más nueva por eficiencia.
Tabletas con Windows 8.1
Las tabletas Toshiba que vienen preinstaladas con la plataforma Windows 8 incluyen; Tabletas de la serie Encore y la Toshiba Portege Z20T.

Siga los pasos a continuación para conectar una tableta Windows 8 a Wi-Fi;
- Inicie el menú Charms deslizando a la izquierda desde el lado derecho de la pantalla.
- A continuación, toque Configuración y seleccione el icono de conexiones inalámbricas. Se asemeja a las barras dispuestas verticalmente de la más pequeña a la más grande.
- Asegúrese de que el control deslizante bajo Wi-Fi esté a la derecha para indicar que la conectividad Wi-Fi está habilitada.
- Seleccione la red inalámbrica a la que desea conectarse desde las redes disponibles a su alrededor.

- Si la red está abierta, toque Conectar para completar la configuración. Si se trata de una red protegida, toque Connect, ingrese la contraseña de Wi-Fi y complete el proceso tocando a continuación.
Tabletas con Windows 10
El Toshiba Dynapad viene preinstalado con el sistema operativo Windows 10. Además, la mayoría de las tabletas Toshiba que usan Windows 8 se pueden actualizar a Windows 10, pero se sabe que tales actualizaciones hacen que su dispositivo retrase. Eso sucede porque la tableta no tiene la capacidad de memoria necesaria para manejar Windows 10.

Puede conectar una tableta Toshiba de Windows 10 a Wi-Fi usando los pasos a continuación;
- Toque el icono de redes desde la barra de tareas. Si no puede ver el ícono en la barra de tareas, toque la flecha hacia arriba para revelar íconos ocultos, el ícono de la red podría estar allí.
- Sabrá que Wi-Fi está habilitado si se resalta la opción Wi-Fi. Si Wi-Fi está apagado, toque el icono Wi-Fi para activarlo.
- La tableta mostrará todas las redes Wi-Fi cercanas disponibles; Toque el que desea usar.
- A continuación, toque Connect, y si la red no requiere una contraseña , espere su tableta y el punto de acceso para establecer una conexión.
- Si la red está asegurada, una vez que toque Connect, se le pedirá que ingrese la clave de seguridad de las redes ; Por lo tanto, ingrese la contraseña de Wi-Fi y toque Siguiente.
- Espere mientras su tableta establece una conexión inalámbrica.
Alternativamente, acceda a la conectividad Wi-Fi de las tabletas tocando el logotipo de Windows en la esquina inferior izquierda de la pantalla. Luego desplácese a la configuración> Internet de red> Wi-Fi.
A continuación, toque el control deslizante junto a Wi-Fi para asegurarse de que se resalte. Eso es una indicación de que el Wi-Fi en la tableta está encendido. Toque Show Networks disponibles, y aparecerá un panel con todas las redes disponibles.
Lectura recomendada:
- ¿Por qué aparecen tantas redes Wi-Fi? (¿Cómo conectarse a la red correcta?)
- ¿Puedo conectar mi teléfono antiguo a Wi-Fi? (¿Qué puedo hacer con un teléfono viejo conectado a Wi-Fi?)
- ¿Cómo restringir el acceso a Internet en la red Wi-Fi en el hogar? (Formas de bloquear los dispositivos de su Wi-Fi)
Ahora toque su red preferida, luego conéctese e ingrese la contraseña, luego toque Siguiente para finalizar el proceso.
Conectando una tableta Toshiba que se ejecuta en Windows 10 a Wi-Fi
Preguntas frecuentes
Pregunta: ¿Toshiba todavía hace tabletas?
Respuesta: Desafortunadamente, la corporación dejó de producir computadoras personales, computadoras portátiles y tabletas en 2016. Esto fue influenciado por los problemas financieros de Toshibas que lo obligaron a vender acciones de su subsidiaria Toshiba Client Solutions Co. a Sharp Corporation en junio de 2018 .
La venta consistió en el 80% de las acciones que pertenecían a Toshiba Client Solutions Co. y resultó en el cambio de nombre de la subsidiaria a Dynabook en enero de 2019. Toshiba anunció más tarde que Dynabook había adquirido las acciones restantes y Toshiba Client Solutions Co. pertenecía completamente a Sharp bajo un bajo Dynabook a partir del 30 de junio de 2020.
Pregunta: ¿Por qué mi tableta no se conecta a Wi-Fi?
Respuesta: Podría haber muchas razones por las cuales su tableta tiene problemas para conectarse a Wi-Fi . Entre ellos están:
- El enrutador y la tableta están muy separados; Puede remediar esto acercándose al enrutador.
- Un dispositivo, ya sea la tableta o el enrutador, tiene un software obsoleto que está causando problemas de incompatibilidad. Puede evitar esto asegurando que todos los dispositivos se actualicen con el último software.
- Podría conectarse a la red Wi-Fi incorrecta o usar la contraseña incorrecta. Siempre verifique todo y recuerde que las contraseñas de Wi-Fi son sensibles a los estuches.
Conclusión
Con suerte, ahora puede conectar su tableta Toshiba a Wi-Fi sin ningún desafío. Los procedimientos elegidos descritos anteriormente son los más fáciles de seguir, incluso para alguien con poco o ningún conocimiento técnico. Si enfrenta algún desafío, comuníquese con el fabricante de su sistema operativo dispositivos para obtener más ayuda.
