Die Toshiba Corporation ist ein Konglomerat mit einer reichen Geschichte, die Jahrzehnte umfasst. Toshiba ist auf verschiedene Elektronik spezialisiert, die dazu beitragen, unser Alltag zu erleichtern, was zu seinem Katalog von Tabletten führt. Die Innovationen für Unternehmen haben einige der ersten Elektronik der Japans hervorgebracht. Zum Beispiel ist Toshiba dafür verantwortlich, dass Japans erste Mikrowellenofen- und Farbkathodenstrahlröhrchen färbt.
Toshiba -Tabletten gehören zu den Pionier -Tabletten, die den Markt regierten, als Tablets ihre Nische aufbauten. Obwohl Toshiba keine Tablets mehr produziert, haben einige Leute immer noch die Geräte und arbeiten trotz vor einem Jahrzehnt immer noch.
Wenn Sie Ihr Toshiba-Tablet verwenden möchten, um über Wi-F I eine Verbindung zum Internet herzustellen , hilft Ihnen dieser Artikel, ein Toshiba-Tablet ohne Aufhebens an Wi-Fi zu verbinden.
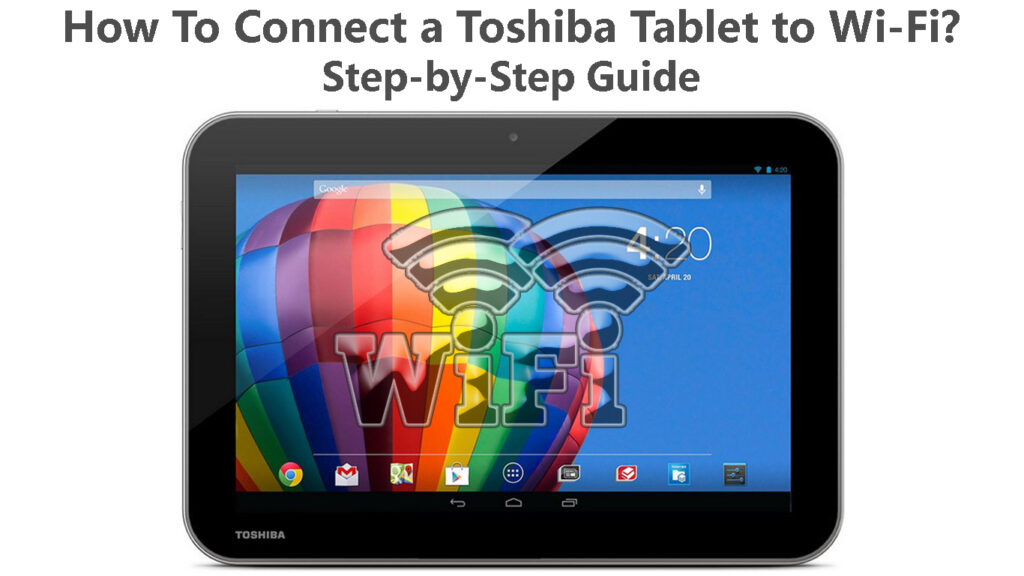
Anschließen von Toshiba-Tabletten mit Wi-Fi
Um Ihr Toshiba-Tablet effektiv mit Wi-Fi zu verbinden, müssen Sie das Betriebssystem kennen, auf dem es ausgeführt wird. Zum Beispiel Legacy Toshiba-Tabletten, dh die Toshiba gedeihen , verwenden Android 3.2.1 oder Android 4 als vorinstalliertes Betriebssystem.
Daher hängt das Verbindungsverfahren vom OS der Tablets ab.
Tablets mit dem Android -Betriebssystem
Toshiba Thrive und Tabletten in der Toshiba Excite -Linie sind einige Toshiba -Tablets, die die Android -Plattform verwenden. Einige Toshiba Thrive-Tablets werden mit Android 3.2.1 vorinstalliert und können für die Verwendung von Android Jelly Bean aktualisiert werden.

Andererseits werden Toshiba-Erregungstabletten vorinstalliert mit der Android Jelly Bean-Version oder Android 4, wie es manchmal bekannt ist.
Navigieren Sie Einstellungen> Über Tablet> Android -Version, um zu sehen, auf welcher Version von Android Ihr Tablet ausgeführt wird.
Um ein Android-Tablet an Wi-Fi zu verbinden :
- Tippen Sie auf die Einstellungs -App vom Startbildschirm. Sie können auch alle Geräte -Apps starten, um auf Einstellungen zuzugreifen, indem Sie vom Startbildschirm ausgetauscht oder auf das Apps -Symbol oben rechts auf dem Bildschirm tippen.
- Alternativ können Sie auf Einstellungen zugreifen, indem Sie auf die Uhr unten rechts in der Statusleiste tippen, auf die erweiterte Uhr tippen und schließlich auf Einstellungen tippen.
- Als nächstes wählen Sie Wi-Fi-Netzwerke> Wi-Fi. Stellen Sie sicher , dass Wi-Fi im Kontrollkästchen neben Wi-Fi nach einem grün-check-check-Marke überprüft wird . Beachten Sie, dass andere Versionen des Betriebssystems einen Kippschalter anstelle eines grünen Überprüfungszeichens verwenden.
- Wenn das Feld neben Wi-Fi kein grünes Prüfmark hat, tippen Sie auf das Kontrollkästchen, um Wi-Fi zu aktivieren. Wenn das Gerät einen Kippschalter verwendet, stellen Sie sicher, dass der Schalter blau hervorgehoben ist und nicht grau ist.
- Sobald Wi-Fi aktiviert ist, klicken Sie auf Wi-Fi-Einstellungen, wenn das Tablet Android 3 verwendet. Wenn das Tablet Android 4 verwendet, tippen Sie auf Wi-Fi.
- Das Tablet zeigt Ihnen eine Liste der verfügbaren Wi-Fi-Netzwerke , tippen Sie auf die, mit der Sie eine Verbindung herstellen möchten, und ein Popup wird auf dem Bildschirm angezeigt. Wenn es sich bei dem Netzwerk um ein geöffnetes Netzwerk handelt, tippen Sie auf die Einstellung Ihrer Verbindung auf die Verbindung.
- Wenn das Netzwerk gesichert ist, geben Sie das Wi-Fi-Passwort ein und tippen Sie auf Connect.
Verbinden Sie das Toshiba-Tablet, das auf Android OS mit Wi-Fi ausgeführt wird
Ab September 2021 unterstützt Google die Spieldienste für Android Jelly Bean nicht mehr . Daher werden Sie wahrscheinlich vor Herausforderungen stehen, wenn Sie das Android -Tablet verwenden. Erwägen Sie, Ihr aktuelles Tablet gegen eine neuere Effizienz auszutauschen.
Tablets mit Windows 8.1
Toshiba-Tablets, die mit der Windows 8-Plattform vorinstalliert sind, umfassen; Tablets in der Encore -Serie und der Toshiba Portege Z20T.

Befolgen Sie die folgenden Schritte, um ein Windows 8-Tablet an Wi-Fi anzuschließen.
- Starten Sie das Charm -Menü, indem Sie links von der rechten Seite des Bildschirms wischen.
- Tippen Sie anschließend auf Einstellungen und wählen Sie das Symbol für drahtlose Verbindungen aus. Es ähnelt Bars, die vertikal vom kleinsten zum größten angeordnet sind.
- Stellen Sie sicher, dass der Schieberegler unter Wi-Fi rechts angibt, dass die Wi-Fi-Konnektivität aktiviert ist.
- Wählen Sie das drahtlose Netzwerk aus, das Sie aus den verfügbaren Netzwerken in Ihrer Nähe herstellen möchten.

- Wenn das Netzwerk geöffnet ist, tippen Sie auf Connect, um das Setup zu vervollständigen. Wenn es sich um ein geschütztes Netzwerk handelt, tippen Sie auf Connect, geben Sie das Wi-Fi-Passwort ein und vervollständigen Sie den Vorgang, indem Sie als nächstes tippen.
Tablets mit Windows 10
Das Toshiba-Dynapad wird mit dem Windows 10-Betriebssystem vorinstalliert. Außerdem können die meisten Toshiba -Tablets, die Windows 8 verwenden, auf Windows 10 aktualisiert werden. Solche Upgrades sind jedoch dafür bekannt, dass Ihr Gerät zurückbleibt. Dies geschieht, weil das Tablet nicht über die erforderliche Speicherkapazität verfügt, um Windows 10 zu verarbeiten.

Sie können ein Windows 10 Toshiba-Tablet mit den folgenden Schritten an Wi-Fi anschließen.
- Tippen Sie aus der Taskleiste auf das Netzwerk -Symbol. Wenn Sie das Symbol in der Taskleiste nicht sehen können, tippen Sie auf den UP -Pfeil, um versteckte Symbole anzuzeigen, das Netzwerk -Symbol ist möglicherweise vorhanden.
- Sie werden wissen, dass Wi-Fi aktiviert ist, wenn die Wi-Fi-Option hervorgehoben ist. Wenn Wi-Fi ausgeschaltet ist, tippen Sie auf das Wi-Fi-Symbol, um es zu aktivieren.
- Das Tablet zeigt alle verfügbaren Wi-Fi-Netzwerke in der Nähe an. Tippen Sie auf den, den Sie verwenden möchten.
- Tippen Sie anschließend auf Connect und wenn das Netzwerk kein Kennwort benötigt, warten Sie auf Ihr Tablet und den Zugriffspunkt, um eine Verbindung herzustellen.
- Wenn das Netzwerk gesichert ist, werden Sie nach dem Tippen auf Connect aufgefordert, den Sicherheitsschlüssel der Netzwerke einzugeben. Geben Sie daher das Wi-Fi-Passwort ein und tippen Sie auf Weiter.
- Warten Sie, während Ihr Tablet eine drahtlose Verbindung herstellt.
Alternativ greifen Sie auf die Wi-Fi-Konnektivität von Tablets zu, indem Sie auf das Windows-Logo in der unteren linken Ecke des Bildschirms tippen. Scrollen Sie dann zum Einstellen> Netzwerk-Internet> Wi-Fi.
Tippen Sie als nächstes auf den Schieberegler neben Wi-Fi, um sicherzustellen, dass es hervorgehoben wird. Das ist ein Hinweis, dass das Wi-Fi auf der Tablette eingeschaltet ist. Tippen Sie auf die verfügbaren Networks aus, und ein Panel mit allen verfügbaren Netzwerken wird angezeigt.
Literatur-Empfehlungen:
- Warum tauchen so viele Wi-Fi-Netzwerke auf? (Wie verbindet ich mich mit dem richtigen Netzwerk?)
- Kann ich mein altes Telefon an Wi-Fi anschließen? (Was kann ich mit einem alten Telefon tun, das mit Wi-Fi verbunden ist?)
- Wie kann ich den Internetzugang im Home-Wi-Fi-Netzwerk einschränken? (Möglichkeiten, Geräte von Ihrem WLAN zu blockieren)
Tippen Sie nun auf Ihr bevorzugtes Netzwerk, setzen Sie eine Verbindung und geben Sie das Kennwort ein. Tippen Sie dann neben dem Vorgang.
Verbinden Sie ein Toshiba-Tablet, das unter Windows 10 mit Wi-Fi ausgeführt wird
Häufig gestellte Fragen
FRAGE: Erstellt Toshiba noch Tabletten?
Antwort: Leider stellte das Unternehmen im Jahr 2016 die Herstellung von PCs, Laptops und Tablets ein. Dies wurde von Toshibas Financial Leiden beeinflusst, die es gezwungen haben, Aktien seiner Tochtergesellschaft Toshiba Client Solutions Co. im Juni 2018 an Sharp Corporation zu verkaufen.
Der Verkauf bestand aus 80% der Aktien der Toshiba Client Solutions Co. und führte dazu, dass die Tochtergesellschaft in Dynabook im Januar 2019 umbenannt wurde. Toshiba gab später bekannt Dynabook zum 30. Juni 2020.
Frage: Warum verbindet sich mein Tablet nicht mit Wi-Fi?
Antwort: Es könnte viele Gründe geben, warum Ihr Tablet Probleme hat, sich mit Wi-Fi zu verbinden . Unter ihnen sind:
- Der Router und die Tablette sind weit voneinander entfernt; Sie können dies beheben, indem Sie sich dem Router nähern.
- Ein Gerät, entweder das Tablet oder das Router, verfügt über eine veraltete Software, die Inkompatibilitätsprobleme verursacht. Sie können dies verhindern, indem Sie sicherstellen, dass alle Geräte mit der neuesten Software aktualisiert werden.
- Sie könnten eine Verbindung zum falschen Wi-Fi-Netzwerk herstellen oder das falsche Passwort verwenden. Überprüfen Sie immer alles und denken Sie daran, dass Wi-Fi-Passwörter fälschlichempfindlich sind.
Abschluss
Hoffentlich können Sie Ihr Toshiba-Tablet jetzt ohne Herausforderungen mit Wi-Fi verbinden. Die oben beschriebenen ausgewählten Verfahren sind am einfachsten zu befolgen, selbst für jemanden mit wenig bis gar keinem technischen Wissen. Wenn Sie sich vor Herausforderungen stellen, wenden Sie sich an den Hersteller Ihres Geräte -Betriebssystems, um weitere Unterstützung zu erhalten.
