Toshiba korporācija ir konglomerāts ar bagātīgu vēsturi, kas ilgst gadu desmitiem. Toshiba specializējas dažādās elektronikā, kas palīdz atvieglot mūsu ikdienas dzīvi, izraisot tā tablešu katalogu. Korporāciju jauninājumi ražoja dažus no Japāniem pirmo elektroniku. Piemēram, Toshiba ir atbildīgs par Japānu pirmo mikroviļņu krāsni un krāsu katoda staru caurulēm.
Toshiba tabletes ir vienas no pionieru tabletēm, kas valdīja tirgū, kad tabletes izveidoja savu nišu. Lai arī Toshiba vairs neražo planšetdatorus, dažiem cilvēkiem joprojām ir sīkrīki, un viņi joprojām strādā, neskatoties uz to, ka viņi tika ražoti pirms desmit gadiem.
Tāpēc, ja vēlaties izmantot savu Toshiba planšetdatoru, lai izveidotu savienojumu ar internetu, izmantojot Wi-F I, šis raksts palīdzēs jums savienot jebkuru Toshiba planšetdatoru ar Wi-Fi bez satraukuma.
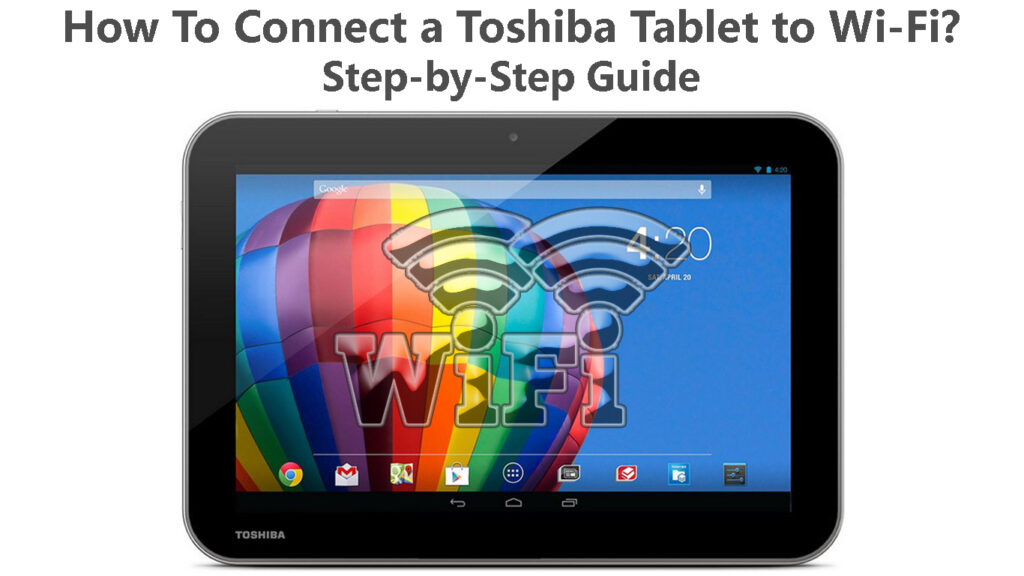
Toshiba planšetdatoru savienošana ar Wi-Fi
Lai efektīvi savienotu savu Toshiba planšetdatoru ar Wi-Fi, jums jāzina OS, kurā tā darbojas. Piemēram, Legacy Toshiba planšetdatori, ti, Toshiba plaukst , kā iepriekš instalētu operētājsistēmu izmantojiet Android 3.2.1 vai Android 4.
Tāpēc savienojuma procedūra būs atkarīga no planšetdatoru OS.
Planšetdatori, izmantojot Android OS
Toshiba plaukst un planšetdatori Toshiba uzbudinājuma līnijā ir dažas Toshiba planšetdatori, kas izmanto Android platformu. Daži Toshiba plaukst planšetdatori ir iepriekš instalēti ar Android 3.2.1, un tos var uzlabot, lai izmantotu Android Jelly Bean .

No otras puses, Toshiba uzbudinājuma planšetdatori ir iepriekš instalēti ar Android Jelly Bean versiju vai Android 4, kā tas dažreiz ir zināms.
Pārvietojieties iestatījumos> Par planšetdatoru> Android versiju, lai redzētu, kurā Android versijā ir jūsu planšetdators.
Lai savienotu Android planšetdatoru ar Wi-Fi :
- Sākuma ekrānā pieskarieties lietotnei Iestatījumi. Varat arī palaist visas ierīces lietotnes, lai piekļūtu iestatījumiem, apmainoties no sākuma ekrāna vai pieskaroties lietotņu ikonai ekrāna augšējā labajā stūrī.
- Alternatīvi piekļuves iestatījumi, pieskaroties pulkstenim statusa joslas apakšējā labajā stūrī, pieskaroties paplašinātajam pulkstenim un, visbeidzot, pieskarieties iestatījumiem.
- Pēc tam atlasiet Wi-Fi tīklus> Wi-Fi. Pārliecinieties , ka Wi-Fi ir iespējota , pārbaudot, vai lodziņā blakus Wi-Fi ir zaļas pārbaudes atzīmes. Ņemiet vērā, ka citas OS versijas zaļās pārbaudes zīmes vietā izmantos pārslēgšanas slēdzi.
- Ja kastē blakus Wi-Fi nav zaļās pārbaudes atzīmes, pieskarieties lodziņam, lai iespējotu Wi-Fi. Ja ierīce izmanto pārslēgšanas slēdzi, pārliecinieties, vai slēdzis ir iezīmēts zilā krāsā un nav pelēks.
- Kad Wi-Fi ir iespējots, noklikšķiniet uz Wi-Fi iestatījumiem, ja planšetdators izmanto Android 3. Ja planšetdators izmanto Android 4, pieskarieties Wi-Fi.
- Planšetdators parādīs jums pieejamo Wi-Fi tīklu sarakstu , pieskarieties tam, ar kuru vēlaties izveidot savienojumu, un uznirstošais logs parādīsies uz ekrāna. Ja tīkls ir atvērts tīkls, pieskarieties Connect, lai pabeigtu savienojuma iestatīšanu.
- Ja tīkls ir nostiprināts, ievadiet Wi-Fi paroli , pēc tam pieskarieties Connect.
Toshiba planšetdatora savienošana, kas darbojas ar Android OS ar Wi-Fi
Sākot ar 2021. gada septembri, Google vairs neatbalsta Play pakalpojumus Android Jelly Bean; Tāpēc, lietojot Android planšetdatoru, jūs, iespējams, saskarsities ar izaicinājumiem. Apsveriet iespēju apmainīties ar pašreizējo planšetdatoru pret jaunāku pret efektivitāti.
Planšetdatori, izmantojot Windows 8.1
Toshiba planšetdatori, kas ir iepriekš instalēti ar Windows 8 platformu, ietver; Planšetdatori ENCORE sērijā un Toshiba Portege Z20T.

Veiciet zemāk esošās darbības, lai savienotu Windows 8 planšetdatoru ar Wi-Fi;
- Palaidiet izvēlni Charms, pārvelkot pa kreisi no ekrāna labās puses.
- Pēc tam pieskarieties iestatījumiem un atlasiet ikonu bezvadu savienojumu. Tas atgādina stieņus, kas izvietoti vertikāli no mazākā līdz lielākajai.
- Pārliecinieties, ka slīdnis, kas atrodas zem Wi-Fi, ir labajā pusē, lai norādītu, ka ir iespējota Wi-Fi savienojums.
- Atlasiet bezvadu tīklu, ar kuru vēlaties izveidot savienojumu no pieejamajiem tīkliem apkārt.

- Ja tīkls ir atvērts, pieskarieties Connect, lai pabeigtu iestatīšanu. Ja tas ir aizsargāts tīkls, pieskarieties Connect, ievadiet Wi-Fi paroli un aizpildiet procesu, pieskaroties nākamajam.
Planšetdatori, izmantojot Windows 10
Toshiba Dynapad ir iepriekš instalēts ar Windows 10 OS. Arī lielāko daļu Toshiba planšetdatoru, kas izmanto Windows 8, var jaunināt uz Windows 10, taču ir zināms, ka šādi jauninājumi palielina jūsu ierīci. Tas notiek tāpēc, ka planšetdatoram nav nepieciešamās atmiņas ietilpības, lai apstrādātu Windows 10.

Jūs varat savienot Windows 10 Toshiba planšetdatoru ar Wi-Fi, izmantojot zemāk esošās darbības;
- Pieskarieties tīkla ikonai no uzdevumjoslas. Ja uzdevumjoslā nevarat redzēt ikonu, pieskarieties augšupvērstai bultiņai, lai atklātu slēptās ikonas, varētu būt tīkla ikona.
- Jūs zināt, ka Wi-Fi ir iespējots, ja tiek izcelta Wi-Fi opcija. Ja Wi-Fi ir izslēgts, pieskarieties Wi-Fi ikonai, lai to aktivizētu.
- Planšetdatorā tiks parādīti visi pieejamie tuvumā esošie Wi-Fi tīkli; Pieskarieties tam, kuru vēlaties izmantot.
- Pēc tam pieskarieties Connect, un, ja tīklam nav nepieciešams parole , gaidiet planšetdatoru un piekļuves punktu, lai izveidotu savienojumu.
- Ja tīkls ir nostiprināts, tiklīdz esat pieskāries savienojumam, jums tiks piedāvāts ievadīt tīkla drošības atslēgu ; Tāpēc ievadiet Wi-Fi paroli un pieskarieties tālāk.
- Pagaidiet, kad planšetdators izveido bezvadu savienojumu.
Alternatīvi piekļūstiet planšetdatoru Wi-Fi savienojumam, pieskaroties Windows logotipam ekrāna apakšējā kreisajā stūrī. Pēc tam ritiniet uz iestatījumu> Tīkla internets> Wi-Fi.
Pēc tam pieskarieties slīdnim blakus Wi-Fi, lai pārliecinātos, ka tas tiek izcelts. Tas ir norāde, ka ir ieslēgts planšetdatora Wi-Fi. Pieskarieties Show pieejamajiem tīkliem, un parādīsies panelis ar visiem pieejamajiem tīkliem.
Ieteicamā lasīšana:
- Kāpēc parādās tik daudz Wi-Fi tīklu? (Kā izveidot savienojumu ar pareizo tīklu?)
- Vai es varu savienot savu veco tālruni ar Wi-Fi? (Ko es varu darīt ar veco tālruni, kas savienots ar Wi-Fi?)
- Kā ierobežot piekļuvi internetam mājas Wi-Fi tīklā? (Veidi, kā bloķēt ierīces no sava Wi-Fi)
Tagad pieskarieties vēlamajam tīklam, pēc tam pievienojiet un ievadiet paroli, pēc tam pieskarieties blakus, lai pabeigtu procesu.
Toshiba planšetdatora savienošana ar Windows 10 ar Wi-Fi
bieži uzdotie jautājumi
Jautājums: vai Toshiba joprojām izgatavo planšetdatorus?
Atbilde: Diemžēl korporācija pārstāja ražot personālos datorus, klēpjdatorus un planšetdatorus 2016. gadā. To ietekmēja Toshibas finanšu grūtības, kas piespieda tai 2018. gada jūnijā pārdot sava meitasuzņēmuma Toshiba Client Solutions Co. akcijas Sharp Corporation .
Pārdošana sastāvēja no 80% akciju, kas pieder Toshiba Client Solutions Co., un rezultātā 2019. gada janvārī tika pārdēvēts par meitasuzņēmumu uz Dynabook. Toshiba vēlāk paziņoja , ka Dynabook ir iegādājies atlikušās akcijas un Toshiba Client Solutions Co. Dynabook no 2020. gada 30. jūnija.
Jautājums: Kāpēc paradis manu planšetdatoru izveidot savienojumu ar Wi-Fi?
Atbilde: Var būt daudz iemeslu, kāpēc planšetdatoram ir grūtības izveidot savienojumu ar Wi-Fi . Starp tiem ir:
- Maršrutētājs un planšetdators ir tālu viens no otra; Jūs to varat novērst, tuvojoties maršrutētājam.
- Ierīcei, planšetdatoram vai maršrutētājam, ir novecojusi programmatūra, kas rada nesaderības problēmas. Jūs to varat novērst, nodrošinot, ka visas ierīces tiek atjauninātas ar jaunāko programmatūru.
- Jūs varētu izveidot savienojumu ar nepareizu Wi-Fi tīklu vai izmantot nepareizu paroli. Vienmēr vēlreiz pārbaudiet visu un atcerieties, ka Wi-Fi paroles ir jutīgas.
Secinājums
Cerams, ka tagad jūs varat savienot savu Toshiba planšetdatoru ar Wi-Fi bez jebkādiem izaicinājumiem. Iepriekš aprakstītās izvēlētās procedūras ir visvieglāk ievērojamas, pat kādam, kam ir maz zināšanu vai vispār nav. Ja saskaraties ar kādām problēmām, sazinieties ar jūsu ierīču OS ražotāju, lai saņemtu turpmāku palīdzību.
