Toshiba Corporation, onlarca yıl süren zengin bir tarihe sahip bir holding. Toshiba, günlük yaşamlarımızı kolaylaştırmaya yardımcı olan ve tablet kataloğuna yol açan çeşitli elektroniklerde uzmanlaşmıştır. Şirket yenilikleri Japonların ilk elektroniklerini üretti. Örneğin, Toshiba, Japonların ilk mikrodalga fırın ve renk katot ışını tüplerini yapmaktan sorumludur.
Toshiba tabletleri, tabletler nişlerini kurarken pazarı yöneten öncü tabletler arasındadır. Toshiba artık tablet üretmese de, bazı insanların hala gadget'ları var ve on yıl önce üretilmesine rağmen hala çalışıyorlar.
Bu nedenle, Toshiba tabletinizi Wi-F I aracılığıyla internete bağlanmak için kullanmak istiyorsanız, bu makale herhangi bir Toshiba tabletini yaygara olmadan Wi-Fi'ye bağlamanıza yardımcı olacaktır.
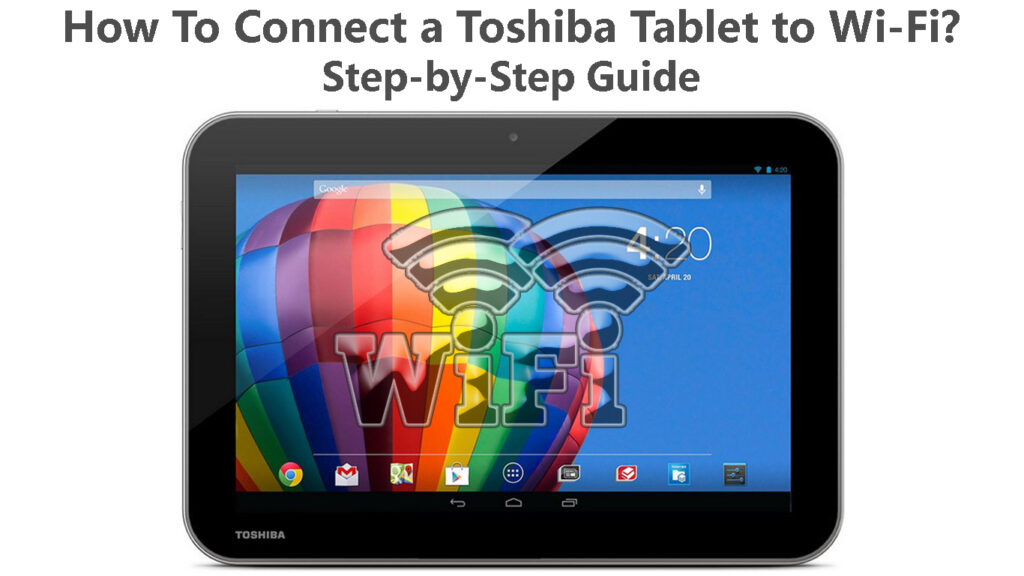
Toshiba tabletlerini Wi-Fi'ye bağlamak
Toshiba tabletinizi Wi-Fi'ye etkili bir şekilde bağlamak için, üzerinde çalıştığı işletim sistemini bilmeniz gerekir. Örneğin, Legacy Toshiba tabletleri, yani Toshiba Thrive , Android 3.2.1 veya Android 4'ü önceden yüklenmiş işletim sistemi olarak kullanın.
Bu nedenle, bağlantı prosedürü tablet işletim sistemine bağlı olacaktır.
Android işletim sistemini kullanarak tabletler
Toshiba Thrive ve Toshiba Excite Line'daki tabletler, Android platformunu kullanan bazı Toshiba tabletleridir. Bazı Toshiba Thrive tabletleri Android 3.2.1 ile önceden yüklenir ve Android Jelly Bean kullanacak şekilde yükseltilebilir.

Öte yandan, Toshiba Excite Tabletler, bazen bilindiği gibi Android Jelly Bean sürümü veya Android 4 ile önceden yüklenir.
Tabletinizin hangi sürümünde çalıştığını görmek için Ayarlar> Tablet> Android Sürüm Hakkında Gezin.
Bir Android tableti Wi-Fi'ye bağlamak için:
- Ana ekrandan Ayarlar uygulamasına dokunun. Ayrıca, ana ekrandan geçerek veya ekranın sağ üst kısmındaki uygulamalar simgesine dokunarak ayarlara erişmek için tüm cihaz uygulamalarını da başlatabilirsiniz.
- Alternatif olarak, durum çubuğunun sağ altındaki saate dokunarak, genişletilmiş saate dokunarak ve son olarak ayarlara dokunun.
- Ardından Wi-Fi Ağları> Wi-Fi'yi seçin. Wi-Fi'nin yanındaki kutudaki yeşil bir onay işaretini kontrol ederek Wi-Fi'nin etkin olduğundan emin olun. İşletim sisteminin diğer sürümlerinin yeşil bir onay işareti yerine bir geçiş anahtarı kullanacağını unutmayın.
- Wi-Fi'nin yanındaki kutuda yeşil onay işareti yoksa, Wi-Fi'yi etkinleştirmek için kutuya dokunun. Cihaz bir geçiş anahtarı kullanıyorsa, anahtarın mavi olarak vurgulandığından ve gri olmadığından emin olun.
- Wi-Fi etkinleştirildikten sonra, tablet Android 3 kullanıyorsa Wi-Fi ayarlarını tıklayın. Tablet Android 4'ü kullanıyorsa, Wi-Fi'ye dokunun.
- Tablet size mevcut Wi-Fi ağlarının bir listesini gösterecek, bağlamak istediğiniz kişiye dokunun ve ekranda bir açılır pencere görünecektir. Ağ açık bir ağ ise, bağlantınızı ayarlamak için Bağlan'a dokunun.
- Ağ sabitlenirse, Wi-Fi şifresini girin, ardından Connect'e dokunun.
Android işletim sisteminde çalışan Toshiba tabletini Wi-Fi'ye bağlama
Eylül 2021 itibariyle Google artık Android Jelly Bean'de Play Services'i desteklemiyor ; Bu nedenle, Android tableti kullanırken muhtemelen zorluklarla karşılaşacaksınız. Verimlilik için mevcut tabletinizi daha yeni bir tabletle değiştirmeyi düşünün.
Windows 8.1 kullanan tabletler
Windows 8 platformuyla önceden yüklenen Toshiba tabletleri; Encore serisindeki tabletler ve Toshiba Portege Z20T.

Bir Windows 8 tabletini Wi-Fi'ye bağlamak için aşağıdaki adımları izleyin;
- Ekranın sağ tarafından sola kayarak Charms menüsünü başlatın.
- Ardından, ayarlara dokunun ve kablosuz bağlantılar simgesini seçin. En küçükten en büyüğe dikey olarak düzenlenmiş çubuklara benzemektedir.
- Wi-Fi altındaki kaydırıcının Wi-Fi bağlantısının etkin olduğunu belirtmek için sağda olduğundan emin olun.
- Etrafınızdaki mevcut ağlardan bağlamak istediğiniz kablosuz ağı seçin.

- Ağ açıksa, kurulumu tamamlamak için Connect'e dokunun. Korumalı bir ağ ise, Connect'e dokunun, Wi-Fi şifresini girin ve bir sonraki kişiye dokunarak işlemi tamamlayın.
Windows 10 kullanan tabletler
Toshiba Dynapad, Windows 10 işletim sistemi ile önceden yüklenmiş olarak gelir. Ayrıca, Windows 8'i kullanan çoğu Toshiba tableti Windows 10'a yükseltilebilir, ancak bu tür yükseltmelerin cihazınızı geciktirdiği bilinmektedir. Bu, tabletin Windows 10'u işlemek için gerekli bellek kapasitesine sahip olmaması nedeniyle olur.

Aşağıdaki adımları kullanarak bir Windows 10 Toshiba tabletini Wi-Fi'ye bağlayabilirsiniz;
- Görev çubuğundan ağ simgesine dokunun. Görev çubuğunda simgeyi göremiyorsanız, gizli simgeleri ortaya çıkarmak için yukarı oka dokunun, ağ simgesi orada olabilir.
- Wi-Fi seçeneği vurgulanırsa Wi-Fi'nin etkin olduğunu bileceksiniz. Wi-Fi kapalıysa, etkinleştirmek için Wi-Fi simgesine dokunun.
- Tablet, yakındaki mevcut tüm Wi-Fi ağlarını gösterecektir; Kullanmak istediğiniz kişiye dokunun.
- Ardından, Connect'e dokunun ve ağ bir şifre gerektirmiyorsa, tabletinizin ve erişim noktasının bir bağlantı kurmasını bekleyin.
- Ağ sabitlenirse, Connect'e dokunduğunuzda, Networks Güvenlik Anahtarını girmeniz istenir; Bu nedenle, Wi-Fi şifresini girin ve İleri'ye dokunun.
- Tabletiniz kablosuz bir bağlantı kurarken bekleyin.
Alternatif olarak, ekranın sol alt köşesindeki Windows logosuna dokunarak tabletler Wi-Fi bağlantısına erişin. Ardından ayar> Ağ İnternet> Wi-Fi'ye gidin.
Ardından, vurgulandığından emin olmak için Wi-Fi'nin yanındaki kaydırıcıya dokunun. Bu tablet üzerindeki Wi-Fi'nin açık bir göstergesi. Mevcut ağları gösterin ve mevcut tüm ağlara sahip bir panel açılacaktır.
Önerilen Kaynaklar:
- Neden bu kadar çok Wi-Fi ağı ortaya çıkıyor? (Doğru ağa nasıl bağlanır?)
- Eski telefonumu Wi-Fi'ye bağlayabilir miyim? (Wi-Fi'ye bağlı eski bir telefonla ne yapabilirim?)
- Ev Wi-Fi ağında internet erişimini nasıl kısıtlarım? (Wi-Fi'nizden cihazları engellemenin yolları)
Şimdi tercih ettiğiniz ağa dokunun, ardından bağlanın ve şifreyi girin, ardından işlemi sonlandırmanın yanına dokunun.
Windows 10'da çalışan bir Toshiba tabletini Wi-Fi'ye bağlama
Sıkça Sorulan Sorular
Soru: Toshiba hala tablet yapıyor mu?
Cevap: Ne yazık ki, şirket 2016 yılında kişisel bilgisayarlar, dizüstü bilgisayarlar ve tabletler üretmeyi bıraktı. Bu, Toshibas Financial sıkıntılarından etkilenen Toshiba Müşteri Solutions Co.'nun hisselerini Haziran 2018'de Sharp Corporation'a satmaya zorladı.
Satış, Toshiba Client Solutions Co.'ya ait hisselerin% 80'inden oluşuyordu ve Ocak 2019'da iştirakin Dynabook'a yeniden adlandırılmasıyla sonuçlandı. Toshiba daha sonra Dynabook'un kalan hisseleri ve Toshiba Müşteri Çözümleri A.Ş. 30 Haziran 2020 itibariyle Dynabook.
Soru: Tabletim neden Wi-Fi'ye bağlanmayacak?
Cevap: Tabletinizin Wi-Fi'ye bağlanmakta zorlanmasının birçok nedeni olabilir. Aralarında:
- Yönlendirici ve tablet çok uzak; Yönlendiriciye yaklaşarak bunu düzeltebilirsiniz.
- Bir cihaz, tablet veya yönlendirici, uyumsuzluk sorunlarına neden olan modası geçmiş yazılıma sahiptir. Tüm cihazların en son yazılımla güncellenmesini sağlayarak bunu önleyebilirsiniz.
- Yanlış Wi-Fi ağına bağlanabilir veya yanlış şifreyi kullanıyor olabilirsiniz. Her zaman her şeyi iki kez kontrol edin ve Wi-Fi şifrelerinin büyük / küçük harfe duyarlı olduğunu unutmayın.
Çözüm
Umarım, artık Toshiba tabletinizi herhangi bir zorluk olmadan Wi-Fi'ye bağlayabilirsiniz. Yukarıda açıklanan seçilen prosedürler, teknik bilgiye çok az veya hiç olmayan biri için bile en kolay olan prosedürlerdir. Herhangi bir zorlukla karşılaşırsanız, daha fazla yardım için cihaz işletim sisteminizin üreticisine başvurun.
