Il n'est pas exagéré de dire que le Wi-Fi a repris nos vies. Depuis plus de 20 ans, les gens utilisent de nombreux appareils compatibles Wi-Fi tels que les PC, les smartphones, les téléviseurs intelligents, les imprimantes , les consoles de jeu , les caméras de sécurité , etc. C'est pourquoi lorsque le réseau Wi-Fi n'apparaît pas sous Windows 10, vous paniquez rapidement.
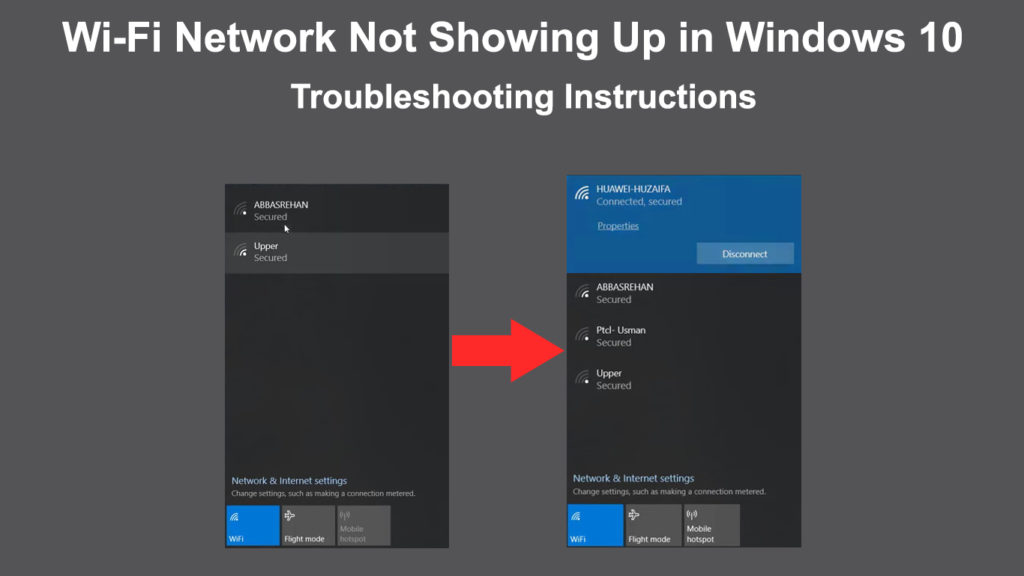
Il pourrait y avoir beaucoup de problèmes à l'origine de cette erreur. Il pourrait provenir du routeur Wi-Fi , du modem, du conducteur Wi-Fi ou de nombreux autres facteurs. Vous pouvez essayer de résoudre le problème en utilisant l'une des multiples méthodes que nous avons compilées ci-dessous. Donc, ne paniquez pas - l'un des correctifs de cet article pourrait rapidement résoudre votre problème.
Avant de commencer, c'est mieux si vous pouvez vérifier si votre PC ou votre ordinateur portable a un bouton Wi-Fi physique. Si c'est le cas, assurez-vous qu'il s'allume .
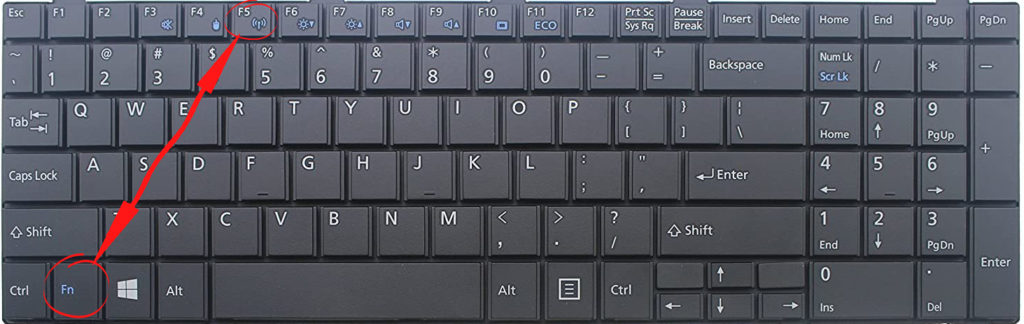
Maintenant, passons aux correctifs.
Désactiver le mode avion
Un mode avion est utile si vous voyagez dans un avion pour vous assurer que votre appareil n'interfère pas avec l'électronique des avions sans éteindre votre ordinateur portable ou votre tablette. Son activation / désactivation à un tour vous donne un avantage et un inconvénient en même temps. Bien qu'il soit si rapide à l'allumer, il est également si facile de taper le bouton par erreur pendant la saisie normale.
Le bouton est généralement placé à la ligne supérieure des claviers, près des touches de fonction. Appuyez à nouveau sur le bouton du mode avion pour désactiver le mode avion et votre ordinateur fonctionnera à nouveau à la portée complète.
Alternativement, cliquez sur l'icône Wi-Fi en bas à droite de l'écran de votre ordinateur. Vous pouvez voir trois boîtes - Wi-Fi, mode avion et hotspot mobile. Si un mode d'avion est actif, la boîte est mise en évidence en bleu. Si c'est mis en évidence, vous devez cliquer à nouveau pour le désactiver.
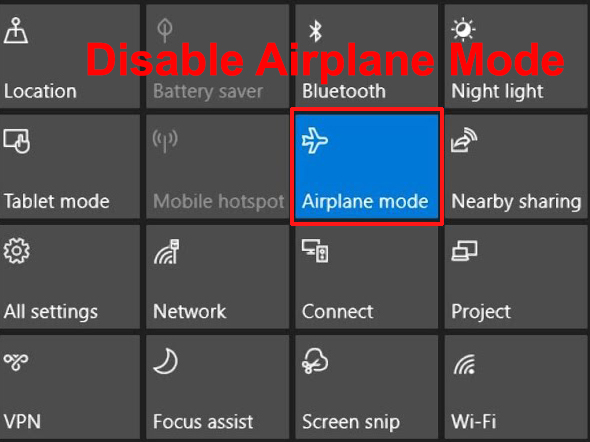
Vérifier les paramètres du réseau Wi-Fi
Parfois, vous ne pouvez pas trouver votre réseau Wi-Fi sur votre ordinateur en raison de ses paramètres. Suivez ces étapes pour vérifier et modifier les paramètres si nécessaire:
- Accédez à l'icône du réseau Internet en bas à droite de la page, et cliquez avec le bouton droit dessus.
- Sélectionnez les paramètres Internet d'ouvrir le réseau
- Cliquez sur le réseau et le centre de partage.
- Sélectionnez Modifier les paramètres de l'adaptateur dans le menu à gauche.
- Vous verrez une page de connexions réseau affichant les réseaux Bluetooth, Ethernet et Wi-Fi. Un moyen plus rapide de se rendre à cette fenêtre consiste à appuyer sur les fenêtres et les touches R et à taper ncpa.cpl. Appuyez sur OK et vous arriverez sur cette page.
- Voyez si votre connexion réseau Wi-Fi est active. Si ce n'est pas le cas, cliquez avec le bouton droit dessus et sélectionnez Activer (si c'est déjà activé, désactivez-le puis cliquez sur Activer à nouveau).
- Redémarrez votre ordinateur et découvrez si votre réseau Wi-Fi apparaît cette fois.

Cliquez sur la baisse / désactivation du Wi-Fi
Votre réseau Wi-Fi n'apparaîtra pas sur votre ordinateur si la bascule Wi-Fi n'est pas activée. Voici les étapes pour accéder à la bascule Wi-Fi ON / OFF:
- Accédez à l'icône du réseau Internet en bas à droite de la page, et cliquez avec le bouton droit dessus.
- Sélectionnez les paramètres Internet d'ouvrir le réseau
- Cliquez sur Wi-Fi dans le menu à gauche. Alternativement, vous pouvez venir sur cette page en allant aux paramètres et en cliquant sur Internet réseau.
- Cliquez sur la bascule ON / OFF pour activer votre connexion Wi-Fi.

Changer les propriétés WLAN AutoConfig
Une autre raison pour laquelle votre réseau Wi-Fi n'apparaît pas dans Windows 10 pourrait être la configuration des propriétés AutoConfig WLAN. Pour afficher et modifier les propriétés, passez par les étapes suivantes:
- Appuyez sur la touche Windows et la touche R simultanément.
- Tapez des services.msc dans la case et cliquez sur OK.
- Vous venez sur la page Services (locale), et vous pouvez voir une longue liste de services. Faites défiler vers le bas pour trouver Wlan AutoCinfig
- Cliquez avec le bouton droit sur WLAN AutoConfig et sélectionnez Propriétés.
- Voyez si le type de démarrage est configuré comme automatique.
- Si ce n'est pas le cas, sélectionnez Automatique, cliquez sur Démarrer dans l'état du service, cliquez sur Appliquer et OK pour enregistrer les modifications et procéder.
- Enfin, redémarrez votre ordinateur et votre réseau Wi-Fi devrait apparaître.

Redémarrez votre routeur / modem
Si votre connexion Wi-Fi et votre configuration sont correctes, votre problème de réseau Wi-Fi provient probablement des défauts du routeur / modem. Le redémarrage du routeur et du modem enlèvera les bogues possibles développés dans les appareils. Ce sont les étapes impliquées dans le redémarrage de votre routeur / modem:
- Éteignez le bouton d'alimentation du routeur et du modem.
- Sortez les cordons d'alimentation.
- Attendez quelques instants et reconnectez les bouchons.
- Allumez le bouton d'alimentation ON / OFF.
- Allumez votre ordinateur et voyez si le réseau Wi-Fi est là.
Exécutez le dépanneur
Le dépannage peut être un non-non pour la plupart des utilisateurs d'ordinateurs. Mais les ordinateurs modernes ont généralement un dépanneur intégré qui peut trouver et rectifier des problèmes seuls. Suivez simplement ces instructions étape par étape pour exécuter le dépanneur:
- Accédez aux paramètres en appuyant sur l'icône Windows en bas à gauche de l'écran de l'ordinateur. Alternativement, appuyez sur les touches Windows et I pour accéder à la page Paramètres.
- Cliquez sur l'icône des paramètres.
- Sélectionnez Mettre à jour la sécurité.
- Sélectionnez Dépanner dans le menu à gauche.
- Cliquez sur un dépanneur supplémentaire.
- Cliquez sur la connexion Internet et appuyez sur Exécuter le dépanneur.
- Sélectionnez ma connexion sur Internet et laissez le dépanneur trouver des problèmes ou des erreurs dans la connexion réseau.
- Si cela ne fonctionne pas, revenez aux dépanneurs supplémentaires et cliquez sur Exécuter le dépanneur sur l'adaptateur réseau.
- Sélectionnez tous les adaptateurs pour diagnostiquer et laissez le dépanneur détecter tout problème dans les adaptateurs réseau.
- Redémarrez votre ordinateur et découvrez si votre réseau Wi-Fi apparaît cette fois.
 Désinstaller / mettre à jour les pilotes d'adaptateur réseau
Désinstaller / mettre à jour les pilotes d'adaptateur réseau
Les pilotes de réseau obsolète peuvent également être l'une des raisons pour lesquelles votre réseau Wi-Fi n'apparaît pas dans Windows 10. Essayez de suivre ces étapes pour désinstaller et mettre à jour les pilotes d'adaptateur réseau sans fil:
- Accédez à Device Manager en cliquant avec le bouton droit sur l'icône Windows en bas à gauche de l'écran de l'ordinateur.
- Double-cliquez sur les adaptateurs de réseau.
- Cliquez avec le bouton droit sur votre adaptateur de réseau Wi-Fi. Choisissez de désinstaller et appuyez sur Entrée pour continuer.
- Redémarrez votre ordinateur et le système trouvera automatiquement les pilotes par défaut pour votre adaptateur réseau Wi-Fi.
Pour mettre à jour vos pilotes d'adaptateur réseau, suivez ces étapes:
- Accédez à Device Manager en cliquant avec le bouton droit sur l'icône Windows en bas à gauche de l'écran de l'ordinateur.
- Double-cliquez sur les adaptateurs de réseau.
- Cliquez avec le bouton droit sur votre adaptateur de réseau Wi-Fi. Choisissez à la place des pilotes de mise à jour et appuyez sur Entrée pour continuer.
- Sélectionnez Rechercher automatiquement le logiciel de pilote mis à jour.
- Windows recherchera votre ordinateur et sur Internet le dernier logiciel de pilote pour votre appareil. Suivez ensuite les instructions à l'écran pour terminer le processus.

Désactiver le pare-feu système
Votre système informatique a généralement un pare-feu qui protège votre trafic réseau. Aussi de sécurité qu'il apporte à votre ordinateur, cela peut également faire apparaître votre réseau Wi-Fi sur votre ordinateur. Désactivez temporairement votre pare-feu avec les étapes suivantes:
- Accédez aux paramètres et sélectionnez Mettre à jour la sécurité.
- Sélectionnez Windows Security dans le menu à gauche.
- Sélectionnez ensuite le pare-feu et la protection du réseau.

- Cliquez sur votre réseau actif.
- Désactivez le pare-feu Microsoft Defender en appuyant sur la bascule ON / OFF.

- Voyez maintenant si vous pouvez trouver un réseau Wi-Fi sur votre ordinateur.
- Si le Wi-Fi apparaît, cela signifie que le pare-feu Microsoft Defender bloque votre réseau Wi-Fi et que vous devez remplacer le pare-feu.
Éliminer les applications gênantes
Les utilisateurs installent diverses applications sur leurs ordinateurs pour aider à effectuer de nombreuses tâches. Mais certaines de ces applications pourraient causer des problèmes et se mêler de vos connexions Internet. Une application problématique pourrait faire apparaître le réseau Wi-Fi sur votre ordinateur.
Si vous pouvez détecter ces applications problématiques, il serait préférable de les désinstaller depuis votre ordinateur. Après cela, reconnectez votre ordinateur à Internet et voyez si vous pouvez trouver votre réseau Wi-Fi.
Conclusion
Comme vous pouvez le voir, il existe de nombreuses raisons pour lesquelles votre réseau Wi-Fi n'apparaît pas dans Windows 10. Cette liste n'est pas exhaustive, mais ce sont les principales causes du problème. Si vous avez parcouru ces correctifs, vous savez quoi faire et par où commencer. Il y a de fortes chances que l'une de ces correctifs courants puisse résoudre votre problème Wi-Fi.
 Désinstaller / mettre à jour les pilotes d'adaptateur réseau
Désinstaller / mettre à jour les pilotes d'adaptateur réseau