एक ऐसे युग में जहां स्मार्ट डिवाइस ऑटोमेशन और IoT डिवाइसों के मामले में हमारे दैनिक जीवन के अधिकांश भाग को चलाते हैं, एक विश्वसनीय वाई-फाई कनेक्शन बहुत आवश्यक है। जब भी आपके पास एक मजबूत, विश्वसनीय वायरलेस सिग्नल होता है, तो आपके डिवाइस वायरलेस नेटवर्क पर सुचारू रूप से संवाद कर सकते हैं, और आप बिना किसी रुकावट के इंटरनेट भी ब्राउज़ कर सकते हैं।
अक्सर जब वाई-फाई स्थापित किया जाता है, तो यह पूरी तरह से काम करता है। कुछ समय के बाद, आप विभिन्न कनेक्टिविटी मुद्दों का अनुभव करना शुरू कर देंगे, जैसे कि वाई-फाई लगातार ड्रॉपिंग और एक धीमी इंटरनेट कनेक्शन । समस्या को कम करना मुश्किल हो सकता है, इसलिए यह लेख आपको पीसी या एंड्रॉइड डिवाइस के माध्यम से अपने वाई-फाई नेटवर्क पर डायग्नोस्टिक्स चलाने में मदद करेगा।
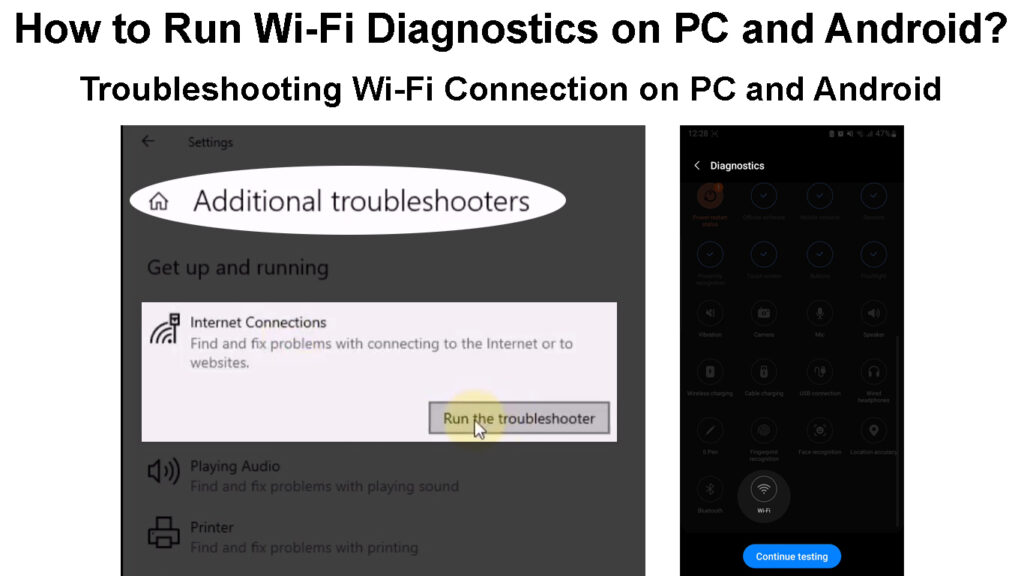
विंडोज पर वाई-फाई डायग्नोस्टिक्स कैसे चलाएं?
एक वाई-फाई डायग्नोस्टिक आपके वायरलेस नेटवर्क कनेक्शन और उस कनेक्शन, यानी, राउटर या क्लाइंट डिवाइस को स्थापित करने के लिए उपयोग किए जाने वाले घटकों का विश्लेषण करता है। कुछ उदाहरणों में, नैदानिक जो भी समस्याएं पाते हैं उसे हल कर सकते हैं; दूसरों में, यह केवल समस्या की पहचान कर सकता है, और आप इसे कैसे हल करते हैं।
वाई-फाई डायग्नोस्टिक का महत्व यह है कि यह एक कनेक्टिविटी समस्या को कम करने में मदद करता है जिससे आप इस तरह के मुद्दों को हल करने के तरीके को बेहतर तरीके से निर्धारित कर सकते हैं।
विंडोज समस्या निवारण का उपयोग करना
विंडोज में एक अंतर्निहित समस्या निवारण है जो आपको सिस्टम के विभिन्न पहलुओं पर डायग्नोस्टिक्स चलाने में मदद कर सकता है, उनमें से एक नेटवर्क एडेप्टर है। इसलिए, आप इसका उपयोग अपने या सभी नेटवर्क एडेप्टर पर एक साथ वाई-फाई एडाप्टर का निदान करने के लिए कर सकते हैं। आप नीचे दिए गए चरणों का पालन करके ऐसा कर सकते हैं:
- अपने डिवाइस को वाई-फाई नेटवर्क से कनेक्ट करें जिसे आप डायग्नोस्टिक्स चलाना चाहते हैं।
- Windows R कीज़ दबाएं, फिर डायलॉग बॉक्स में कंट्रोल पैनल टाइप करें जो पॉप अप होगा। आप खोज बॉक्स का उपयोग भी कर सकते हैं और नियंत्रण कक्ष की खोज कर सकते हैं।
- एक बार कंट्रोल पैनल विंडो खुली होने के बाद, नेटवर्क और इंटरनेट विकल्प पर क्लिक करें, फिर नेटवर्क और शेयरिंग सेंटर चुनें।
- यदि आप नेटवर्क और इंटरनेट विकल्प नहीं देखते हैं, तो कंट्रोल पैनल विंडो के ऊपरी दाएं कोने पर ड्रॉप-डाउन मेनू द्वारा दृश्य पर क्लिक करें। फिर श्रेणी का चयन करें, और आपको विकल्प देखना चाहिए। वैकल्पिक रूप से, ड्रॉप-डाउन मेनू द्वारा दृश्य पर क्लिक करें, छोटे या बड़े आइकन का चयन करें, फिर नेटवर्क और शेयरिंग सेंटर का चयन करें।
- नेटवर्क और शेयरिंग सेंटर आपके सक्रिय नेटवर्क को दिखाएगा; एक्सेस प्रकार के तहत हाइलाइट किए गए वाई-फाई एसएसआईडी पर क्लिक करें: इंटरनेट।
- एक नई वाई-फाई स्थिति विंडो पॉप अप होगी; वर्तमान वाई-फाई कनेक्शन का निदान करने के लिए निदान पर क्लिक करें।
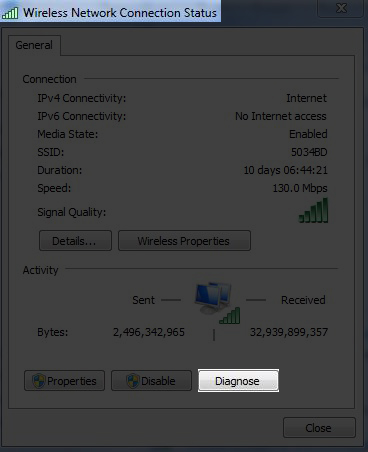
- अपने डिवाइसेस नेटवर्क एडेप्टर के साथ समस्या के मामले में प्रॉपर्टीज को चलाने और संकेतों का पालन करने के लिए समस्या निवारण की प्रतीक्षा करें। यदि कोई समस्याएं हैं, तो समस्या निवारक सुझाव प्रदान करेगा कि आप उन्हें कैसे हल कर सकते हैं।
- नेटवर्क और शेयरिंग सेंटर में जाने के बाद आप समस्या निवारण समस्याओं पर भी क्लिक कर सकते हैं। फिर इंटरनेट कनेक्शन का चयन करें, और समस्या निवारण आपको समस्या निवारण प्रक्रिया के माध्यम से मार्गदर्शन करेगा, जिससे आप यह चुन सकते हैं कि क्या आप ईथरनेट, वाई-फाई एडाप्टर, या दोनों का समस्या निवारण करना चाहते हैं।
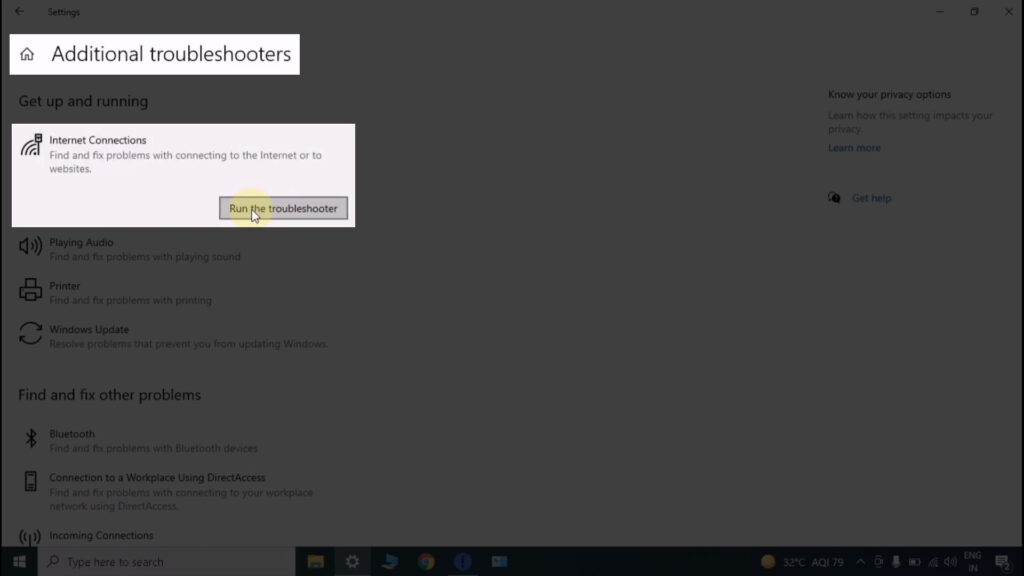
कमांड प्रॉम्प्ट का उपयोग करना
एक अन्य विकल्प पीसीएस कमांड प्रॉम्प्ट का उपयोग करना है, और यह एक बेहतर विकल्प है क्योंकि यह कुछ दिनों के लिए वाई-फाई कनेक्टिविटी रिपोर्ट उत्पन्न कर सकता है। डायग्नोस्टिक्स रिपोर्ट में हर बार आपके पीसी के वायरलेस नेटवर्क के साथ बातचीत करने के बारे में जानकारी होगी और अगर यह असफल हो तो कनेक्शन के किस चरण में कनेक्शन विफल हो गया।
फिर आप अपने पीसीएस वायरलेस कनेक्शन का विश्लेषण करने और वायरलेस ड्राइवर व्यवहार को समझने के लिए, वाई-फाई निदान की स्थापना के लिए उत्पन्न रिपोर्ट का उपयोग कर सकते हैं।
नीचे दिए गए चरणों का वर्णन है कि उक्त कमांड को कैसे चलाया जाए:
- टास्कबार मैग्निफाइंग आइकन/सर्च ऑप्शन पर क्लिक करें और CMD टाइप करें।
- परिणामों में सीएमडी ऐप शामिल होगा, उस पर राइट-क्लिक करें और रन को एडमिनिस्ट्रेटर के रूप में चुनें।
- कमांड में कुंजी netsh wlan में WlanReport और हिट Enter दिखाते हैं।
- आवश्यक रिपोर्ट बनाने के लिए कमांड को चलाने के लिए प्रतीक्षा करें, और आपको पता चल जाएगा कि यह तब किया जाता है जब यह आपको उत्पन्न रिपोर्ट खोजने के लिए रास्ता दिखाता है। कमांड की अंतिम पंक्ति को कुछ ऐसा दिखना चाहिए
रिपोर्ट लिखी गई: फ़ाइल: /// c: /programdata/microsoft/windows/wlanreport/wlan-report-latest.html

- इसका चयन करके फ़ाइल पथ को कॉपी करें और CTRL C दबाकर CMD वातावरण में राइट-क्लिक फ़ंक्शन काम नहीं करेगा।
- ब्राउज़र URL बॉक्स पर फ़ाइल पथ को पेस्ट करें और Enter दबाएं, और आप उत्पन्न रिपोर्ट को एक्सेस करेंगे।
- रिपोर्ट में आपके पीसी वायरलेस एडाप्टर का नाम शामिल होगा , कारणों का एक सारांश क्यों पीसी वर्तमान और पहले से जुड़े नेटवर्क पर वाई-फाई से कनेक्शन स्थापित नहीं कर सकता था जब कनेक्शन में इंटरनेट का उपयोग होता था और जब यह नहीं होता था, तो शक्ति और गति पिछले और वर्तमान वाई-फाई कनेक्शन और बहुत कुछ।
ध्यान दें कि कनेक्शन की जानकारी तीन दिनों की अवधि से होगी जो वाई-फाई कनेक्शन का प्रभावी ढंग से निदान करना आसान बना देगा।
कमांड प्रॉम्प्ट में एक वायरलेस नेटवर्क रिपोर्ट बनाना
रिपोर्ट का पहला पहलू वाई-फाई रिपोर्ट चार्ट होगा जो वाई-फाई कनेक्शन इतिहास को दर्शाता है। एक्स के साथ चिह्नित लाल घेरे एक कनेक्टिविटी त्रुटि को इंगित करते हैं, और आप किसी विशेष त्रुटि के बारे में अधिक जानकारी देखने के लिए किसी को भी क्लिक कर सकते हैं।
उपरोक्त कमांड को चलाने से आपके वाई-फाई कनेक्शनों पर एक व्यापक रिपोर्ट मिलती है, जिसमें गति और सिग्नल स्ट्रेंथ शामिल है जिसका अर्थ है कि ऑनलाइन स्पीड टेस्टिंग टूल का उपयोग करने की बहुत कम आवश्यकता है।
Android पर वाई-फाई डायग्नोस्टिक्स चलाना
पीसी के विपरीत, एंड्रॉइड डिवाइस में कम मजबूत नेटवर्क निदान मानदंड हैं। हालांकि, एंड्रॉइड में एक कनेक्टिविटी डायग्नोस्टिक्स एपीआई है जो नेटवर्क मैनेजिंग ऐप्स को एक नेटवर्क की नैदानिक जानकारी तक पहुंचने की अनुमति देता है जो वे स्वयं या प्रबंधन करते हैं। यह है कि आप राउटर का निदान करने के लिए प्रदान किए गए अपने इंटरनेट सेवा प्रदाता का उपयोग कैसे कर सकते हैं जब तक कि आप इससे जुड़े हुए हैं और प्रशासनिक पहुंच है।
हालाँकि, आप अभी भी निम्नलिखित उदाहरणों में वाई-फाई कनेक्शन का निदान करने के लिए अपने फोन का उपयोग कर सकते हैं:
फोन इनबिल्ट एनालाइज़र ऐप का उपयोग करना
कुछ एंड्रॉइड फोन, जैसे हुआवेई , एक ऐप है जो आपके वाई-फाई कनेक्शन को स्कैन कर सकता है और गति और सिग्नल की गुणवत्ता पर रिपोर्ट प्रदान कर सकता है।
दुर्भाग्य से, ये ऐप्स नेटवर्क की जानकारी के प्रकार के संदर्भ में सीमित हैं जो वे प्रदान कर सकते हैं क्योंकि वे बस एक नेटवर्क को स्कैन करते हैं और आपको सलाह देते हैं कि आप एक मजबूत वाई-फाई सिग्नल पर स्विच करें या राउटर के करीब ले जाएं। वे व्यावहारिक जानकारी प्रदान नहीं करते हैं जो आपको समस्या का पता लगाने में मदद कर सकते हैं।
आप अभी भी उन्हें एक नरम वाई-फाई निदान करने के लिए उपयोग कर सकते हैं जो आपको बताता है कि क्या वाई-फाई काम कर रहा है, और अन्य आपको बता सकते हैं कि आपके वाई-फाई का क्या उपयोग कर रहे हैं।
एक तृतीय-पक्ष विश्लेषक ऐप का उपयोग करना
आप वाई-फाई डायग्नोस्टिक्स चलाने के लिए ओल्गोर द्वारा वाई-फाई विश्लेषक जैसे तृतीय-पक्ष विश्लेषक ऐप का भी उपयोग कर सकते हैं। हालांकि, अधिकांश ऐप्स को अपनी सुविधाओं तक पहुंचने के लिए सदस्यता शुल्क की आवश्यकता होती है।
इसके अतिरिक्त, वे विस्तृत जानकारी प्रदान नहीं करेंगे जैसा कि कोई भी चाहता है, और यदि वे करते हैं, तो आपको पहले राउटर में साइन इन करना होगा।
इसलिए, व्यापक और सटीक वाई-फाई डायग्नोस्टिक्स के लिए आपके आईएसपी या राउटर निर्माता द्वारा प्रदान किए गए ऐप का उपयोग करना बेहतर है।
लेकिन अगर आप अभी भी इस पथ का पालन करना चाहते हैं, तो प्ले स्टोर पर जाएं, वाई-फाई विश्लेषक ऐप्स की खोज करें, और अपने पसंदीदा को डाउनलोड करें।
Android के लिए वाई-फाई विश्लेषक ऐप
अपने राउटर ऐप/जीयूआई का उपयोग करना
कुछ इंटरनेट सेवा प्रदाता और राउटर निर्माता साथी ऐप प्रदान करते हैं जो अपनी सेवाओं का आनंद लेते समय उपयोगकर्ता अनुभव को सुव्यवस्थित करते हैं। इस तरह के ऐप में नेटगियर द्वारा नेटगियर नाइटहॉक और असुस द्वारा असस राउटर शामिल हैं।
इसके अलावा, Google नेस्ट वाई-फाई जैसे मेष नेटवर्क सिस्टम में उन्नत ऐप्स ( Google होम ) हैं जो व्यापक नेटवर्क डायग्नोस्टिक्स चला सकते हैं और संभावित समाधान प्रदान कर सकते हैं। आप वाई-फाई डायग्नोस्टिक्स चलाने के लिए राउटर वेबसाइट सेटअप पेज का भी उपयोग कर सकते हैं।
आपके पास मौजूद राउटर के आधार पर प्रक्रियाएं भिन्न होती हैं; इसलिए, सटीक निर्देशों के लिए निर्माताओं की वेबसाइट पर जाना सुनिश्चित करें।
गुप्त मेनू कोड
एंड्रॉइड फोन में गुप्त मेनू कोड होते हैं जिनका उपयोग विभिन्न हार्डवेयर और सॉफ्टवेयर परीक्षणों को चलाने के लिए किया जा सकता है, जिसमें आपके वाई-फाई कनेक्शन का परीक्षण करना शामिल है।
इसलिए, आप अपने फोन डायल पैड में कोड*#*#4636#*#*दर्ज कर सकते हैं, और यह स्वचालित रूप से आपके फोन की जानकारी, उपयोग के आंकड़े और वाई-फाई जानकारी के साथ एक परीक्षण स्क्रीन खोल देगा।
वाई-फाई जानकारी पर टैप करें, फिर वाई-फाई स्थिति, और आपको जानकारी दिखाई देगी जैसे कि आपका वाई-फाई सक्षम है, एसएसआईडी अगर यह जुड़ा हुआ है, और अपलोड और डाउनलोड गति।
आप रन पिंग परीक्षण विकल्प पर भी टैप कर सकते हैं; फोन आपको बताएगा कि क्या यह सफल है।
पिंग परीक्षण Google को डेटा पैकेट भेजता है ताकि यह जांच की जा सके कि आपका वाई-फाई कनेक्शन इंटरनेट तक पहुंच सकता है या नहीं। यदि यह विफल हो जाता है तो आप फोन और राउटर पर अलग -अलग समस्या निवारण उपायों की कोशिश कर सकते हैं।
ध्यान दें कि यह कोड सभी एंड्रॉइड फोन पर काम नहीं करता है, और आपको डायल पैड में प्रवेश करने के बाद कॉल बटन को दबाने की आवश्यकता नहीं है। बस कोड दर्ज करें, और फोन स्वचालित रूप से एक परीक्षण स्क्रीन खोल देगा; यदि यह नहीं होता है, तो फिर से प्रयास करें और यदि यह विफल हो जाता है, तो यहां सुझाए गए अन्य उपायों का उपयोग करें।
निष्कर्ष
वाई-फाई कनेक्शन का विश्लेषण करने का सबसे अच्छा तरीका आपके पीसी के माध्यम से है। एक पीसी एंड्रॉइड डिवाइस की तुलना में विभिन्न नेटवर्क इन्फ्रास्ट्रक्चर पहलुओं के बारे में अधिक विस्तृत जानकारी प्रदान करेगा।
आपको हमेशा अपने पीसी पर वाई-फाई डायग्नोस्टिक्स चलाना चाहिए जब समस्याओं का अनुभव होता है ताकि यह सुनिश्चित हो सके कि आपका राउटर चरम प्रदर्शन पर है। इसके अलावा, पुराने उपकरणों को किक करने के लिए समय-समय पर वाई-फाई पासवर्ड बदलने पर विचार करें जिन्हें आप अब नेटवर्क पर नहीं रहना चाहते हैं। यह राउटर को कम करता है, इस प्रकार यह सुनिश्चित करता है कि आपके पास एक विश्वसनीय वाई-फाई कनेक्शन है।
