विंडोज 10 में आपके कंप्यूटर स्क्रीन पर विभिन्न स्थानों पर टास्कबार रखा गया है। यह टास्कबार में कई आइकन रख सकता है जिसका मतलब विशिष्ट कार्यों को जल्दी से प्राप्त करना है, जो अन्यथा आपको पृष्ठभूमि में निर्देशों के सेट खोजने की आवश्यकता है। यही कारण है कि उपयोगकर्ता टास्कबार में आइकन का उपयोग करना पसंद करते हैं - उन्हें सेटिंग्स या मेनू में आइकन की खोज करने में बहुत समय नहीं बिताना पड़ता है।
लेकिन आइकन टास्कबार से गायब हो जाते हैं। कभी -कभी, आपको विंडोज 10 में टास्कबार से लापता एक नेटवर्क आइकन मिलेगा। जो आपको सबसे असहज स्थिति में सेट करता है क्योंकि नेटवर्क आइकन शायद आपके कंप्यूटर पर महत्वपूर्ण आइकन में से एक है। एक कंप्यूटर पर आप जो कुछ भी करते हैं वह इस आइकन से शुरू होता है।
यह पोस्ट आपको कुछ आसान DIY फिक्स दिखाएगी जो आपकी समस्या को हल कर सकते हैं। आपको बस इस चरण-दर-चरण गाइड का पालन करने की आवश्यकता है।
![]()
छिपे हुए विंडोज नोटिफिकेशन क्षेत्र से नेटवर्क आइकन ट्रेस करें
आपने नेटवर्क आइकन को गलती से या किसी अन्य माध्यम से स्क्रीन पर छिपे हुए क्षेत्र में खींच लिया होगा। सबसे अधिक संभावना है, यह आपके कंप्यूटर स्क्रीन पर निचले टास्कबार में विंडोज नोटिफिकेशन क्षेत्र में छिपाया जा सकता है। आप टास्कबार पर आइकन को फिर से प्रकट करने के लिए इन चरणों का पालन कर सकते हैं:
- स्क्रीन के निचले-बाएँ, टास्कबार सेटिंग्स को टाइप करें, और दबाएं
। बस टास्कबार पर राइट-क्लिक करें और शॉर्टकट के लिए टास्कबार सेटिंग्स चुनें। - टास्कबार सेटिंग्स के सही खंड पर जाएं और नीचे स्क्रॉल करके अधिसूचना सेटिंग खोजें।
- आइकन की एक सूची दिखाई देगी। नेटवर्क आइकन का चयन करें, और उस मामले के लिए, कोई भी अन्य आइकन जिसे आप टास्कबार पर प्रदर्शित करना चाहते हैं। वैकल्पिक रूप से, अन्य विकल्प पर क्लिक करें - सिस्टम आइकन चालू या बंद करें।
- टॉगल पर दबाएं, और आप टास्कबार पर आइकन रीपियर देखेंगे।
नेटवर्क आइकन को सक्षम करने के लिए सेटिंग्स का उपयोग करें
विंडोज 10 में टास्कबार से लापता नेटवर्क आइकन को ठीक करने के लिए एक और सीधी विधि सेटिंग्स फ़ंक्शन से इसे सक्षम करना है। यहाँ शामिल कदम शामिल हैं:
- स्क्रीन के निचले-बाएँ पर विंडोज आइकन पर क्लिक करें और विंडोज सेटिंग्स पर जाने के लिए सेटिंग्स आइकन दबाएं। एक छोटी चाल Windows कुंजी और I कुंजी को एक साथ दबाने के लिए है, और आप तुरंत Windows सेटिंग्स पृष्ठ देख सकते हैं।
- बाईं ओर स्थित मेनू पर निजीकरण के लिए देखें, और पृष्ठ पर जाने के लिए उस पर क्लिक करें।
- मेनू से टास्कबार आइकन देखें और ऑन / ऑफ टॉगल की लंबी सूची देखने के लिए क्लिक करें।
- नोटिफिकेशन एरिया हेडर के नीचे एड्रेस बार ऑन या ऑफ टर्न सिस्टम आइकन पर क्लिक करें।
- सुनिश्चित करें कि नेटवर्क आइकन चालू है।
- पिछले पेज पर वापस जाओ। इस बार एड्रेस बार पर क्लिक करें चुनें कि कौन से आइकन टास्कबार पर दिखाई देते हैं।
- सुनिश्चित करें कि नेटवर्क आइकन सक्षम है।
- अंत में, अपने कंप्यूटर को यह देखने के लिए रिबूट करें कि क्या समायोजन काम करता है।
![]()
विंडोज एक्सप्लोरर को पुनरारंभ करें
यदि वे तरीके अभी भी काम नहीं करते हैं, तो शायद फ़ाइल एक्सप्लोरर में समस्याएं हैं, और आपको इसे पुनरारंभ करने की आवश्यकता है। यह देखने के लिए निम्न प्रक्रिया का उपयोग करें कि क्या यह इसे ठीक कर सकता है:
- टास्कबार पर राइट-क्लिक करें और टास्क मैनेजर दबाएं।
- आप टास्क मैनेजर पेज देखेंगे। आगे स्क्रॉल करें और विंडोज एक्सप्लोरर की तलाश करें, फिर मेनू से एंड टास्क दबाएं।
- थोड़ी देर के बाद, फ़ाइल एक्सप्लोरर को पुनरारंभ करें। यदि Windows Explorer आपके नेटवर्क आइकन समस्या का कारण है, तो इसे पुनरारंभ करने से यह समस्या ठीक हो जाएगी, और आपको टास्कबार पर नेटवर्क आइकन देखने में सक्षम होना चाहिए।
वीडियो ट्यूटोरियल - विंडोज 10 में लापता नेटवर्क आइकन को ठीक करना
नेटवर्क सेवाओं को पुनरारंभ करें
आप नेटवर्क सेवा पृष्ठ का उपयोग करके टास्कबार पर नेटवर्क आइकन को प्रदर्शित करने का भी प्रयास कर सकते हैं। इसे करने के लिए इन चरणों का पालन करें:
- Windows कुंजी का पता लगाएं और रन डायलॉग को खोलने के लिए इसे और R कुंजी एक साथ दबाएं।
- फिर इसे टाइप करें - Services.msc और दबाएं
जारी रखने के लिए। - सेवा पृष्ठ पर, आप सेवाओं की एक लंबी सूची पा सकते हैं। सुनिश्चित करें कि आप सूची में प्रदर्शित होने वाली निम्नलिखित सेवाओं को पुनरारंभ करें:
- सुदूर प्रणाली संदेश
- नेटवर्क कनेक्शन
- प्लग करें और खेलें
- सुदूर अभिगम कनेक्शन प्रबंधक
- टेलीफ़ोनी
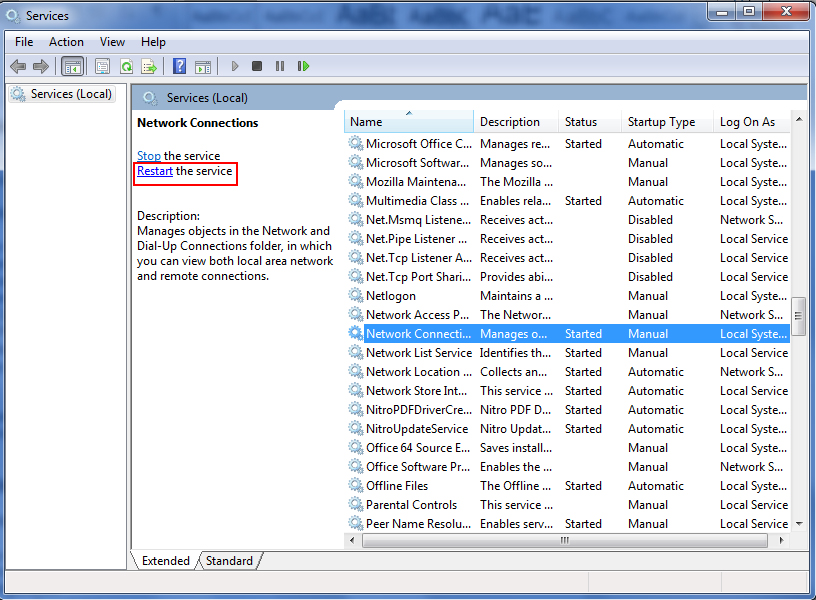
ऊपर सूचीबद्ध सभी सेवाओं को पुनरारंभ करें
अंत में, अपने कंप्यूटर को रिबूट करें और देखें कि क्या इस तकनीक ने आपके लापता नेटवर्क आइकन के साथ समस्या को हल किया है।
समूह नीति संपादक में काम करने का प्रयास करें
- Windows कुंजी का पता लगाएं और रन डायलॉग को खोलने के लिए इसे और R कुंजी एक साथ दबाएं।
- फिर इसे टाइप करें - अंतरिक्ष में gpedit.msc और दबाएं
जारी रखने के लिए। - समूह नीति संपादक पृष्ठ पर, निम्नलिखित चरणों को नेविगेट करें:
उपयोगकर्ता विन्यास
एडमिनिस्ट्रेटिव टेम्पलेट
मेनू टास्कबार शुरू करें
- फिर नेटवर्किंग आइकन को हटा दें और जारी रखने के लिए अक्षम का चयन करें।
- आवेदन पर क्लिक करके परिवर्तनों की पुष्टि करें और ठीक है
![]()
अंत में, आपको अपने कंप्यूटर को रिबूट करने की आवश्यकता है और यह देखने की आवश्यकता है कि क्या फिक्स टास्कबार पर नेटवर्क आइकन को पुनर्प्राप्त करने के लिए काम करता है।
रजिस्ट्री संपादक का उपयोग करें
रजिस्ट्री को ठीक करना लापता नेटवर्क आइकन को संभालने के लिए एक और संभावित समाधान है। आप इन कुछ चरणों का पालन कर सकते हैं:
- फिर से, विंडोज की खोजें और रन डायलॉग को खोलने के लिए इसे और आर कुंजी एक साथ दबाएं।
- इसी तरह, अंतरिक्ष में regedit टाइप करके और दबाने से आगे बढ़ें
जारी रखने के लिए। - रजिस्ट्री एडिटर पेज पर, निम्न चरणों को नेविगेट करें: HKEY_LOCAL_MACHINE \ SYSTEM \ CURRENTCONTROLSET \ CONTROL \ नेटवर्क।
- अगला, कॉन्फिगर कुंजी के लिए खोजें और संदर्भ मेनू पर स्थित DELETE का चयन करें।
- अंत में, आपको अपने कंप्यूटर को रिबूट करने की आवश्यकता है और यह देखने की आवश्यकता है कि क्या फिक्स टास्कबार पर नेटवर्क आइकन को वापस ठीक कर सकता है।
समस्या निवारण नेटवर्क एडाप्टर
नेटवर्क एडाप्टर एक और कारण हो सकता है कि आपका नेटवर्क आइकन क्यों गायब है। इन चरणों का पालन करके नेटवर्क एडाप्टर समस्या निवारण को चलाने का प्रयास करें:
- स्क्रीन के निचले-बाएँ पर विंडोज आइकन पर क्लिक करें और विंडोज सेटिंग्स पर जाने के लिए सेटिंग्स आइकन दबाएं। एक छोटी चाल विंडोज कुंजी और I कुंजी को एक साथ दबाने और अद्यतन सुरक्षा चुनने के लिए है।
- अद्यतन सुरक्षा पृष्ठ पर, बाईं ओर मेनू में स्थित समस्या निवारण पर क्लिक करें।
- फिर इंटरनेट कनेक्शन के तहत समस्या निवारण को चलाएं।
- इसे अंत तक चलने दें।
अनुशंसित पाठ:
- विंडोज 10 में इंटरनेट की गति कैसे बढ़ाएं? - इसे कुछ क्लिकों में तेजी से बनाएं
- मोबाइल हॉटस्पॉट जुड़ा हुआ है लेकिन कोई इंटरनेट एक्सेस नहीं - विंडोज 10
- विंडोज 10 कोई इंटरनेट एक्सेस नहीं है लेकिन इंटरनेट काम करता है
जब यह समाप्त हो जाता है, तो अपने कंप्यूटर को रिबूट करें और देखें कि क्या टास्कबार पर नेटवर्क आइकन है।
विंडोज ओएस को पुनर्स्थापित करें
वे कुछ सामान्य तरीके हैं जिन्हें आप आज़मा सकते हैं। लेकिन आपके कंप्यूटर और ऑपरेटिंग सिस्टम के साथ अन्य समस्याएं हो सकती हैं। यदि उपर्युक्त फिक्स में से कोई भी काम नहीं करता है, तो आपको विंडोज ओएस को फिर से स्थापित करने की आवश्यकता हो सकती है। लेकिन ध्यान रखें कि आप कई डेटा और क्रेडेंशियल्स खो सकते हैं, इसलिए ऐसा करने से पहले एक बैकअप प्रोग्राम चलाना सबसे अच्छा है।
निष्कर्ष
अगली बार जब आप अपने नेटवर्क आइकन को विंडोज 10 में टास्कबार से गायब पाते हैं, तो आपको पता चल जाएगा कि क्या करना है। खिड़कियों को फिर से स्थापित करने से पहले सभी फिक्स को आज़माना सुनिश्चित करें। पुनर्स्थापना आपका अंतिम उपाय होना चाहिए।
