Windows 10 memiliki bilah tugas ditempatkan di berbagai tempat di layar komputer Anda. Ini dapat menempatkan banyak ikon di bilah tugas yang dimaksudkan untuk menyelesaikan tugas -tugas tertentu dengan cepat, yang jika tidak, Anda perlu menemukan set instruksi di latar belakang. Itulah mengapa pengguna suka menggunakan ikon di bilah tugas - mereka tidak perlu menghabiskan banyak waktu mencari ikon di pengaturan atau menu.
Tapi ikon benar -benar hilang dari bilah tugas. Terkadang, Anda akan menemukan ikon jaringan yang hilang dari bilah tugas di Windows 10. yang membuat Anda dalam situasi yang paling tidak nyaman karena ikon jaringan mungkin merupakan salah satu ikon penting di komputer Anda. Hampir semua yang Anda lakukan di komputer dimulai dengan ikon ini.
Posting ini akan menunjukkan kepada Anda beberapa perbaikan DIY mudah yang dapat menyelesaikan masalah Anda. Yang perlu Anda lakukan adalah mengikuti panduan langkah demi langkah ini.
![]()
Lacak Ikon Jaringan dari Area Pemberitahuan Windows Tersembunyi
Anda mungkin telah menyeret ikon jaringan ke area tersembunyi di layar karena kesalahan atau dengan cara lain. Kemungkinan besar, itu bisa disembunyikan di area pemberitahuan Windows di bilah tugas bawah di layar komputer Anda. Anda dapat mengikuti langkah -langkah ini untuk membuat ikon muncul kembali di taskbar:
- Klik ikon Windows di kiri bawah layar, ketik pengaturan bilah tugas, dan tekan
. Klik kanan pada bilah tugas dan pilih pengaturan bilah tugas untuk jalan pintas. - Pergi ke bagian yang tepat dari pengaturan bilah tugas dan temukan pengaturan pemberitahuan dengan menggulir ke bawah.
- Daftar ikon akan muncul. Pilih ikon jaringan, dan dalam hal ini, ikon lain yang Anda inginkan untuk muncul di bilah tugas. Atau, klik opsi lain - nyalakan atau mematikan ikon sistem.
- Tekan sakelar, dan Anda akan melihat ikon muncul kembali di bilah tugas.
Gunakan Pengaturan untuk Mengaktifkan Ikon Jaringan
Metode langsung lain untuk memperbaiki ikon jaringan yang hilang dari Taskbar di Windows 10 adalah untuk mengaktifkannya dari fungsi Pengaturan. Inilah langkah -langkah yang terlibat:
- Klik ikon Windows di kiri bawah layar dan tekan ikon Pengaturan untuk pergi ke pengaturan Windows. Langkah yang lebih pendek adalah menekan tombol Windows dan tombol I secara bersamaan, dan Anda dapat segera melihat halaman Pengaturan Windows.
- Cari personalisasi pada menu yang terletak di sisi kiri, dan klik di atasnya untuk pergi ke halaman.
- Cari ikon bilah tugas dari menu dan klik untuk melihat daftar panjang rogen on / off.
- Klik ikon Sistem Turn atau Off Alamat Bilah di bawah header Area Pemberitahuan.
- Pastikan ikon jaringan dihidupkan.
- Kembali ke halaman sebelumnya. Kali ini klik pada bilah alamat Pilih ikon mana yang muncul di bilah tugas.
- Pastikan ikon jaringan diaktifkan.
- Terakhir, reboot komputer Anda untuk melihat apakah penyesuaian berfungsi.
![]()
Restart Windows Explorer
Jika metode itu masih tidak berfungsi, mungkin ada masalah di file explorer, dan Anda perlu memulai kembali. Gunakan prosedur berikut untuk melihat apakah dapat memperbaikinya:
- Klik kanan pada bilah tugas dan tekan Task Manager.
- Anda akan melihat halaman Task Manager. Gulir lebih jauh ke bawah dan cari Windows Explorer, lalu tekan Tugas Akhir dari menu.
- Setelah beberapa saat, restart file explorer. Jika Windows Explorer adalah penyebab masalah ikon jaringan Anda, restart itu akan memperbaiki masalah, dan Anda harus dapat melihat ikon jaringan di taskbar.
Tutorial Video - Memperbaiki Ikon Jaringan Hilang di Windows 10
Mulai ulang layanan jaringan
Anda juga dapat mencoba membuat ikon jaringan muncul di bilah tugas menggunakan halaman layanan jaringan. Ikuti langkah -langkah ini untuk melakukannya:
- Temukan tombol Windows dan tekan dan tombol R secara bersamaan untuk membuka dialog Run.
- Kemudian ketik ini - services.msc dan tekan
untuk melanjutkan. - Di halaman Layanan, Anda dapat menemukan daftar panjang layanan. Pastikan Anda memulai kembali layanan berikut yang muncul dalam daftar:
- Panggilan prosedur jarak jauh
- Koneksi jaringan
- Pasang dan mainkan
- Manajer Koneksi Akses Jarak Jauh
- Telepon
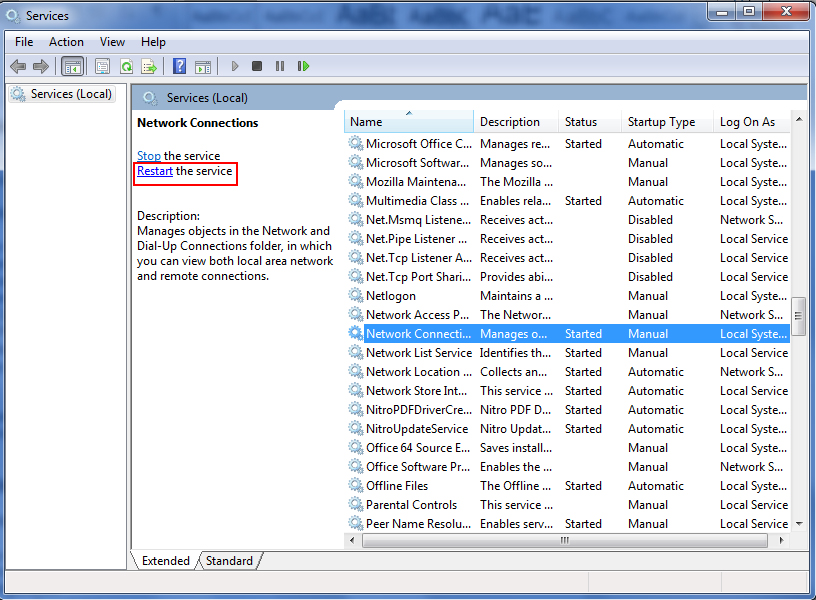
Mulai ulang semua layanan yang tercantum di atas
Terakhir, reboot komputer Anda dan lihat apakah teknik ini menyelesaikan masalah dengan ikon jaringan Anda yang hilang.
Cobalah bekerja di editor kebijakan grup
- Temukan tombol Windows dan tekan dan tombol R secara bersamaan untuk membuka dialog Run.
- Kemudian ketik ini - gpedit.msc di ruang dan tekan
untuk melanjutkan. - Di halaman Editor Kebijakan Grup, navigasikan langkah -langkah berikut:
Konfigurasi Pengguna
Template Administratif
Mulai menu bilah tugas
- Kemudian klik dua kali menghapus ikon jaringan dan pilih dinonaktifkan untuk melanjutkan.
- Konfirmasikan perubahan dengan mengklik Terapkan dan OK
![]()
Akhirnya, Anda perlu me -reboot komputer Anda dan melihat apakah perbaikan melakukan pekerjaan untuk memulihkan ikon jaringan kembali di bilah tugas.
Gunakan editor registri
Memperbaiki registri adalah solusi lain yang mungkin untuk menangani ikon jaringan yang hilang. Anda dapat mengikuti beberapa langkah ini:
- Sekali lagi, temukan tombol Windows dan tekan dan tombol R secara bersamaan untuk membuka dialog Run.
- Demikian pula, lanjutkan dengan mengetik regedit di ruang dan menekan
untuk melanjutkan. - Pada halaman Registry Editor, navigasikan langkah -langkah berikut: hkey_local_machine \ system \ currentControlset \ control \ network.
- Selanjutnya, cari tombol konfigurasi dan pilih Delete, yang terletak di menu konteks.
- Pada akhirnya, Anda perlu me -reboot komputer Anda dan melihat apakah perbaikan dapat memulihkan ikon jaringan kembali di bilah tugas.
Memecahkan masalah adaptor jaringan
Adaptor jaringan bisa menjadi alasan lain mengapa ikon jaringan Anda hilang. Coba jalankan Pemecahan Masalah Adapter Jaringan dengan mengikuti langkah -langkah ini:
- Klik ikon Windows di kiri bawah layar dan tekan ikon Pengaturan untuk pergi ke pengaturan Windows. Langkah yang lebih pendek adalah menekan tombol Windows dan tombol I secara bersamaan dan memilih Update Security.
- Pada halaman Update Security, klik pemecahan masalah yang terletak di menu di sebelah kiri.
- Kemudian pilih Run Troubleshooter di bawah koneksi internet.
- Biarkan terus berjalan sampai akhir.
Bacaan yang Disarankan:
- Bagaimana cara meningkatkan kecepatan internet di windows 10? - membuatnya lebih cepat dalam beberapa klik
- Hotspot seluler terhubung tetapi tidak ada akses internet - Windows 10
- Windows 10 Tidak ada akses internet tetapi internet berfungsi
Setelah selesai, reboot komputer Anda dan lihat apakah ada ikon jaringan di bilah tugas.
Pasang kembali Windows OS
Itu adalah beberapa metode umum yang dapat Anda coba. Tetapi mungkin ada masalah lain dengan komputer dan sistem operasi Anda. Jika tidak ada perbaikan yang disebutkan di atas, Anda mungkin perlu menginstal ulang Windows OS. Tapi ingatlah Anda mungkin kehilangan banyak data dan kredensial, jadi yang terbaik untuk menjalankan program cadangan sebelum Anda melakukannya.
Kesimpulan
Lain kali Anda menemukan ikon jaringan Anda hilang dari bilah tugas di Windows 10, Anda akan tahu apa yang harus dilakukan. Pastikan untuk mencoba semua perbaikan sebelum menginstal ulang jendela. Instalasi ulang harus menjadi pilihan terakhir Anda.
