Windows 10 ha le taskbar posizionate in vari punti sullo schermo del computer. Può posizionare numerose icone nelle taskans intese a svolgere rapidamente compiti specifici, il che altrimenti è necessario trovare set di istruzioni in background. Ecco perché gli utenti adorano utilizzare le icone nelle barre delle attività: non devono passare molto tempo a cercare icone nelle impostazioni o nei menu.
Ma le icone mancano dalla barra delle applicazioni. A volte, troverai un'icona di rete mancante dalla barra delle applicazioni di Windows 10. che ti imposta nella situazione più scomoda poiché l'icona della rete è probabilmente una delle icone cruciali sul tuo computer. Quasi tutto ciò che fai su un computer inizia con questa icona.
Questo post ti mostrerà alcune semplici correzioni fai -da -te che potrebbero risolvere il tuo problema. Tutto quello che devi fare è seguire questa guida passo-passo.
![]()
Traccia Icona della rete dall'area di notifica di Windows nascosta
Potresti aver trascinato l'icona di rete nell'area nascosta sullo schermo per errore o con qualsiasi altro mezzo. Molto probabilmente, potrebbe essere nascosto nell'area di notifica di Windows nella barra delle applicazioni inferiori sullo schermo del computer. Puoi seguire questi passaggi per far riapparire l'icona sulla barra delle applicazioni:
- Fare clic sull'icona di Windows nella sinistra inferiore dello schermo, digita le impostazioni della barra delle applicazioni e premere
. Basta fare clic con il pulsante destro del mouse sulla barra delle applicazioni e scegliere Impostazioni della barra delle applicazioni per un collegamento. - Vai alla sezione giusta delle impostazioni della barra delle applicazioni e trova l'impostazione di notifica scorrendo verso il basso.
- Apparirà un elenco di icone. Seleziona l'icona della rete e, per questo, qualsiasi altra icona che desideri apparire sulla barra delle applicazioni. In alternativa, fare clic sull'altra opzione: attivare o disattivare le icone del sistema.
- Premere l'agente ON e vedrai l'icona riapparire sulla barra delle applicazioni.
Utilizzare le impostazioni per abilitare l'icona della rete
Un altro metodo semplice per correggere l'icona di rete mancante dalla barra delle applicazioni in Windows 10 è abilitarlo dalla funzione Impostazioni. Ecco i passaggi coinvolti:
- Fare clic sull'icona di Windows sulla parte inferiore a sinistra dello schermo e premere l'icona Impostazioni per passare alle impostazioni di Windows. Una mossa più breve è premere contemporaneamente il tasto Windows e il tasto I e puoi visualizzare immediatamente la pagina delle impostazioni di Windows.
- Cerca la personalizzazione sul menu situato sul lato sinistro e fai clic su di esso per andare alla pagina.
- Cerca l'icona della barra delle applicazioni dal menu e fai clic per visualizzare un lungo elenco di interruttori di onda / off.
- Fare clic sulle icone del sistema Accendi o spento la barra degli indirizzi al di sotto dell'intestazione dell'area di notifica.
- Assicurati che l'icona della rete sia attivata.
- Torna alla PAGINA precedente. Questo tempo fai clic sulla barra degli indirizzi seleziona quali icone vengono visualizzate sulla barra delle applicazioni.
- Assicurarsi che l'icona della rete sia abilitata.
- Infine, riavviare il computer per vedere se le regolazioni funzionano.
![]()
Riavvia Windows Explorer
Se questi metodi non funzionano ancora, probabilmente ci sono problemi nell'esploratore dei file e devi riavviarlo. Utilizzare la seguente procedura per vedere se può risolverlo:
- Fare clic con il pulsante destro del mouse sulla barra delle applicazioni e premere Task Manager.
- Vedrai la pagina Task Manager. Scorri più in basso e cerca Windows Explorer, quindi premi l'attività di fine dal menu.
- Dopo un po ', riavvia l'esploratore di file. Se Windows Explorer è la causa del problema dell'icona della rete, il riavvio risolverà il problema e dovresti essere in grado di vedere l'icona della rete sulla barra delle applicazioni.
Tutorial video - Fissaggio dell'icona della rete mancante in Windows 10
Riavvia i servizi di rete
Puoi anche provare a far apparire l'icona di rete nella barra delle applicazioni utilizzando la pagina dei servizi di rete. Segui questi passaggi per farlo:
- Trova il tasto Windows e premi contemporaneamente il tasto R per aprire la finestra di dialogo Esegui.
- Quindi digita questo - Services.msc e stampa
continuare. - Nella pagina dei servizi, puoi trovare un lungo elenco di servizi. Assicurati di riavviare i seguenti servizi che compaiono nell'elenco:
- Chiamata di procedura remota
- Le connessioni di rete
- Collega e usa
- Manager di connessione ad accesso remoto
- Telefonia
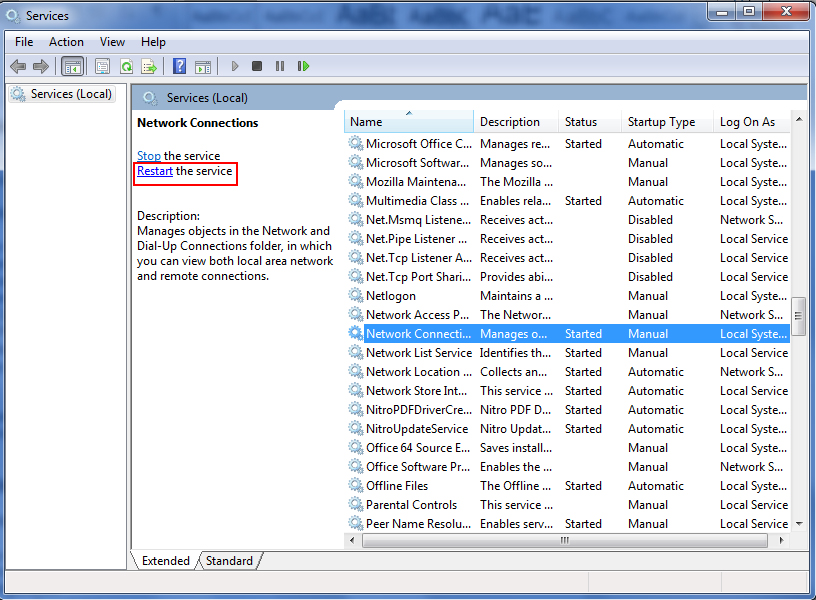
Riavvia tutti i servizi elencati sopra
Infine, riavviare il computer e vedere se questa tecnica ha risolto il problema con l'icona della rete mancante.
Prova a lavorare in Editore delle politiche di gruppo
- Trova il tasto Windows e premi contemporaneamente il tasto R per aprire la finestra di dialogo Esegui.
- Quindi digita questo - gpedit.msc nello spazio e premere
continuare. - Nella pagina dell'editor delle criteri del gruppo, navigare i seguenti passaggi:
Configurazione dell'utente
Modelli amministrativi
Barra delle applicazioni del menu di avvio
- Quindi fare doppio clic, rimuovere l'icona di rete e selezionare disabilitato per continuare.
- Conferma le modifiche facendo clic su Applica e OK
![]()
Infine, è necessario riavviare il computer e vedere se la correzione esegue il lavoro per recuperare l'icona di rete sulla barra delle applicazioni.
Usa l'editore del registro
La correzione del registro è un'altra possibile soluzione per gestire l'icona della rete mancante. Puoi seguire questi pochi passaggi:
- Ancora una volta, trova il tasto Windows e premi contemporaneamente il tasto R per aprire la finestra di dialogo Esegui.
- Allo stesso modo, procedi digitando regedit nello spazio e premendo
continuare. - Nella pagina dell'editor di registro, navigare nei seguenti passaggi: hkey_local_machine \ system \ currentControlSet \ Control \ Network.
- Quindi, cerca la chiave di configurazione e seleziona Elimina, situata nel menu di contesto.
- Alla fine, è necessario riavviare il computer e vedere se la correzione può recuperare l'icona di rete sulla barra delle applicazioni.
Risolvere i problemi dell'adattatore di rete
L'adattatore di rete potrebbe essere un altro motivo per cui manca l'icona della rete. Prova a eseguire la risoluzione dei problemi dell'adattatore di rete seguendo questi passaggi:
- Fare clic sull'icona di Windows sulla parte inferiore a sinistra dello schermo e premere l'icona Impostazioni per passare alle impostazioni di Windows. Una mossa più breve è premere contemporaneamente il tasto Windows e il tasto I e scegliere la sicurezza di aggiornamento.
- Nella pagina di sicurezza di aggiornamento, fare clic sulla risoluzione dei problemi situata nel menu a sinistra.
- Quindi selezionare Esegui la risoluzione dei problemi sotto le connessioni Internet.
- Lascia che continui a correre fino alla fine.
Lettura consigliata:
- Come aumentare la velocità di Internet in Windows 10? - Rendilo più veloce in pochi clic
- Hotspot mobile connesso ma nessun accesso a Internet - Windows 10
- Windows 10 nessun accesso a Internet ma Internet funziona
Al termine, riavviare il computer e vedere se c'è l'icona di rete sulla barra delle applicazioni.
Reinstallare il sistema operativo Windows
Questi sono alcuni metodi comuni che puoi provare. Ma potrebbero esserci altri problemi con il tuo computer e sistema operativo. Se nessuna delle correzioni sopra menzionate funziona, potrebbe essere necessario reinstallare il sistema operativo Windows. Ma tieni presente che potresti perdere molti dati e credenziali, quindi è meglio eseguire un programma di backup prima di farlo.
Conclusione
La prossima volta che trovi l'icona della rete mancante dalla barra delle applicazioni in Windows 10, saprai cosa fare. Assicurati di provare tutte le correzioni prima di reinstallare le finestre. La reinstallazione dovrebbe essere la tua ultima risorsa.
