Windows 10 ir uzdevumjoslas, kas novietotas dažādās vietās jūsu datora ekrānā. Tas var ievietot daudzas ikonas uzdevumjoslās, kas paredzētas, lai ātri veiktu konkrētus uzdevumus, un pretējā gadījumā fonā ir jāatrod instrukciju kopas. Tas ir iemesls, kāpēc lietotājiem patīk izmantot ikonas uzdevumjoslas - viņiem nav jāpavada daudz laika, meklējot ikonas iestatījumos vai izvēlnēs.
Bet ikonas trūkst uzdevumjoslas. Dažreiz Windows 10. uzdevumjoslā trūkst tīkla ikonas, kas jūs rada visnepatīkamākajā situācijā, jo tīkla ikona, iespējams, ir viena no izšķirošajām ikonām datorā. Gandrīz viss, ko jūs darāt datorā, sākas ar šo ikonu.
Šī ziņa parādīs jums dažus vienkāršus DIY labojumus, kas var atrisināt jūsu problēmu. Viss, kas jums jādara, ir sekot šim soli pa solim.
![]()
Trace Network ikona no slēptās Windows paziņošanas apgabala
Jūs, iespējams, esat vilcis tīkla ikonu uz slēpto zonu ekrānā kļūdas dēļ vai ar citiem līdzekļiem. Visticamāk, to varētu paslēpt Windows paziņošanas apgabalā apakšējā uzdevumjoslā datora ekrānā. Jūs varat veikt šīs darbības, lai ikona atkal parādītos uzdevumjoslā:
- Noklikšķiniet uz Windows ikonas ekrāna apakšā, ierakstiet uzdevumjoslas iestatījumus un nospiediet
Apvidū Tikai ar peles labo pogu noklikšķiniet uz uzdevumjoslas un īsceļam izvēlieties uzdevumjoslas iestatījumus. - Dodieties uz labo uzdevumjoslas iestatījumu sadaļu un atrodiet paziņojuma iestatījumu, ritinot uz leju.
- Parādīsies ikonu saraksts. Atlasiet tīkla ikonu, un šajā sakarā ir visas citas ikonas, kuras vēlaties parādīt uzdevumjoslā. Alternatīvi noklikšķiniet uz citas opcijas - ieslēgt vai izslēgt ieslēgt vai izslēgt sistēmas ikonas.
- Nospiediet ieslēgtu pārslēgšanu, un jūs redzēsit, ka ikona atkal parādās uzdevumjoslā.
Izmantojiet iestatījumus, lai iespējotu tīkla ikonu
Vēl viena vienkārša metode tīkla ikonas labošanai, kas trūkst no uzdevumjoslas operētājsistēmā Windows 10, ir iespējot to no iestatījumu funkcijas. Šeit ir iesaistītās darbības:
- Ekrāna apakšā noklikšķiniet uz Windows ikonas un nospiediet iestatījumu ikonu, lai pārietu uz Windows iestatījumiem. Īsāks kustība ir vienlaikus nospiest Windows taustiņu un I atslēgu, un jūs varat nekavējoties redzēt Windows iestatījumu lapu.
- Meklējiet personalizāciju izvēlnē, kas atrodas kreisajā pusē, un noklikšķiniet uz tā, lai dotos uz lapu.
- Izvēlnē meklējiet uzdevumjoslas ikonu un noklikšķiniet, lai redzētu garu ieslēgšanas / izslēgšanas pārslēgšanas sarakstu.
- Noklikšķiniet uz pagrieziena sistēmas ikonas ieslēgt vai izslēgt adreses joslu zem paziņojuma apgabala galvenes.
- Pārliecinieties, ka tīkla ikona ir ieslēgta.
- Dodieties atpakaļ uz iepriekšējo lapu. Šoreiz noklikšķiniet uz adreses joslas, atlasiet, kuras ikonas parādās uzdevumjoslā.
- Pārliecinieties, ka tīkla ikona ir iespējota.
- Visbeidzot, pārstartējiet datoru, lai redzētu, vai pielāgojumi darbojas.
![]()
Restartējiet Windows Explorer
Ja šīs metodes joprojām nedarbojas, iespējams, failu izpētē ir problēmas, un jums tas ir jārestartē. Izmantojiet šo procedūru, lai redzētu, vai tā var to novērst:
- Ar peles labo pogu noklikšķiniet uz uzdevumjoslas un nospiediet uzdevumu pārvaldnieku.
- Jūs redzēsit uzdevumu pārvaldnieka lapu. Ritiniet tālāk uz leju un meklējiet Windows Explorer, pēc tam no izvēlnes nospiediet beigu uzdevumu.
- Pēc brīža restartējiet failu pārlūkprogrammu. Ja Windows Explorer ir jūsu tīkla ikonas problēmas iemesls, tā restartēšana tiks novērsta problēmu, un jums vajadzētu būt iespējai redzēt tīkla ikonu uzdevumjoslā.
Video apmācība - trūkstošā tīkla ikonas labošana operētājsistēmā Windows 10
Restartējiet tīkla pakalpojumus
Varat arī mēģināt panākt, lai tīkla ikona parādītos uzdevumjoslā, izmantojot tīkla pakalpojumu lapu. Veiciet šīs darbības, lai to izdarītu:
- Atrodiet Windows taustiņu un vienlaikus nospiediet to un R taustiņu, lai atvērtu palaišanas dialoglodziņu.
- Pēc tam ierakstiet šo - Services.MSC un nospiediet
turpināt. - Pakalpojumu lapā varat atrast garu pakalpojumu sarakstu. Pārliecinieties, ka sarakstā parādās šādi pakalpojumi:
- Attālā procedūras zvana
- Tīkla savienojumi
- Spraudnis un spēle
- Attālās piekļuves savienojuma pārvaldnieks
- Telefonija
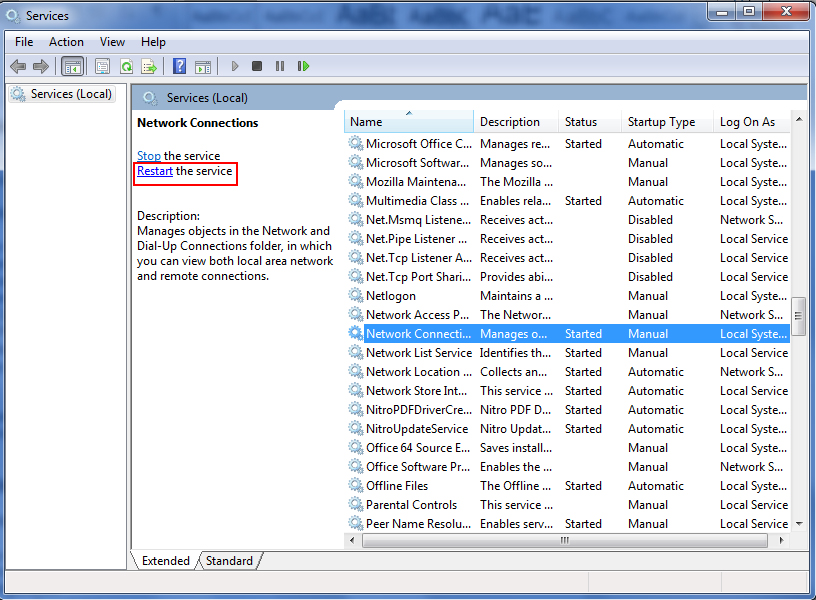
Restartējiet visus iepriekš uzskaitītos pakalpojumus
Visbeidzot, pārstartējiet datoru un pārbaudiet, vai šī tehnika atrisina problēmu ar jūsu trūkstošo tīkla ikonu.
Mēģiniet strādāt grupas politikas redaktorā
- Atrodiet Windows taustiņu un vienlaikus nospiediet to un R taustiņu, lai atvērtu palaišanas dialoglodziņu.
- Pēc tam ierakstiet šo - GPEDIT.MSC telpā un nospiediet
turpināt. - Grupas politikas redaktora lapā dodieties šādās darbībās:
Lietotāja konfigurācija
Administratīvās veidnes
Sāciet izvēlnes uzdevumjoslu
- Pēc tam veiciet dubultklikšķi noņemt tīkla ikonu un atlasiet invalīdu, lai turpinātu.
- Apstipriniet izmaiņas, noklikšķinot uz Lietot un labi
![]()
Visbeidzot, jums ir jāatsāk dators un jāpārbauda, vai labojums veic darbu, lai atgūtu tīkla ikonu atpakaļ uzdevumjoslā.
Izmantojiet reģistra redaktoru
Reģistra noteikšana ir vēl viens iespējamais risinājums trūkstošās tīkla ikonas apstrādei. Jūs varat sekot šiem dažiem soļiem:
- Atkal atrodiet Windows taustiņu un vienlaikus nospiediet to un R taustiņu, lai atvērtu palaišanas dialoglodziņu.
- Līdzīgi turpiniet, ierakstot regedit telpā un nospiežot
turpināt. - Reģistra redaktora lapā dodieties šādās darbībās: HKEY_LOCAL_MACHINE \ System \ CurrentControlSet \ Control \ Network.
- Pēc tam meklējiet taustiņu Config un atlasiet Delete, kas atrodas konteksta izvēlnē.
- Galu galā jums ir jāatsāk dators un jāpārbauda, vai labojums var atgūt tīkla ikonu atpakaļ uzdevumjoslā.
Traucējummeklēšanas tīkla adapteris
Tīkla adapteris varētu būt vēl viens iemesls, kāpēc trūkst jūsu tīkla ikonas. Mēģiniet palaist tīkla adaptera traucējummeklētāju, izpildot šīs darbības:
- Ekrāna apakšā noklikšķiniet uz Windows ikonas un nospiediet iestatījumu ikonu, lai pārietu uz Windows iestatījumiem. Īsāks solis ir vienlaikus nospiest Windows taustiņu un I atslēgu un izvēlēties atjaunināšanas drošību.
- Lapā Atjaunināt drošības lapu noklikšķiniet uz problēmu novēršanas, kas atrodas izvēlnē kreisajā pusē.
- Pēc tam interneta savienojumos atlasiet Palaist problēmu novēršanu.
- Ļaujiet tam turpināt darboties līdz galam.
Ieteicamā lasīšana:
- Kā palielināt interneta ātrumu operētājsistēmā Windows 10? - Padariet to ātrāk dažos klikšķos
- Mobilais karstais punkts savienots, bet nav piekļuves internetam - Windows 10
- Windows 10 nav piekļuves internetam, bet internets darbojas
Kad tas ir pabeigts, pārstartējiet datoru un pārbaudiet, vai ir tīkla ikona uzdevumjoslā.
Pārinstalēt Windows OS
Tās ir dažas izplatītas metodes, kuras varat izmēģināt. Bet ar datoru un operētājsistēmu varētu būt citas problēmas. Ja neviens no iepriekšminētajiem labojumiem darbojas, jums, iespējams, būs jāpārinstalē Windows OS. Bet paturiet prātā, ka jūs varat zaudēt daudzus datus un akreditācijas datus, tāpēc vislabāk ir palaist rezerves programmu, pirms jūs to darāt.
Secinājums
Nākamreiz, kad atradīsit tīkla ikonu, kas trūkst no uzdevumjoslas operētājsistēmā Windows 10, jūs zināt, ko darīt. Pirms logu pārinstalēšanas noteikti izmēģiniet visus labojumus. Pārinstalēšanai vajadzētu būt jūsu pēdējam sportam.
