Windows 10 are bare de activitate plasate în diverse locuri de pe ecranul computerului. Poate plasa numeroase pictograme în barele de activități menite să obțină sarcini specifice rapid, care altfel au nevoie pentru a găsi seturi de instrucțiuni în fundal. Acesta este motivul pentru care utilizatorii le place să utilizeze pictograme în barele de activități - nu trebuie să petreacă mult timp căutând pictograme în setări sau meniuri.
Dar pictogramele lipsesc din bara de activități. Uneori, veți găsi o pictogramă de rețea care lipsește din bara de activități din Windows 10. care vă stabilește în cea mai incomodă situație, deoarece pictograma rețelei este probabil una dintre pictogramele cruciale de pe computer. Aproape tot ceea ce faci pe un computer începe cu această pictogramă.
Această postare vă va arăta câteva corecții ușoare de bricolaj care vă pot rezolva problema. Tot ce trebuie să faceți este să urmați acest ghid pas cu pas.
![]()
Urmăriți pictograma rețelei din zona de notificare a Windows ascunsă
Este posibil să fi târât pictograma rețelei în zona ascunsă de pe ecran din greșeală sau prin orice alte mijloace. Cel mai probabil, acesta ar putea fi ascuns în zona de notificare Windows din bara de activități inferioară de pe ecranul computerului. Puteți urma acești pași pentru ca pictograma să reapară pe bara de activități:
- Faceți clic pe pictograma Windows din stânga jos a ecranului, tastați setările barei de activități și apăsați
. Doar faceți clic dreapta pe bara de activități și alegeți setările barei de activități pentru o scurtătură. - Accesați secțiunea din dreapta a setărilor barei de activități și găsiți setarea de notificare derulând în jos.
- Va apărea o listă de pictograme. Selectați pictograma rețelei și, pentru asta, orice alte pictograme pe care doriți să le apară pe bara de activități. În mod alternativ, faceți clic pe cealaltă opțiune - activați sau dezactivați pictogramele sistemului.
- Apăsați comutarea ON și veți vedea că pictograma reapar pe bara de activități.
Utilizați setări pentru a activa pictograma rețelei
O altă metodă simplă pentru a remedia pictograma de rețea care lipsește din bara de activități din Windows 10 este să o activați din funcția de setări. Iată pașii implicați:
- Faceți clic pe pictograma Windows din stânga jos a ecranului și apăsați pictograma Setări pentru a merge la setările Windows. O mișcare mai scurtă este să apăsați tasta Windows și tasta I simultan și puteți vedea imediat pagina Setări Windows.
- Căutați personalizare în meniul situat în partea stângă și faceți clic pe el pentru a merge la pagină.
- Căutați pictograma barei de activități din meniu și faceți clic pentru a vedea o listă lungă de comutări ON / OFF.
- Faceți clic pe pictogramele sistemului de pornire de pe bara de adrese de sub antetul zonei de notificare.
- Asigurați -vă că pictograma rețelei este pornită.
- Reveniți la pagina anterioară. De data aceasta faceți clic pe bara de adrese Selectați ce pictograme apar pe bara de activități.
- Asigurați -vă că pictograma rețelei este activată.
- În cele din urmă, reporniți computerul pentru a vedea dacă reglajele funcționează.
![]()
Reporniți Windows Explorer
Dacă aceste metode încă nu funcționează, probabil că există probleme în File Explorer și trebuie să o reporniți. Utilizați următoarea procedură pentru a vedea dacă o poate repara:
- Faceți clic dreapta pe bara de activități și apăsați Task Manager.
- Veți vedea pagina Manager de sarcini. Parcurgeți mai departe în jos și căutați Windows Explorer, apoi apăsați Sarcina End din meniu.
- După un timp, reporniți File Explorer. Dacă Windows Explorer este cauza problemei pictogramei dvs. de rețea, repornirea acesteia va rezolva problema și ar trebui să puteți vedea pictograma rețelei pe bara de activități.
Tutorial video - Fixarea pictogramei rețelei lipsă în Windows 10
Reporniți serviciile de rețea
De asemenea, puteți încerca să faceți ca pictograma rețelei să apară pe bara de activități folosind pagina de servicii de rețea. Urmați acești pași pentru a o face:
- Găsiți tasta Windows și apăsați -o și tasta R simultan pentru a deschide dialogul Run.
- Apoi tastați acest lucru - Services.MSC și apăsați
a continua. - În pagina Servicii, puteți găsi o listă lungă de servicii. Asigurați -vă că reporniți următoarele servicii care apar în listă:
- Apel de procedură la distanță
- Conexiuni de retea
- Conectează și utilizează
- Manager de conexiune la telecomandă
- Telefonie
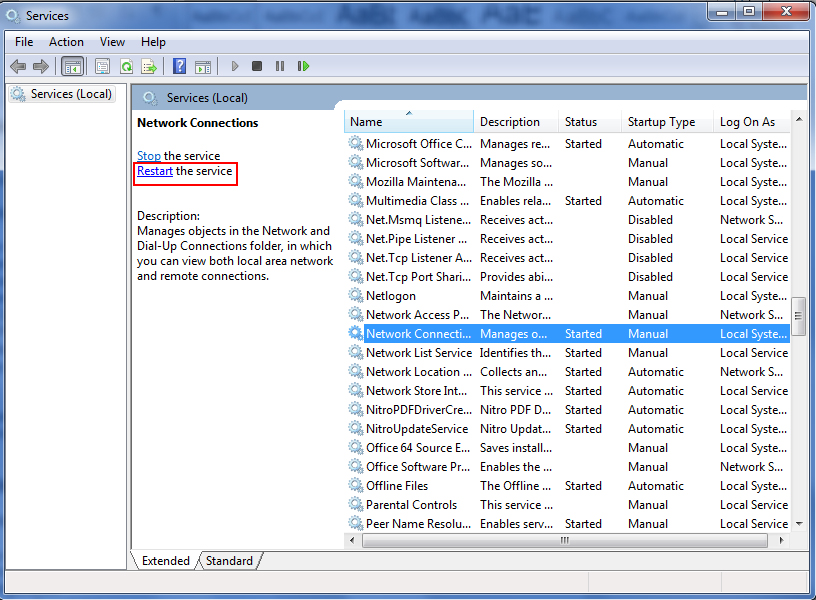
Reporniți toate serviciile enumerate mai sus
În cele din urmă, reporniți computerul și vedeți dacă această tehnică a rezolvat problema cu pictograma rețelei lipsă.
Încercați să lucrați în redactor de politici de grup
- Găsiți tasta Windows și apăsați -o și tasta R simultan pentru a deschide dialogul Run.
- Apoi tastați acest lucru - Gpedit.MSC în spațiu și apăsați
a continua. - Pe pagina Editorului de politici de grup, navigați pe următorii pași:
Configurare utilizator
Șabloane administrative
Porniți bara de activități din meniu
- Apoi faceți dublu clic pe scoaterea pictogramei de rețea și selectați dezactivat pentru a continua.
- Confirmați modificările făcând clic pe Aplicare și OK
![]()
În cele din urmă, trebuie să reporniți computerul și să vedeți dacă remedierea face treaba pentru a recupera pictograma rețelei înapoi pe bara de activități.
Utilizați editorul de registru
Fixarea registrului este o altă soluție posibilă pentru a gestiona pictograma rețelei lipsă. Puteți urma acești câțiva pași:
- Din nou, găsiți tasta Windows și apăsați -o și tasta R simultan pentru a deschide dialogul Run.
- În mod similar, procedați prin tastarea Regedit în spațiu și apăsând
a continua. - În pagina editorului de registru, navigați următorii pași: HKEY_LOCAL_MACHINE \ System \ CurrentControlset \ Control \ Network.
- Apoi, căutați tasta de configurare și selectați Ștergeți, localizat în meniul contextual.
- În final, trebuie să reporniți computerul și să vedeți dacă soluția poate recupera pictograma rețelei înapoi pe bara de activități.
Depanare adaptor de rețea
Adaptorul de rețea ar putea fi un alt motiv pentru care pictograma rețelei dvs. lipsește. Încercați să rulați depanarea adaptorului de rețea urmând acești pași:
- Faceți clic pe pictograma Windows din stânga jos a ecranului și apăsați pictograma Setări pentru a merge la setările Windows. O mișcare mai scurtă este să apăsați tasta Windows și tasta I simultan și să alegeți securitatea actualizării.
- În pagina de securitate Actualizare, faceți clic pe depanare situată în meniul din stânga.
- Apoi selectați Rulați depanarea sub conexiunile Internet.
- Lasă -l să continue să alerge până la sfârșit.
Citire recomandată:
- Cum se crește viteza internetului în Windows 10? - Faceți -l mai rapid în câteva clicuri
- Hotspot mobil conectat, dar fără acces la internet - Windows 10
- Windows 10 fără acces la internet, dar internet funcționează
Când a terminat, reporniți computerul și vedeți dacă există pictograma rețelei de pe bara de activități.
Reinstalați sistemul de operare Windows
Acestea sunt câteva metode comune pe care le puteți încerca. Dar ar putea exista și alte probleme cu computerul și sistemul de operare. Dacă niciuna dintre corecțiile menționate mai sus nu funcționează, este posibil să fie nevoie să reinstalați sistemul de operare Windows. Dar rețineți că este posibil să pierdeți multe date și acreditări, astfel încât este mai bine să derulați un program de rezervă înainte de a face acest lucru.
Concluzie
Data viitoare când veți găsi pictograma de rețea care lipsește din bara de activități din Windows 10, veți ști ce să faceți. Asigurați -vă că încercați toate corecțiile înainte de a reinstala ferestrele. Reinstalare ar trebui să fie ultima ta stațiune.
