Conectar dispositivos de forma inalámbrica a Internet facilita las cosas, ya que tiene más espacio para moverse. Todo lo que necesita es una señal inalámbrica, una contraseña y un dispositivo que puede conectarse a Internet de forma inalámbrica, y puede acceder a los vastos servicios de Internet.
Las personas a menudo comparten una conexión a Internet de un dispositivo a otro , lo cual es una tarea fácil si sabe cómo crear puntos de acceso Wi-Fi que otros dispositivos pueden unirse. Sin embargo, algunos pueden enfrentar desafíos, especialmente cuando comparten una señal de Internet de una Mac a un iPhone. Esto se debe a que es un poco complicado en comparación con compartir Internet entre un dispositivo Windows y Android.
Sigue leyendo mientras miramos cómo puedes compartir tu conexión a Internet de Macs con un iPhone. También verificamos si es posible compartir la conexión a Internet de Macs a través de Wi-Fi mientras está conectado a otra red Wi-Fi.

Compartiendo Wi-Fi de Mac a iPhone
Los dispositivos MAC tienen una función de intercambio de Internet que le permite crear un punto de acceso Wi-Fi desde la Mac. Una vez que crea el punto de acceso, otros dispositivos con la contraseña pueden unirse a la red sin complicaciones.
Sin embargo, los dispositivos MAC solo pueden crear el punto de acceso si está conectado a Internet a través de un cable Ethernet . Esto se debe a que el adaptador Wi-Fi puede transmitir una señal inalámbrica o conectarse a una señal inalámbrica, pero no puede hacer ambas cosas simultáneamente.
Existe una solución donde debe comprar un adaptador inalámbrico adicional y conectarlo a su Mac para que la Mac pueda transmitir una señal Wi-Fi mientras aún está conectada a una red Wi-Fi .
Usando un adaptador adicional
Primero debe descargar el software de configuración necesario desde el sitio web de fabricantes de adaptadores para usar el adaptador. El software incluye controladores y archivos de programa necesarios para usar el adaptador en su Mac.
Después de descargar e instalar el software, reinicie su Mac, luego conecte el adaptador. Luego ejecute el programa de adaptador que instaló anteriormente para conectar el adaptador a su Wi-Fi de inicio.
Conectar un adaptador USB Wi-Fi a una guía de configuración de Mac-Paso por paso
A continuación, abra el menú Apple> Preferencias del sistema en la Mac, desplácese a compartir y seleccione la opción.
Navegue al intercambio de Internet en el lado izquierdo de la pantalla. Recuerde hacer clic en la casilla de verificación antes de la opción de intercambio de Internet para activar la función.
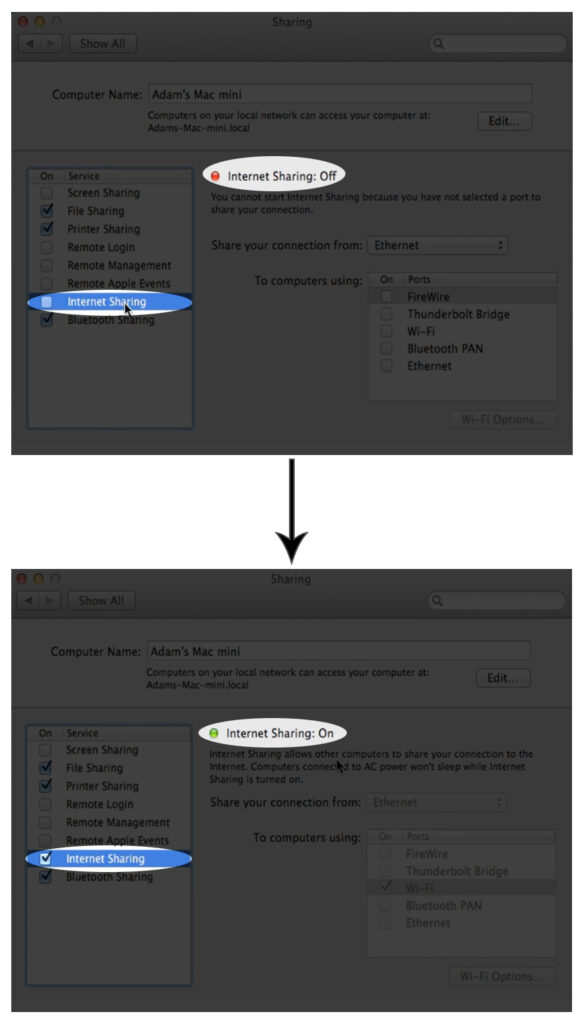
Para MacOS Ventura 13, hará clic en el menú Apple> Configuración del sistema> General> Compartir, luego haga clic en el icono de información junto al intercambio de Internet.
A continuación, haga clic en el menú emergente junto a Compartir su conexión desde la opción y seleccione 802.11 NIC (o su nombre de adaptadores Wi-Fi USB).
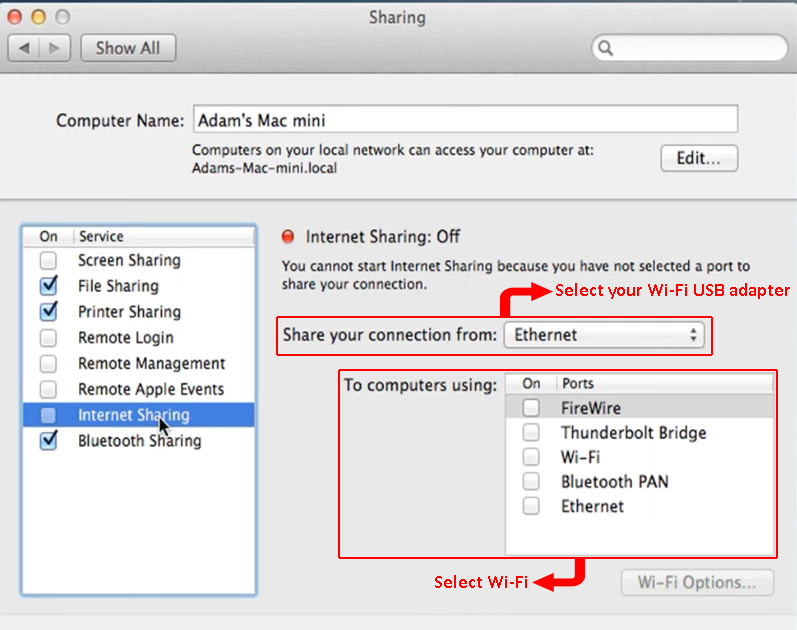
Después, seleccione Wi-Fi de las opciones junto a la computadora usando. Finalmente, haga clic en Wi-Fi Wi-Fi Opciones, y aparecerá una nueva ventana donde pueda actualizar el nombre de Wi-Fi, canal, contraseña y protocolo de seguridad. Haga clic en Listo> Aceptar, luego comience a finalizar la configuración.

En este punto, su Mac debería transmitir una señal Wi-Fi mientras está conectado a una red Wi-Fi a través de un adaptador USB. Tenga en cuenta que los procedimientos para trabajar con adaptadores varían según el fabricante del adaptador, por lo tanto, consulte los sitios web respectivos para configurar los adaptadores. TP-Link y LinkSys son fabricantes que proporcionan instrucciones de configuración en sus sitios web.
Usando un cable
Otra opción es compartir el Macs Wi-Fi con su iPhone usando el cable Iphones USB Lightning. Puedes hacer esto por;
- Primero, conecte el iPhone y Mac con el cable Lightning-to-USB.
- Luego, en la Mac, haga clic en el logotipo de Apple y navegue a las preferencias del sistema> Compartir> Compartir Internet.
- A continuación, seleccione Wi-Fi en el menú Compartir su conexión desde el menú desplegable.
- Seleccione iPhone USB de la computadora a la computadora usando opciones.
- Verifique la casilla de verificación de intercambio de Internet, luego haga clic en Iniciar en el menú que aparecerá.
- Luego, en el iPhone, apague los datos Wi-Fi y celulares. Ahora puede acceder a Internet y probarlo lanzando Safari y visitando cualquier sitio web.
Tenga en cuenta que este método de configuración puede requerir que espere unos minutos antes de que el teléfono pueda acceder a Internet, así que tenga paciencia. Conecte los dispositivos y dales al menos cinco minutos antes de configurar la conexión de nuevo en caso de que no funcionara la primera vez.
Además, los usuarios de MacOS Catalina deben activar la configuración de la conexión a Internet en el almacenamiento en caché del contenido para que la Mac pueda compartir su conexión a Internet con otros dispositivos iOS a través del cable del rayo.
Navegue el icono de Apple> Preferencias del sistema> Compartir> almacenamiento en caché de contenido y seleccione la casilla de verificación para activar el almacenamiento en caché de contenido. Luego seleccione la casilla de verificación Compartir Conexión a Internet una vez que el almacenamiento en caché del contenido esté activo.
Usando Bluetooth
Puede conectar su conexión Macs Wi-Fi a su iPhone a través de Bluetooth. El método tiene una desventaja en la que su Internet será más lento de lo normal. Sin embargo, si no tiene la intención de usar la conexión para la navegación pesada, debería servirle bien.
Los siguientes pasos describen cómo compartir su Macs Wi-Fi con un iPhone a través de Bluetooth.
- Asegúrese de que Bluetooth esté encendido para ambos dispositivos y que estén conectados. Puede activar Bluetooth en iOS navegando Configuración> Bluetooth y tocando el interruptor de activación. Para Mac, haga clic en el icono Bluetooth en la barra de estado, seleccione activar Bluetooth o navegue a las preferencias del sistema> Bluetooth.
- Empareje los dispositivos yendo a su iPhone, navegando Configuración> Bluetooth y seleccionando su nombre MacS de los dispositivos en la lista de otros dispositivos. Vaya a su Mac y haga clic en Conéctese en el mensaje que aparecerá. Es posible que deba ingresar un código de seis dígitos para completar la configuración. El código se mostrará en la pantalla Macs o iPhones.
- Luego, en la Mac, navegue por las preferencias del sistema> Compartir> Compartir en Internet.
- Seleccione Wi-Fi en el menú Compartir su conexión desde el menú desplegable.
- Seleccione Bluetooth Pan de la computadora con opciones.
- Verifique la opción de intercambio de Internet a la izquierda de la pantalla para que la función esté activa, luego haga clic en Iniciar en la notificación emergente. Finalmente, haga clic en Aceptar> Hecho. Ahora puede usar Internet en su iPhone.
Cómo compartir Wi-Fi de Mac a iPhone (Wi-Fi/Ethernet a Bluetooth)
Creando un punto de acceso Wi-Fi desde Mac
También puede conectar el Mac a su enrutador a través de un cable Ethernet y crear un punto de acceso Wi-Fi desde la Mac. De esa manera, compartirá la conexión a Internet Mac como una señal inalámbrica para el iPhone.
Los siguientes pasos describen cómo crear un punto de acceso desde su Mac;
- Haga clic en el menú Apple, luego navegue a las preferencias del sistema> Compartir.
- Haga clic en Internet compartir a la izquierda de la pantalla y asegúrese de que la casilla de verificación tenga una marca para mostrar que el intercambio de Internet está activo.
- Inicie el menú desplegable en la opción Compartir su conexión y seleccionar Ethernet.
- Luego seleccione Wi-Fi de las opciones junto a la computadora usando
- Seleccione la opción de opciones Wi-Fi para establecer el Protocolo de seguridad de las redes, el SSID Wi-Fi, el canal y la contraseña. Seleccione Listo> Aceptar una vez hecho para finalizar la configuración.
- Por último, haga clic en la casilla de verificación antes de compartir Internet y seleccione Iniciar en la notificación que aparecerá.
Cómo compartir Wi-Fi de Mac a iPhone (Ethernet a Wi-Fi)
Debe dejar el canal en la opción predeterminada si no comprende la configuración. Además, es preferible usar el protocolo de seguridad WPA2 (o WPA3 ), ya que es compatible con la mayoría de los dispositivos.
Una vez que cree la red Wi-Fi, vaya a su iPhone, navegue Configuración> Wi-Fi, seleccione el SSID Wi-Fi que estableció anteriormente e ingrese su contraseña.
Compartir una contraseña de Wi-Fi de Mac a iPhone
En lugar de compartir su Macs Wi-Fi con el iPhone, puede compartir la contraseña de Wi-Fi . De esa manera, el iPhone se conecta a la misma red inalámbrica que su Mac está utilizando.
Ambos dispositivos deben cumplir algunas condiciones primero antes de lograr esto. Ellos son:
- El iPhone debe tener la última versión de iOS, que debería ser iOS 11 o posterior. El Mac también debe estar utilizando MacOS High Sierra o versiones posteriores.
- Apague el punto de acceso Wi-Fi en ambos si tiene un punto de acceso activo. Además, asegúrese de que Bluetooth y Wi-Fi estén activos en ambos dispositivos.
- Ambos dispositivos deben estar dentro de los demás Bluetooth y Wi-Fi .
- Asegúrese de que ambos dispositivos se registren en sus cuentas de iCloud. Además, guarde el correo electrónico iPhones iCloud en los contactos Macs y el correo electrónico de Macs iCloud en el iPhone.
Compartir contraseña de Wi-Fi de Mac a iPhone/iPad
Una vez que ambos dispositivos cumplan con estas advertencias, proceda a compartir la contraseña de Wi-Fi siguiendo los siguientes pasos:
- Conecte la Mac al Wi-Fi cuya contraseña desea compartir y verifique que el MacS Bluetooth esté en. Ambos dispositivos deben estar cerca uno del otro.
- Luego navegue la configuración> Wi-Fi en el iPhone.
- Compruebe que el botón junto a Wi-Fi resalta verde para mostrar Wi-Fi está encendido. Si está apagado, tocar el botón activará los iPhones Wi-Fi.
- A continuación, seleccione la red Wi-Fi que desea unir. Debe ser el mismo al que el Mac está conectado.
- Aparecerá un cuadro de diálogo de contraseña de Wi-Fi en la Mac; Haz click en eso. Luego haga clic en el menú desplegable Opciones y haga clic en Compartir.
- En este punto, el Mac y el iPhone deberían estar en la misma red Wi-Fi.
Recuperando la contraseña de Wi-Fi de Mac
Si compartir la contraseña parece engorroso, puede recuperar la contraseña de su Mac . Eso le permitirá usar la contraseña para conectar su iPhone a una red Wi-Fi cuya contraseña no conoce, pero la Mac tiene en su sistema.
Puede usar el terminal MacS o la aplicación de acceso al llavero; Para este artículo, usaremos la aplicación Terminal.
El procedimiento es el siguiente;
- Haga clic en el icono de búsqueda de Spotlight en la barra de menú o use las teclas de función para buscar la aplicación KeyChain y iniciarlo. O navegar por el buscador> Aplicaciones> Utilidades> Terminal.
- Ingrese el comando Seguridad Find-Generic-Password -GA WiFi Nombre | Contraseña GREP: en la ventana del terminal. Donde el nombre de Wi-Fi es el SSID Wi-Fi de la red cuya contraseña está intentando recuperar.
- Presione la tecla de retorno y el Mac le solicitará que ingrese su nombre de usuario y contraseña para su verificación. Una vez que lo haga, la contraseña estará en la última línea en la ventana del terminal.
Cómo encontrar una contraseña de Wi-Fi en macOS (2 métodos)
Conclusión
Ahora puede compartir una red Wi-Fi de una Mac a un iPhone a través de varias configuraciones.
En particular, obtener un adaptador puede ser innecesario ya que puede conectar fácilmente el iPhone al mismo Wi-Fi que usa su Mac. Por lo tanto, considere conectar su Mac a Internet a través de un cable Ethernet para que sea más fácil configurar un punto de acceso al que su iPhone pueda conectarse fácilmente.
Alternativamente, comparta la contraseña de Wi-Fi desde su Mac a su iPhone. De esa manera, el iPhone se conecta a la misma Wi-Fi a la que está conectado su Mac. Y si eso parece ser engorroso, puede recuperar la contraseña de Wi-Fi de la Mac y usarla para conectar el iPhone a Internet de forma inalámbrica.
