Sangat sering, pengguna naif akan mengira koneksi internet pada laptop baru secara otomatis diatur. Sayangnya, itu tidak selalu terjadi. Beberapa produsen memungkinkan Anda mengambil beberapa tugas sederhana sebelum Anda dapat terhubung ke jaringan Wi-Fi. Dalam posting ini, kami telah menyiapkan panduan untuk menunjukkan kepada Anda cara mengaktifkan kemampuan nirkabel pada laptop Dell Anda.
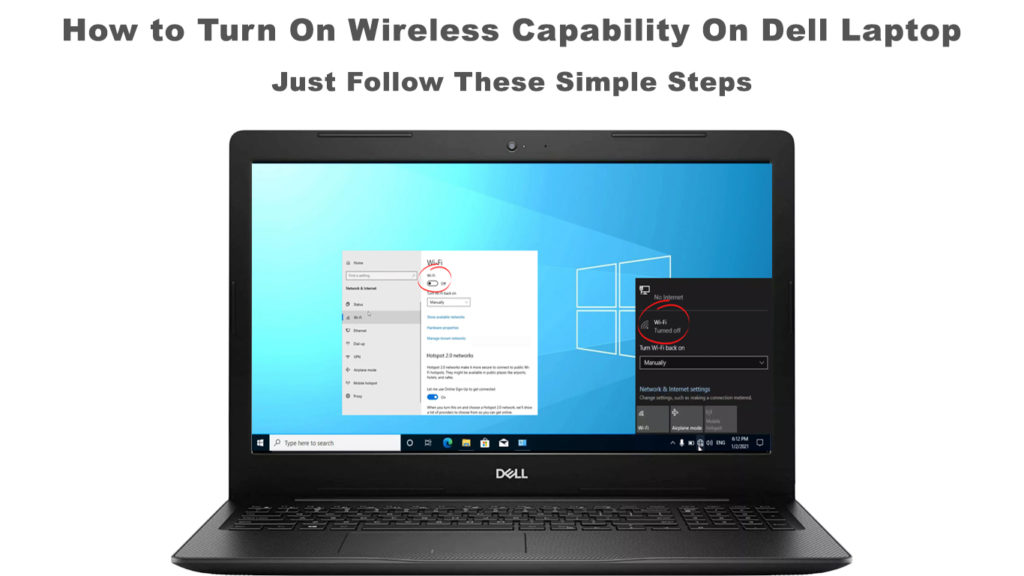
Kemampuan nirkabel Laptop Dell
Sebagian besar, jika tidak semua, laptop Dell memiliki kemampuan nirkabel, juga dikenal sebagai konektivitas Wi-Fi. Untuk memiliki jaringan Wi-Fi di laptop Dell Anda, produsen menghubungkan adaptor jaringan (alias kartu Wi-Fi) ke motherboard laptop.
Namun, kadang-kadang Anda mungkin tidak melihat bahwa laptop memiliki koneksi Wi-Fi aktif saat menyalakannya. Ikuti panduan langsung ini di bawah ini untuk mengaktifkan kemampuan nirkabel pada laptop Dell Anda.
Nyalakan Wi-Fi menggunakan tombol fisik
Terkadang, ada kunci pada keyboard untuk menghidupkan atau mematikan Wi-Fi nirkabel . Tempat yang paling umum adalah dalam deretan tombol fungsi di area paling atas dari keyboard laptop. Tekan sekali untuk menyalakan jaringan Wi-Fi, dan tekan sekali lagi untuk mematikannya .
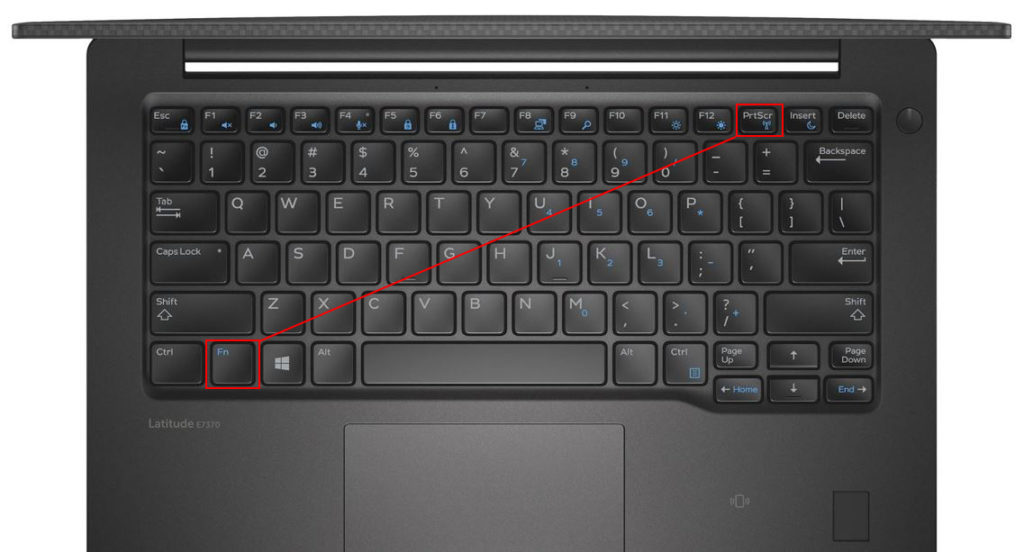
Jika fungsinya tidak ada di keyboard, Anda mungkin menemukan tombol fisik di sisi laptop, biasanya pada model yang lebih lama.

Nyalakan Wi-Fi di Windows 10
Jika tidak ada kunci atau tombol fisik untuk dinyalakan Wi-Fi, Anda dapat menggunakan Windows 10. Ikuti langkah-langkah ini:
- Pergi ke Mulai dan klik ikon Pengaturan.
- Pilih Internet Jaringan.
- Pilih Wi-Fi dari menu di sebelah kiri.
- Tekan On -Sakel untuk menyalakan Wi -Fi - sorotan biru akan muncul.

Ada cara yang jauh lebih cepat untuk melakukannya. Klik ikon jaringan Wi-Fi di kanan bawah layar laptop. Daftar jaringan Wi-Fi yang kuat yang terletak di sekitar laptop akan muncul. Klik pada jaringan yang Anda inginkan untuk mengaktifkan kemampuan nirkabel pada laptop Dell Anda.
Kadang-kadang, Wi-Fi Anda tidak akan menyala karena beberapa faktor. Jangan menelepon penyedia layanan internet Anda atau layanan pelanggan Dells - kami juga membuat Anda terlindungi. Berikut adalah beberapa kemungkinan penyebab dan perbaikan cepat.
Ubah opsi adaptor
Langkah -langkah berikut akan membantu Anda memeriksa dan mengaktifkan adaptor jaringan:
- Klik kanan pada ikon Windows di kiri bawah layar Laptop Dell Anda.
- Pilih Koneksi Jaringan, dan Anda akan melihat halaman Status Jaringan.
- Klik Opsi Ubah Adaptor Ubah di bawah Pengaturan Jaringan Lanjutan.
- Klik kanan pada jaringan Wi-Fi dan pilih Aktifkan. Atau, jika sudah diaktifkan, pilih Nonaktifkan terlebih dahulu, tunggu beberapa detik, lalu klik kanan lagi dan pilih Aktifkan.
Cara Mengaktifkan Wi-Fi di Laptop Dell (4 Metode)
Ubah Opsi Daya
Maklum, Anda perlu mengatur penggunaan daya laptop Anda ke opsi yang lebih rendah karena berbagai alasan, seperti menjaga daya baterai. Namun, memiliki opsi yang diaktifkan dapat menghasilkan beberapa gangguan dengan jaringan Wi-Fi (dapat menonaktifkan adaptor Wi-Fi Anda untuk menjaga daya). Kami telah menyiapkan langkah -langkah berikut untuk memastikan pengaturan daya laptop ke kapasitas maksimum.
- Pergi ke panel kontrol.
- Pilih perangkat keras dan suara dari menu di sebelah kiri.
- Klik Opsi Daya.
- Pilih opsi Paket Daya Kinerja Tinggi.
Pastikan driver Wi-Fi terbaru
Setiap kali ada pembaruan Windows, itu mungkin mengacaukan beberapa aplikasi dan alat seperti driver Wi-Fi. Jika driver Wi-Fi mengalami kesalahan dan tidak diperbarui, lakukan langkah-langkah berikut:
- Klik kanan pada ikon Windows yang terletak di paling kiri bilah tugas.
- Pilih Device Manager.
- Temukan adaptor jaringan dan klik kanan di atasnya.
- Pilih driver Wi-Fi dan klik kanan untuk memilih Update Driver.
- Pilih Cari secara otomatis untuk driver dan ikuti sisa instruksi untuk diperbarui.

Pasang kembali driver Wi-Fi
Jika metode terakhir tidak berfungsi, Anda mungkin perlu menghapus dan menginstal ulang driver Wi-Fi sepenuhnya. Karena Anda mendapatkan akses ke perangkat yang sama, IE, driver Wi-Fi, ulangi empat langkah pertama dalam perbaikan terakhir.
Kali ini ketika Anda mencapai langkah 4, pilih Driver Uninstall. Setelah itu, restart laptop Dell Anda, dan driver Wi-Fi akan secara otomatis menginstal saat komputer Anda reboot.

Periksa adaptor jaringan (kartu Wi-Fi)
Kami telah menyebutkan di awal posting ini bahwa adaptor jaringan atau kartu Wi-Fi terhubung ke motherboard laptop Anda. Itulah yang memungkinkan kemampuan nirkabel di laptop Dell Anda. Jika tidak ada perbaikan di atas yang dapat mengatasi masalah ini, maka itu bisa disebabkan oleh kartu Wi-Fi yang salah.
Untuk memeriksa kartu Wi-Fi, Anda mungkin perlu sedikit kemampuan DIY. Jika Anda tidak merasa cukup kompeten, Anda mungkin tidak dapat melakukan tugas ini dan Anda harus menghubungi teknisi. Tapi ini operasi yang sangat sederhana.
Pertama, buka laptop Dell Anda dan cari kartu Wi-Fi. Lepaskan menggunakan obeng kecil dan sambungkan kembali untuk memastikannya terpasang dengan kuat ke CPU laptop. Jika Anda masih tidak dapat menyalakan jaringan Wi-Fi, maka Anda mungkin perlu menggantinya. Dan mungkin lebih baik jika Anda menggantinya dengan adaptor Wi-Fi eksternal untuk kenyamanan, jika harus diganti lagi di masa depan.
Hapus perangkat yang tidak diketahui dari jaringan
Percaya atau tidak, komputer Anda adalah target yang mudah bagi peretas internet. Ini tidak akan membuatnya lebih baik jika Anda menerima langkah -langkah keamanan internet Anda begitu saja. Ketidakmampuan Anda untuk menyalakan jaringan Wi-Fi bisa menjadi tanda kehadiran peretas di jaringan Anda . Ambil langkah -langkah berikut untuk menyingkirkan peretas yang tidak diinginkan:
- Luncurkan browser internet Anda.
- Kunjungi halaman konfigurasi router Anda.
- Temukan bagian yang dilampirkan perangkat.
- Cari perangkat yang tidak diketahui.
- Pilih perangkat yang tidak dikenal itu dan tekan tombol Hapus.
Setelah Anda menghapus perangkat yang tidak diketahui (penyusup potensial), nyalakan jaringan Wi-Fi Anda untuk melihat apakah ini berfungsi kali ini.
Kesimpulan
Kami telah menunjukkan kepada Anda cara mengaktifkan kemampuan nirkabel pada laptop Dell menggunakan tombol/tombol fisik, serta menggunakan pengaturan Windows dan pengaturan router . Selain itu, kami juga telah mencantumkan beberapa kemungkinan penyebab yang mungkin menghalangi koneksi Wi-Fi di laptop Anda. Mudah-mudahan, salah satu perbaikan kami membantu Anda mengembalikan koneksi Wi-Fi Anda.
