Non è esagerato dire che il Wi-Fi ha preso il controllo della nostra vita. Da più di 20 anni fa, le persone hanno utilizzato molti dispositivi compatibili con Wi-Fi come PC, smartphone, smart TV, stampanti , console di gioco , telecamere di sicurezza , ecc. Ecco perché quando la rete Wi-Fi non viene visualizzata in Windows 10, fai il panico rapidamente.
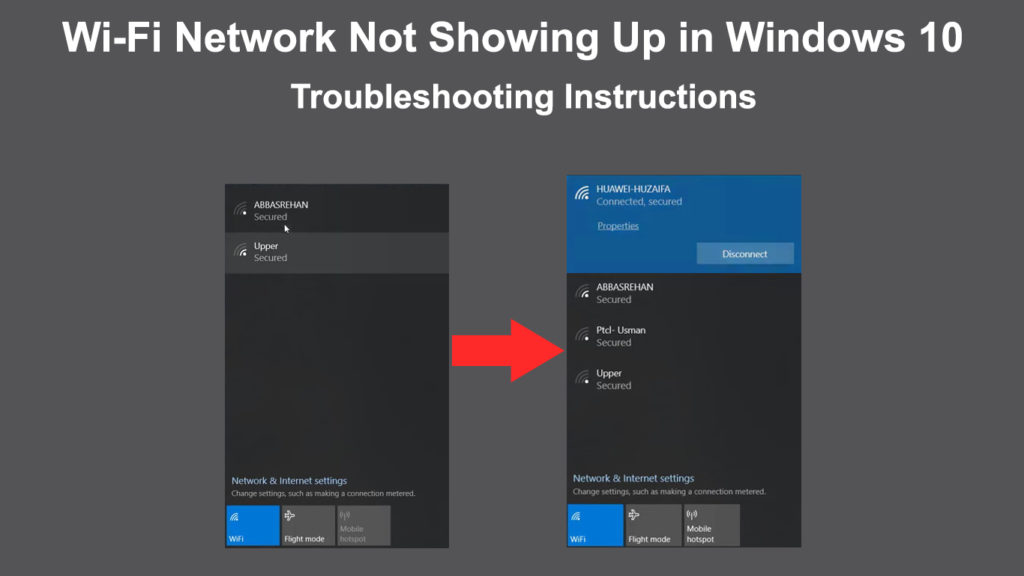
Potrebbero esserci molti problemi che causano questo errore. Potrebbe provenire dal router Wi-Fi , dal modem, dal driver Wi-Fi o da molti altri fattori. Puoi provare a risolvere il problema utilizzando uno dei molteplici metodi che abbiamo compilato di seguito. Quindi, non farti prendere dal panico: una delle correzioni in questo articolo potrebbe risolvere rapidamente il tuo problema.
Prima di iniziare, è meglio se puoi verificare se il tuo PC o laptop ha un pulsante Wi-Fi fisico. Se ha, assicurati che sia acceso .
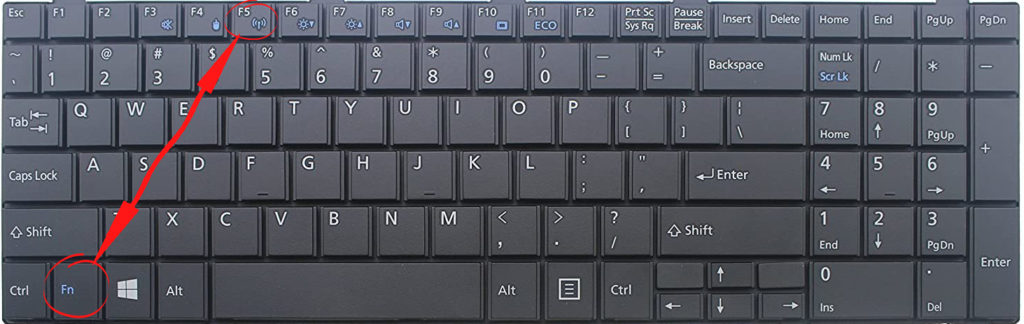
Ora, andiamo alle correzioni.
Disattiva la modalità aereo
Una modalità aereo è utile se si viaggia in un aereo per assicurarsi che il dispositivo non interferisca con l'elettronica di aeroplani senza spegnere il laptop o il tablet. La sua attivazione/disattivazione a un tap ti dà un vantaggio e uno svantaggio allo stesso tempo. Mentre è così veloce da accenderlo, è anche così facile toccare il pulsante per errore durante la normale digitazione.
Il pulsante viene in genere posizionato nella riga superiore delle tastiere, vicino ai tasti della funzione. Premere nuovamente il pulsante Modalità aereo per disattivare la modalità aereo e il computer funzionerà di nuovo a pieno titolo.
In alternativa, fai clic sull'icona Wi-Fi nella parte inferiore a destra dello schermo del computer. Puoi vedere tre scatole: Wi -Fi, modalità aereo e hotspot mobile. Se una modalità aereo è attiva, la casella è evidenziata in blu. Se è evidenziato, è necessario fare clic ancora una volta per disattivarlo.
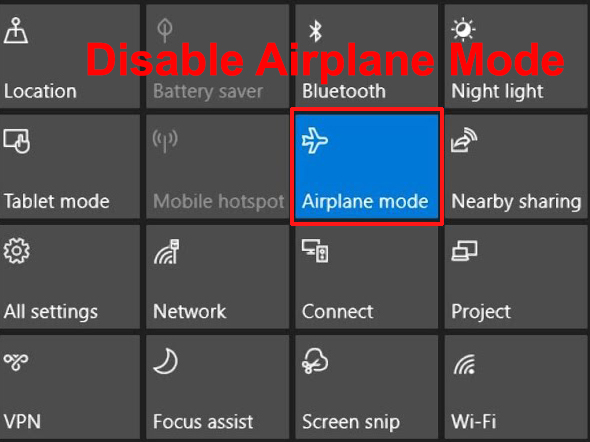
Controlla le impostazioni della rete Wi-Fi
A volte, non puoi trovare la tua rete Wi-Fi sul tuo computer a causa delle sue impostazioni. Segui questi passaggi per verificare e modificare le impostazioni:
- Vai all'icona della rete Internet in basso a destra della pagina e fai clic con il pulsante destro del mouse.
- Seleziona Apri Impostazioni Internet di rete
- Fai clic su Network and Sharing Center.
- Selezionare le impostazioni di modifica dell'adattatore dal menu a sinistra.
- Vedrai una pagina di connessioni di rete che visualizza le reti Bluetooth, Ethernet e Wi-Fi. Un modo più veloce per arrivare a questa finestra è premendo insieme le finestre e i tasti R e digitando NCPA.CPL. Premi OK e arriverai a questa pagina.
- Vedi se la tua connessione di rete Wi-Fi è attiva. In caso contrario, fare clic con il tasto destro su di esso e selezionare Abilita (se è già abilitato, disabilitalo e quindi fai clic su Abilita di nuovo).
- Riavvia il computer e scopri se la tua rete Wi-Fi appare questa volta.

Fare clic su Wi-Fi on/Off Twtive
La tua rete Wi-Fi non verrà visualizzata sul tuo computer se il palazzo Wi-Fi non è abilitato. Ecco i passaggi per navigare verso il disattivazione di Wi-Fi on/off:
- Vai all'icona della rete Internet in basso a destra della pagina e fai clic con il pulsante destro del mouse.
- Seleziona Apri Impostazioni Internet di rete
- Fai clic su Wi-Fi dal menu a sinistra. In alternativa, puoi venire a questa pagina andando alle impostazioni e facendo clic su Internet di rete.
- Fare clic sull'attiva/spegnimento per abilitare la connessione Wi-Fi.

Cambia le proprietà WLAN AUTOCONFIG
Un altro motivo per cui la tua rete Wi-Fi non viene visualizzata in Windows 10 potrebbe essere la configurazione di WLAN AUTOCONFIG Properties. Per visualizzare e modificare le proprietà, seguire i seguenti passaggi:
- Premere contemporaneamente il tasto Windows e il tasto R.
- Digita Services.msc nella casella e fare clic su OK.
- Vieni alla pagina dei servizi (locale) e puoi vedere un lungo elenco di servizi. Scorri verso il basso per trovare WLAN autocinfig
- Fare clic con il pulsante destro del mouse su WLAN AUTOCONFIG e selezionare Proprietà.
- Vedi se il tipo di avvio è configurato come automatico.
- In caso contrario, selezionare Automatico, fare clic su Avvia sotto lo stato del servizio, fare clic su Applica e OK per salvare le modifiche e procedere.
- Infine, riavvia il tuo computer e la tua rete Wi-Fi dovrebbe essere visualizzata.

Riavvia il tuo router/modem
Se la connessione Wi-Fi e la configurazione vanno bene, il problema della rete Wi-Fi proviene probabilmente dai guasti del router/modem. Il riavvio del router e del modem porterà via i possibili bug sviluppati nei dispositivi. Questi sono i passaggi coinvolti nel riavvio del router/modem:
- Spegnere il pulsante di accensione sul router e sul modem.
- Estrarre i cavi di alimentazione.
- Aspetta qualche istante e riconnetti le spine.
- Accendere il pulsante di accensione on/off.
- Accendi il tuo computer e vedi se è presente la rete Wi-Fi.
Esegui la risoluzione dei problemi
La risoluzione dei problemi può essere un no-no per la maggior parte degli utenti di computer. Ma i computer moderni di solito hanno una risoluzione dei problemi integrata in grado di trovare e correggere i problemi da soli. Segui queste semplici istruzioni passo-passo per eseguire la risoluzione dei problemi:
- Vai su Impostazioni premendo l'icona di Windows sulla parte inferiore a sinistra dello schermo del computer. In alternativa, premere le finestre e i tasti per andare alla pagina delle impostazioni.
- Fare clic sull'icona delle impostazioni.
- Seleziona Aggiorna la sicurezza.
- Selezionare la risoluzione dei problemi dal menu a sinistra.
- Fare clic su Responsabile della risoluzione dei problemi aggiuntivi.
- Fare clic sulla connessione Internet e premere Esegui la risoluzione dei problemi.
- Seleziona la mia connessione a Internet e lascia che la risoluzione dei problemi trovi problemi o errori nella connessione di rete.
- Se ciò non funziona, torna ai problemi di risoluzione aggiuntivi e fai clic su Esegui la risoluzione dei problemi sull'adattatore di rete.
- Seleziona tutti gli adattatori per diagnosticare e consentire alla risoluzione dei problemi di rilevare eventuali problemi negli adattatori di rete.
- Riavvia il tuo computer e scopri se la tua rete Wi-Fi viene visualizzata questa volta.
 Driver di adattatore di rete di disinstallazione/aggiornamento
Driver di adattatore di rete di disinstallazione/aggiornamento
I driver di rete obsoleti possono anche essere uno dei motivi per cui la tua rete Wi-Fi non viene visualizzata in Windows 10. Prova a seguire questi passaggi per disinstallare e aggiornare i driver dell'adattatore di rete wireless:
- Vai a Device Manager facendo clic con il pulsante destro del mouse sull'icona di Windows in basso a sinistra dello schermo del computer.
- Fare doppio clic sugli adattatori di rete.
- Fare clic con il tasto destro del mouse sul tuo adattatore di rete Wi-Fi. Scegli la disinstallazione e premi Invio per continuare.
- Riavvia il computer e il sistema troverà automaticamente i driver predefiniti per l'adattatore di rete Wi-Fi.
Per aggiornare i driver dell'adattatore di rete, segui questi passaggi:
- Vai a Device Manager facendo clic con il pulsante destro del mouse sull'icona di Windows in basso a sinistra dello schermo del computer.
- Fare doppio clic sugli adattatori di rete.
- Fare clic con il tasto destro del mouse sul tuo adattatore di rete Wi-Fi. Scegli invece aggiorna i driver e premi Invio per continuare.
- Seleziona Seleziona automaticamente per il software driver aggiornato.
- Windows cercherà al tuo computer e Internet il software driver più recente per il tuo dispositivo. Quindi seguire le istruzioni sullo schermo per completare il processo.

Disabilita firewall di sistema
Il tuo sistema informatico di solito ha un firewall che protegge il traffico di rete. Con tutta la sicurezza che porta al tuo computer, può anche far sì che la tua rete Wi-Fi non venga visualizzata sul tuo computer. Disabilita temporaneamente il firewall con i seguenti passaggi:
- Vai su Impostazioni e seleziona Aggiorna la sicurezza.
- Seleziona Windows Security dal menu a sinistra.
- Quindi selezionare il firewall e la protezione della rete.

- Fai clic sulla rete attiva.
- Disabilita il firewall di Microsoft Defender premendo il disattivazione di on/off.

- Ora vedi se riesci a trovare una rete Wi-Fi sul tuo computer.
- Se il Wi-Fi viene visualizzato, significa che il firewall di Microsoft Defender blocca la tua rete Wi-Fi e devi sostituire il firewall.
Elimina applicazioni problematiche
Gli utenti installano varie applicazioni sui loro computer per aiutare a svolgere molte attività. Ma alcune di queste applicazioni potrebbero causare problemi e immischiarsi con le connessioni Internet. Un'app problematica potrebbe far sì che la rete Wi-Fi non venga visualizzata sul tuo computer.
Se riesci a rilevare tali applicazioni problematiche, sarebbe meglio disinstallarle dal tuo computer. Successivamente, riconnetti il tuo computer su Internet e vedi se riesci a trovare la tua rete Wi-Fi.
Conclusione
Come puoi vedere, ci sono molte ragioni per cui la tua rete Wi-Fi non viene visualizzata in Windows 10. Questo elenco non è esaustivo, ma queste sono le principali cause del problema. Se hai attraversato queste correzioni, sai cosa fare e da dove cominciare. È probabile che una di queste correzioni comuni possa risolvere il problema Wi-Fi.
 Driver di adattatore di rete di disinstallazione/aggiornamento
Driver di adattatore di rete di disinstallazione/aggiornamento