Cosa faresti se il tuo Wi-Fi Lenovo non funziona in Windows 10? Prima di soffermarci sull'argomento, non sta accadendo a un marchio specifico solo come Lenovo. La maggior parte dei problemi proviene dal sistema operativo, software o hardware di Windows .
Se la rete Wi-Fi non potesse essere trovata da nessuna parte nel tuo dispositivo Lenovo, contattare il servizio locale Lenovo sarebbe probabilmente la mossa migliore. Ma vari problemi potrebbero emergere dal sistema operativo e puoi risolvere la maggior parte di questi problemi da solo. Puoi provare a seguire la nostra procedura passo-passo e alcuni dei metodi che stiamo per spiegare possono risolvere il problema per te.

Assicurarsi che il Wi-Fi sia acceso
La ragione apparente della mancanza di Wi-Fi sul tuo dispositivo Lenovo è che la rete Wi-Fi non è accesa. È abbastanza facile scoprirlo nelle impostazioni. Soluzione i seguenti passaggi per accendere il Wi-Fi:
- Vai a iniziare in basso a sinistra dello schermo e fare clic su Impostazioni. In alternativa, eseguire il metodo di scelta rapida premendo il tasto Windows e il tasto I insieme e vedrai immediatamente la pagina delle impostazioni.
- Seleziona Wi-Fi e fai clic sul pulsante ON per eseguire la rete Wi-Fi.
Se la rete Wi-Fi è viva, puoi riprendere tutte le tue attività online.
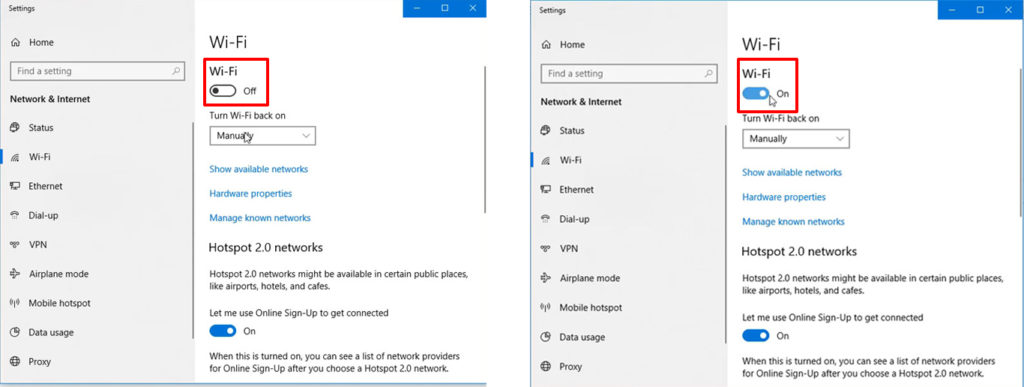
La modalità aereo è attiva
Quando viaggi in un aereo, è possibile attivare una modalità aereo in modo che il tuo dispositivo non interferisca con i dispositivi elettronici degli aerei senza spegnere. Dal momento che molte persone lavorano in movimento in questi giorni, la maggior parte dei dispositivi come laptop e tablet hanno un pulsante o un'icona in modalità aereo speciale per fare una semplice azione a un tocco per attivare la modalità. Pertanto, non è raro premere accidentalmente il pulsante sulla tastiera o sull'icona sullo schermo del computer.
Se si preme accidentalmente il pulsante Modalità aereo sulla tastiera, è necessario premerlo di nuovo. Cerca la chiave nella riga superiore della tastiera, attorno all'area in cui si trovano i tasti della funzione. Premi ancora una volta per disabilitare la modalità aereo e otterrai di nuovo funzionare il tuo computer (e il tuo Wi-Fi) a piena capacità.
In alternativa, puoi andare al collegamento facendo clic sull'icona della rete Internet nell'angolo in basso a destra dello schermo del computer. È possibile visualizzare il menu e se la modalità aereo è attiva, l'icona è evidenziata in blu. Per disabilitarlo, fai clic su di nuovo per disabilitare la modalità aereo.
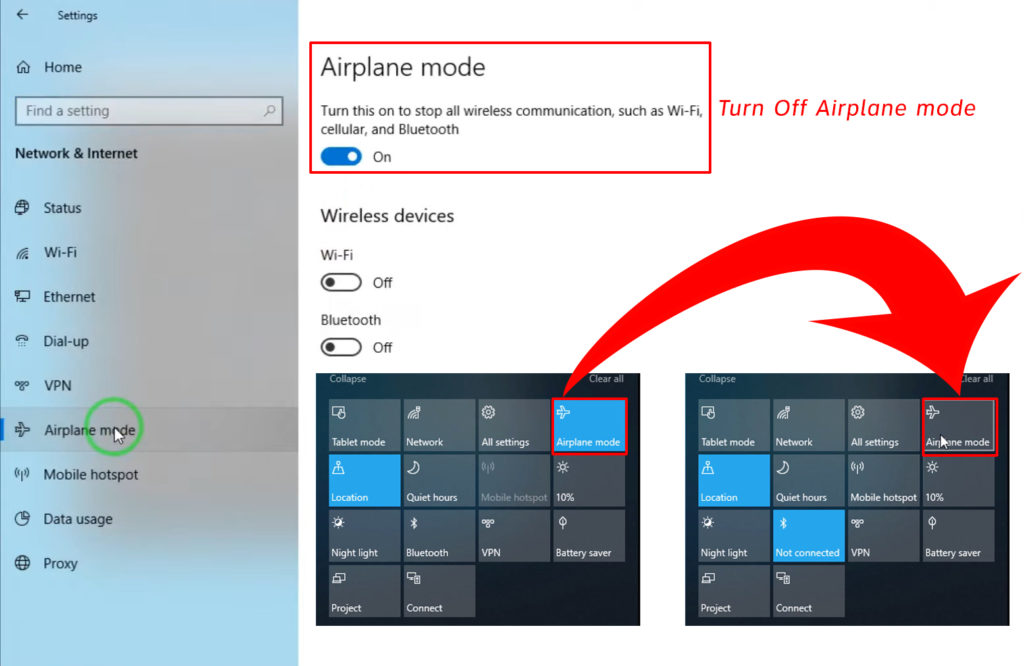
Aggiorna il driver degli adattatori di rete
Occasionalmente, il driver dell'adattatore di rete sul laptop Lenovo necessita di un aggiornamento. Puoi andare a Lenovos Device Manager per scoprire se è aggiornato o meno. In caso contrario, puoi provare ad aggiornarlo (manualmente o automaticamente). Ecco i passaggi:
- Premere contemporaneamente il tasto Windows e il tasto X e fare clic su Device Manager nel menu. In alternativa, è possibile fare clic con il pulsante destro del mouse sull'icona di Windows nella parte inferiore-sinistra dello schermo del computer per visualizzare lo stesso menu.
- Fare doppio clic sugli adattatori di rete nella pagina Dispositive Manager e vedrai un elenco di adattatori.
- Scegli l'adattatore di rete Wi-Fi e fai clic sul driver di aggiornamento.
- Viene lanciata una nuova pagina e devi scegliere la ricerca automaticamente per i driver.
- Il sistema si aggiornerà automaticamente alla nuova versione se è disponibile un aggiornamento.
- Assicurati di riavviare il tuo dispositivo Lenovo al completamento dell'aggiornamento e vedere se risolve il problema Wi-Fi.
Ripristina le impostazioni di gestione dell'alimentazione
Puoi anche provare a ripristinare le impostazioni nella pagina di gestione dell'alimentazione per vedere se ciò può correggere le impostazioni di Lenovo W-Fi. Alcuni passaggi sono simili alla correzione precedente. Eccoli:
- Premere contemporaneamente il tasto Windows e il tasto X e fare clic su Device Manager nel menu. In alternativa, è possibile fare clic con il pulsante destro del mouse sull'icona di Windows nella parte inferiore-sinistra dello schermo del computer per visualizzare lo stesso menu.
- Fare doppio clic sugli adattatori di rete nella pagina Dispositive Manager e vedrai un elenco di adattatori.
- Scegli l'adattatore di rete Wi-Fi e fai clic su Proprietà.
- Nella pagina Proprietà, fare clic sulla gestione dell'alimentazione e puoi vedere l'opzione che dice che consente al computer di disattivare il dispositivo per salvare l'alimentazione. Vedi se la casella è selezionata. Se lo è, deselezionalo e premi OK per confermare la modifica.
Questo processo dovrebbe restituire l'installazione completa di alimentazione sul tuo Lenovo e è possibile visualizzare le impostazioni Wi-Fi su Windows.

Riavvia la rete Wi-Fi con una funzione Dimentica
Il riavvio è una delle migliori soluzioni quando parli di Internet e dei dispositivi utilizzati. La connessione Internet si occupa di processi instabili, specialmente quando si utilizza Wi-Fi wireless. Potrebbe comportare la possibilità di lasciare alcuni bug nel software e il riavvio del programma o dei dispositivi sembra essere il passo giusto per rimuovere i bug.
Ecco cosa devi fare per riavviare la tua rete Wi-Fi:
- Vai all'icona di rete in basso a sinistra dello schermo del computer e fai clic su di esso.
- Avrai un elenco di forti reti Wi-Fi adiacenti al tuo laptop Lenovo. Fai clic sul Wi-Fi desiderato e dovrebbe esserci un'opzione chiamata dimentica. Fai clic su Dimentica in modo che il computer non si connetta automaticamente a questa rete.
- Ora cerca di nuovo quella rete e Windows 10 chiederà una password per riconnettersi.
Il processo può eliminare alcuni bug e dovresti ottenere una rete Wi-Fi pulita e fresca.
Esegui la risoluzione dei problemi
La finestra 10 ha uno strumento di risoluzione dei problemi che è possibile utilizzare per risolvere vari problemi e problemi sul tuo computer Lenovo. Non devi essere un esperto IT per gestirlo. Una semplice risoluzione dei problemi fai-da-te potrebbe risolvere il problema di Lenovos con le impostazioni Wi-Fi. Questi sono i passaggi:
- Vai alla pagina Impostazioni. Ci sono due modi per farlo. In primo luogo, fare clic su
e fare clic sull'icona delle impostazioni. In secondo luogo, premere il tasto Windows e il tasto I insieme e sei già sulla pagina delle impostazioni. - Scegli la sicurezza di aggiornamento.
- Dal menu a sinistra, selezionare la risoluzione dei problemi e seguire la risoluzione dei problemi aggiuntivi.
- Selezionare le connessioni in arrivo e premere il pulsante Esegui la risoluzione dei problemi quando viene visualizzato sullo schermo.
La risoluzione dei problemi eseguirà, troverà e rimuoverà automaticamente i guasti. Potrebbe risolvere alcuni problemi Wi-Fi sul tuo Lenovo.
Conclusione
Prima di chiedere aiuto, ci sono varie cose che puoi controllare e provare a risolvere il problema nel caso in cui il tuo Wi-Fi Lenovo non funzioni in Windows 10. Con un po 'di abilità fai-da-te, dovresti essere in grado di seguire i semplici passaggi Che abbiamo sdraiato per te. Uno di questi metodi probabilmente risolverà il problema con il tuo dispositivo Lenovo.
