Windows 10 Wi-Fiに有効なIP構成がない場合、ISP(インターネットサービスプロバイダー)から優れたパッケージを購読することは、何も意味しません。インターネットに接続できないこととは別に、ローカルエリアネットワークにアクセスしようとしてトラブルに遭遇する可能性があります。
そのため、 IP構成に関する情報を少し共有することにしました。なぜ有効ではないというメッセージを受け取ることができ、修正する方法です。うまくいけば、この記事を読んだ後、ネットワークに問題がないでしょう。
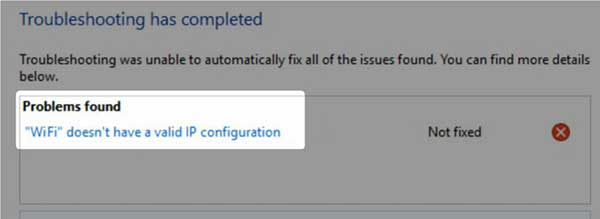
IP構成
IP(Internet Protocol)構成とは、デバイスがIPパケットを送信および受信できる一連のIPパラメーターを指します。構成全体には、IPアドレス、DHCP( 動的ホスト構成プロトコル)、サブネットマスク、およびゲートウェイが含まれます。
IPアドレスは、デバイスの数値ネットワークアドレスを指します。 DHCPは多くのことを行うプロトコルであり、そのうちの1つはホストにIPアドレス、デフォルトゲートウェイ、およびサブネットマスクを提供することです。
サブネットマスクは、IPアドレスのデバイスパーツとネットワークパーツの間の分離を実行します。ゲートウェイはネットワークノードであり、通常、ルーターのIPアドレスとして表示されます。これを読んで、IPアドレスが非常に重要であると仮定するかもしれません。まあ、彼らはそうです。
Windows10Wi-Fiが有効なIP構成を持っていない理由
Windows 10 Wi-Fiに有効なIP構成がない3つの重要な理由があります。これらは、デバイスのワイヤレスドライバー、DNS(ドメイン名システム)キャッシュ、およびIPアドレスに関連しています。
ワイヤレスドライバー
あなたのワイヤレスがドライバーと何かが間違っているときに正しい方法で機能しないことは一般的なことです。通常、新しいドライバーの更新に関連しています。自動システムの更新中に何かが起こった可能性があり、ドライバーが単純にスキップされた可能性があります。
DNSキャッシュ
キャッシュメモリを使用すると、後で使用するためにオンラインで入手した情報をいくつか保存できます。 DNSキャッシュは、 DNSレコードを保存することにより、同じ原則で動作します。ただし、無効なIP構成を取得しないようにするために時々それをクリアするのは良いことです。
IPアドレスの競合
これは、2つ以上の競合するIPアドレスがある場合に発生します。つまり、同じIPアドレスを持つネットワーク上に少なくとも2つのデバイスがあることを意味します。これはルーターを台無しにし、他のデバイスやインターネットに接続することはできません。
Windows10Wi-Fiを修正する方法有効なIP構成はありません
Windows 10 Wi-Fiが有効なIP構成を持っていない最も一般的な理由を知っていると、問題の修正に一歩近づくことができます。ジョブを完了するために実行できる簡単なトラブルシューティング手順を以下に示します。
ネットワークの再起動
いつものように、私たちが提案する最初のステップは、IP構成が後で自動的に実行されるため、ネットワークの再起動です。ルーターとデバイスをオフにします。次に、ルーターをオンにして、完全な機能を確立するのを待ちます。その後、デバイスをオンにすると、すべてがうまく機能するはずです。
ワイヤレスアダプターリセット
リセットすることにより、実際にアダプターを無効にして有効にすることを意味します。設定に移動して、ネットワークインターネットアイコンを見つけてください。それをクリックして、左ペインのWi-Fiをクリックします。関連する設定の下で、Adapterオプションの変更をクリックします。
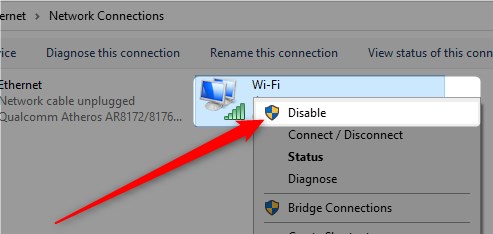
[ネットワーク接続]ウィンドウが表示されたら、Wi-Fiを右クリックし、[無効]をクリックします。それをしたら、数秒待ちます。次に、もう一度右クリックして[有効]をクリックすると、問題を解決する必要があります。
DNSキャッシュのクリア
Windows 10オペレーティングシステムでDNSキャッシュをクリアするのは非常に簡単です。検索ボックスに移動して、CMDと入力します。表示される最初の結果を右クリックして、管理者として実行されます。コマンドプロンプトで、ipconfig /flushdnsを入力し、Enterを押します。 DNSキャッシュがクリアされ、Wi-Fiが機能するはずです。
IPアドレスのリリースと更新
手順は以前のステップに似ています。管理者としてコマンドプロンプトを開きます。その後、IPConfig /リリースを入力してEnterを押す必要があります。これにより、IPアドレスがリリースされ、別のデバイスが利用可能になります。
読書をお勧めします:
- Windows 10インターネットアクセスはありませんが、インターネットは機能します
- Windows10のタスクバーから欠落しているネットワークアイコン(簡単な修正)
- インターネットは、Windows 10で数分ごとに切断されます(これらのクイック修正を試してください)
次に、IPConfig /更新を入力してEnterを再度押す必要があります。これにより、コンピューターがルーターから新しいIPアドレスを取得できます。その後、ワイヤレスに接続してみてください。正常に動作するはずです。
ワイヤレスアダプター再インストール
WindowsキーとXを押し続けると、画面の左下隅の[スタート]ボタンの上にメニューが表示されます。デバイスマネージャーをクリックします。ネットワークアダプターセクションを見つけて展開します。
ワイヤレスアダプターを見つけて、それを右クリックします。その後、[デバイスのアンインストール]をクリックします。ドライバーボックスの削除を確認し、アンインストールをクリックする必要がある場合にウィンドウが表示されます。その後、デバイスマネージャーの右上隅にあるアクションをクリックします。
ハードウェアの変更のスキャンを選択します。これにより、ワイヤレスドライバーが自動的に再インストールされ、ワイヤレスネットワークへの接続を試み、インターネット接続をテストできるようにWebページにアクセスできます。
手動でIPアドレスを設定します
設定に移動し、ネットワークインターネットを選択し、左ペインのWi-Fiをクリックし、関連する設定の下で、Adapterオプションの変更を選択します。使用しているネットワーク接続を見つけ、アイコンを右クリックします。
[プロパティ]を選択し、インターネットプロトコルバージョン4(TCP/IPv4)をクリックします。その後、[構成]をクリックすると、IPアドレス、サブネットマスク、デフォルトゲートウェイの入力を開始できます。終了したら、[OK]をクリックして変更を適用します。
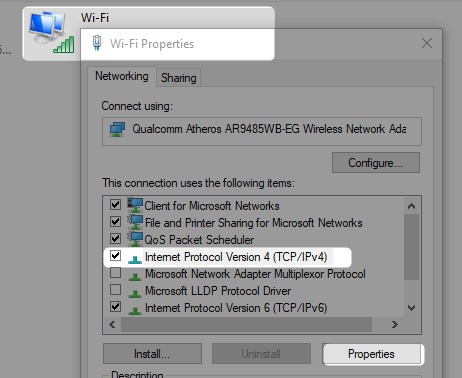
TCP/IPスタックリセット
転送制御プロトコルとインターネットプロトコル(TCP/IP)スタックをリセットするには、コマンドプロンプトに再度アクセスする必要があります。管理者として実行してください。今すぐ入力するコマンドはNetSh Int IPリセットです。
あなたがそれを入力した後にEnterを押して、コマンドが実行されるのを待ちます。ネットワークに関連するすべてのプロトコルがリセットされるため、これが完了した後にデバイスを再起動することが重要です。この後、ワイヤレスは完全に正常に機能するはずです。
結論
うまくいけば、IP構成の意味、Windows 10 Wi-Fiが時々有効なIP構成を持たない理由を理解してください。また、問題を解決するためのいくつかの方法を提供しました。
1つ以上を試してみると、確かに仕事が成し遂げられます。したがって、実験して、ネットワークを再起動します。動作しない場合は、TCP/IPスタックまで続きます。それでも機能しない場合、ルーターまたはデバイスが故障している可能性があります。
