Hva ville du gjort hvis Lenovo Wi-Fi ikke fungerer i Windows 10? Før vi dveler ved emnet, skjer det ikke bare et spesifikt merke som Lenovo. De fleste problemene stammer fra Windows -operativsystem , programvare eller maskinvare.
Hvis Wi-Fi-nettverket ikke kunne finnes noe sted i Lenovo-enheten din, ville det sannsynligvis være det beste trekket å kontakte Lenovo lokale tjeneste. Men forskjellige problemer kan komme opp fra operativsystemet , og du kan løse de fleste av disse problemene på egen hånd. Du kan prøve å følge vår trinn-for-trinn-prosedyre, og noen av metodene vi skal forklare kan løse problemet for deg.

Forsikre deg om at Wi-Fi er på
Den tilsynelatende grunnen til mangelen på Wi-Fi på Lenovo-enheten din er at Wi-Fi-nettverket ikke er slått på. Det er ganske enkelt å finne ut av det i innstillingene. Gjennomgang av følgende trinn for å slå på Wi-Fi:
- Gå for å starte nederst til venstre på skjermen og klikk på Innstillinger. Alternativt kan du gjøre hurtigmetoden ved å trykke på Windows -tasten og I -tasten sammen, så ser du innstillingssiden umiddelbart.
- Velg Wi-Fi og klikk på på-knappen for å kjøre Wi-Fi-nettverket.
Hvis Wi-Fi-nettverket er i live, kan du gjenoppta alle online aktiviteter.
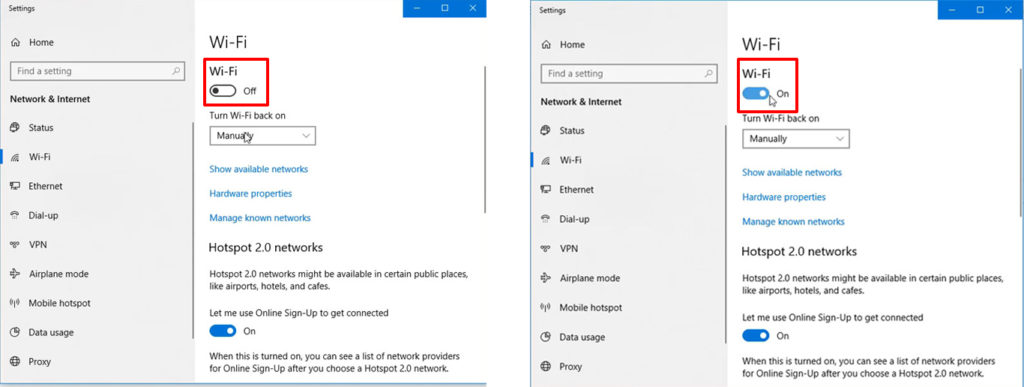
Flymodus er aktiv
Når du reiser i et fly, kan du aktivere en flymodus slik at enheten din ikke ville forstyrre flyene elektroniske enheter uten å slå av. Siden mange jobber på farten i disse dager, har de fleste enheter som bærbare datamaskiner og nettbrett en spesiell flymodus-knapp eller ikon for å gjøre en enkel handling med ett trykk for å aktivere modusen. Derfor er det ikke uvanlig å ved et uhell trykke på knappen på tastaturet eller ikonet på dataskjermen.
Hvis du tilfeldigvis trykker på flymodus -knappen på tastaturet, må du trykke på den igjen. Se etter nøkkelen øverst på tastaturet, rundt området der funksjonstastene er. Trykk den igjen for å deaktivere flymodus, så får du datamaskinen (og Wi-Fi) til å fungere med full kapasitet igjen.
Som et alternativ kan du gå til snarveien ved å klikke på Internet Network-ikonet i nedre høyre hjørne av dataskjermen. Du kan se menyen, og hvis flymodus er aktiv, blir ikonet uthevet i blått. For å deaktivere det, klikker du på den igjen for å deaktivere flymodus.
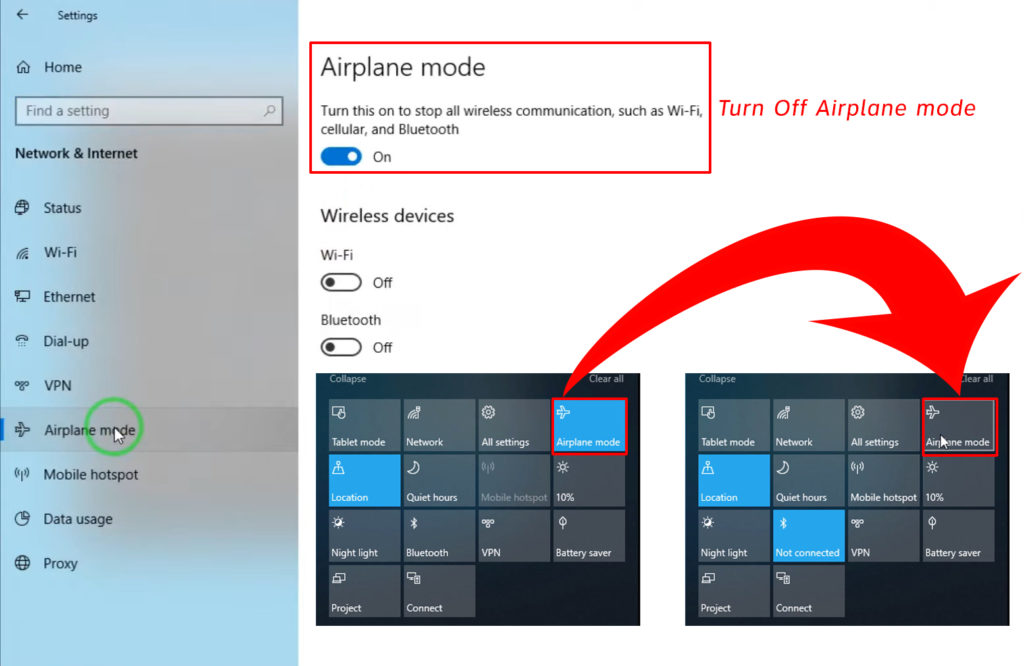
Oppdater nettverksadaptere driver
Noen ganger trenger nettverksadapterdriveren på Lenovo -bærbare datamaskinen en oppdatering. Du kan gå til Lenovos Device Manager for å finne ut om det er oppdatert eller ikke. Hvis det ikke, kan du prøve å oppdatere den (manuelt eller automatisk). Her er trinnene:
- Trykk på Windows -tasten og X -tasten samtidig og klikk Enhetsbehandling på menyen. Alternativt kan du høyreklikke på Windows-ikonet nederst til venstre på dataskjermen for å se den samme menyen.
- Dobbeltklikk på nettverksadaptere på enhetsbehandlingssiden, så ser du en liste over adaptere.
- Velg Wi-Fi-nettverksadapter og klikk på oppdateringsdriveren.
- En ny side lanseres, og du må velge søk automatisk for drivere.
- Systemet oppdateres automatisk til den nye versjonen hvis en oppdatering er tilgjengelig.
- Forsikre deg om at du starter Lenovo-enheten på nytt når oppdateringen er fullført og se om den fikser Wi-Fi-problemet.
Tilbakestill innstillinger for strømstyring
Du kan også prøve å tilbakestille innstillingene på Power Management-siden for å se om det kan fikse Lenovo W-Fi-innstillingene. Noen få trinn ligner på forrige løsning. Her er de:
- Trykk på Windows -tasten og X -tasten samtidig og klikk Enhetsbehandling på menyen. Alternativt kan du høyreklikke på Windows-ikonet nederst til venstre på dataskjermen for å se den samme menyen.
- Dobbeltklikk på nettverksadaptere på enhetsbehandlingssiden, så ser du en liste over adaptere.
- Velg Wi-Fi-nettverksadapter og klikk på egenskaper.
- På Egenskaper -siden klikker du på strømstyring, og du kan se alternativet som sier at datamaskinen kan slå av enheten for å spare strøm. Se om boksen er sjekket. Hvis det er det, fjerner du mer av og trykker på OK for å bekrefte endringen.
Denne prosessen skal returnere det fulle strømoppsettet på Lenovo, og du kan se Wi-Fi-innstillinger på Windows.

Start Wi-Fi-nettverket på nytt med en glemfunksjon
Omstart er en av de beste løsningene når du snakker om Internett og enhetene som brukes. Internettforbindelsen omhandler ustabile prosesser, spesielt når du bruker trådløs Wi-Fi. Det kan føre til å legge igjen noen feil i programvaren, og å starte programmet eller enhetene på nytt ser ut til å være det rette trinnet for å fjerne feilene.
Her er det du trenger å gjøre for å starte Wi-Fi-nettverket på nytt:
- Gå til nettverksikonet nederst til venstre på dataskjermen og klikk på det.
- Du vil ha en liste over sterke Wi-Fi-nettverk ved siden av Lenovo-bærbare datamaskinen din. Klikk på ønsket Wi-Fi, og det skal være et alternativ som heter Glem. Klikk på Glem slik at datamaskinen din ikke automatisk kobles til dette nettverket.
- Nå søker du etter det nettverket igjen, og Windows 10 vil be om et passord for å koble til igjen.
Prosessen kan eliminere noen feil, og du bør få et rent og friskt Wi-Fi-nettverk.
Kjør feilsøkeren
Window 10 har et feilsøkingsverktøy som du kan bruke til å fikse forskjellige problemer og problemer på Lenovo -datamaskinen din. Du trenger ikke å være en IT -ekspert for å kjøre den. En enkel DIY-feilsøking kan løse Lenovos-problemet ditt med Wi-Fi-innstillinger. Dette er trinnene:
- Gå til innstillingssiden. Det er to måter å gjøre det på. For det første, klikk på
og klikk på innstillingsikonet. For det andre, trykk Windows -tasten og I -tasten sammen, og du allerede på innstillingssiden. - Velg Oppdater sikkerhet.
- Fra menyen til venstre, velg Feilsøking og følg med de ekstra feilsøkerne.
- Velg innkommende tilkoblinger og trykk på knappen Kjør feilsøkeren når den vises på skjermen.
Feilsøkingslederen vil kjøre, finne og fjerne feil automatisk. Det kan fikse noen Wi-Fi-problemer på Lenovo.
Konklusjon
Før du ber om hjelp, er det forskjellige ting du kan sjekke og prøve å løse problemet i tilfelle Lenovo Wi-Fi ikke fungerer i Windows 10. Med litt DIY-ferdigheter, bør du kunne følge de enkle trinnene at vi har lagt ned for deg. En av disse metodene vil sannsynligvis løse problemet med Lenovo -enheten din.
