W czasach, w których inteligentne urządzenia prowadzą większość naszego codziennego życia pod względem automatyzacji i urządzeń IoT, niezawodne połączenie Wi-Fi jest bardzo konieczne. Ilekroć masz silny, niezawodny sygnał bezprzewodowy, Twoje urządzenia mogą płynnie komunikować się w sieci bezprzewodowej , a także możesz przeglądać Internet bez przerw.
Często po zainstalowaniu Wi-Fi działa idealnie. Po pewnym czasie zaczniesz doświadczać różnych problemów związanych z łącznością , takimi jak Wi-Fi, ciągle upuszczanie i powolne połączenie internetowe . Trudno jest zawęzić problem, dlatego ten artykuł pomoże Ci uruchomić diagnostykę w sieci Wi-Fi za pośrednictwem komputera lub urządzenia z Androidem.
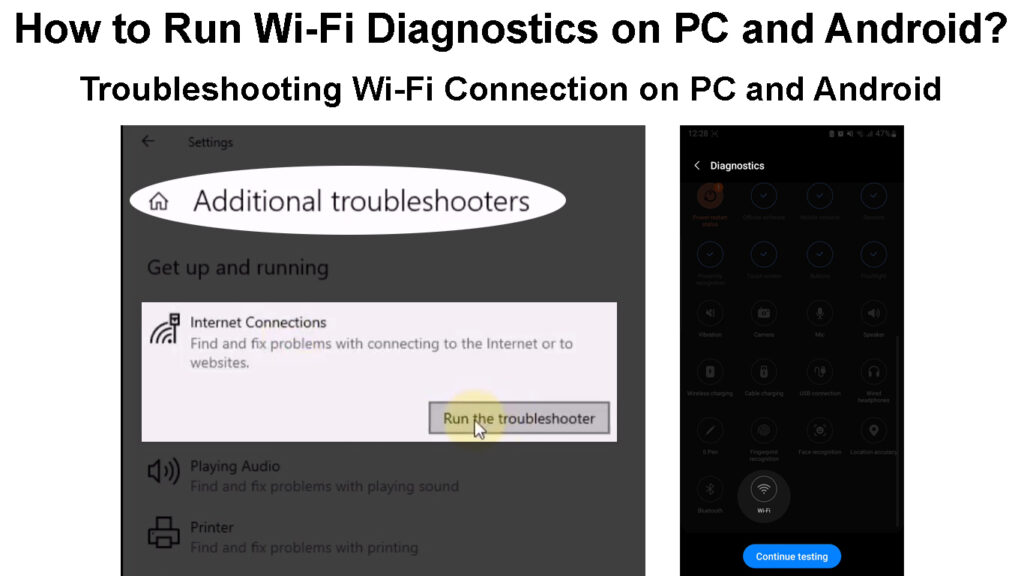
Jak uruchomić diagnostykę Wi-Fi w systemie Windows?
Diagnostyka Wi-Fi analizuje twoje bezprzewodowe połączenie sieciowe i komponenty używane do ustalenia tego połączenia, tj. Routeera lub urządzeń klienta. W niektórych przypadkach diagnostyka może rozwiązać wszelkie problemy, jakie można znaleźć; W innych może to tylko zidentyfikować problem i sposób, w jaki go rozwiązujesz, zależy od Ciebie.
Znaczenie diagnostyki Wi-Fi polega na tym, że pomaga zawęzić problem łączności , który pozwala lepiej ustalić, jak rozwiązać takie problemy.
Korzystanie z narzędzia do rozwiązywania problemów z systemem Windows
Windows ma wbudowany narzędzia do rozwiązywania problemów, który może pomóc w przeprowadzeniu diagnostyki w różnych aspektach systemu, jednym z nich są adaptery sieciowe . Dlatego możesz użyć go do diagnozowania adaptera Wi-Fi samodzielnie lub wszystkich adapterów sieciowych jednocześnie. Możesz to zrobić, wykonując poniższe czynności:
- Podłącz urządzenie do sieci Wi-Fi, w której chcesz uruchomić diagnostykę.
- Naciśnij klawisze Windows R, a następnie wpisz panel sterowania w oknie dialogowym, które pojawi się. Możesz także użyć pola wyszukiwania i wyszukiwać panel sterowania.
- Po otwarciu okna panelu sterowania kliknij opcję sieci i Internet, a następnie wybierz sieć i centrum udostępniania.
- Jeśli nie zobaczysz opcji sieci i internetowej, kliknij widok według menu rozwijanego w prawym górnym rogu okna panelu sterowania. Następnie wybierz kategorię i powinieneś zobaczyć opcję. Alternatywnie kliknij widok według menu rozwijanego, wybierz małe lub duże ikony, a następnie wybierz sieć i centrum udostępniania.
- Centrum sieci i udostępniania pokaże twoje aktywne sieci; Kliknij podświetlony SSID Wi-Fi w ramach typu dostępu: Internet.
- Pojawi się nowe okno statusu Wi-Fi; Kliknij zdiagnozowanie, aby zdiagnozować bieżące połączenie Wi-Fi.
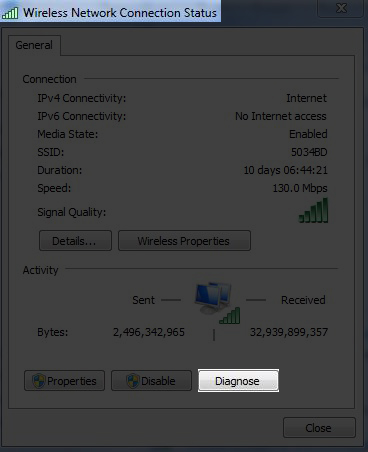
- Poczekaj, aż uruchomi się rozwiązywanie problemów i postępuj zgodnie z podpowiedziami w przypadku problemu z adapterami sieciowymi urządzeń. Jeśli wystąpią jakieś problemy, narzędzie do rozwiązywania problemów przedstawi sugestie dotyczące ich rozwiązania.
- Możesz także kliknąć problemy z rozwiązywaniem problemów po dotarciu do sieci i centrum udostępniania. Następnie wybierz połączenia internetowe, a narzędzie do rozwiązywania problemów poprowadzi Cię przez proces rozwiązywania problemów, umożliwiając wybrać, czy chcesz rozwiązywać problemy z Ethernet, adapter Wi-Fi , czy jedno i drugie.
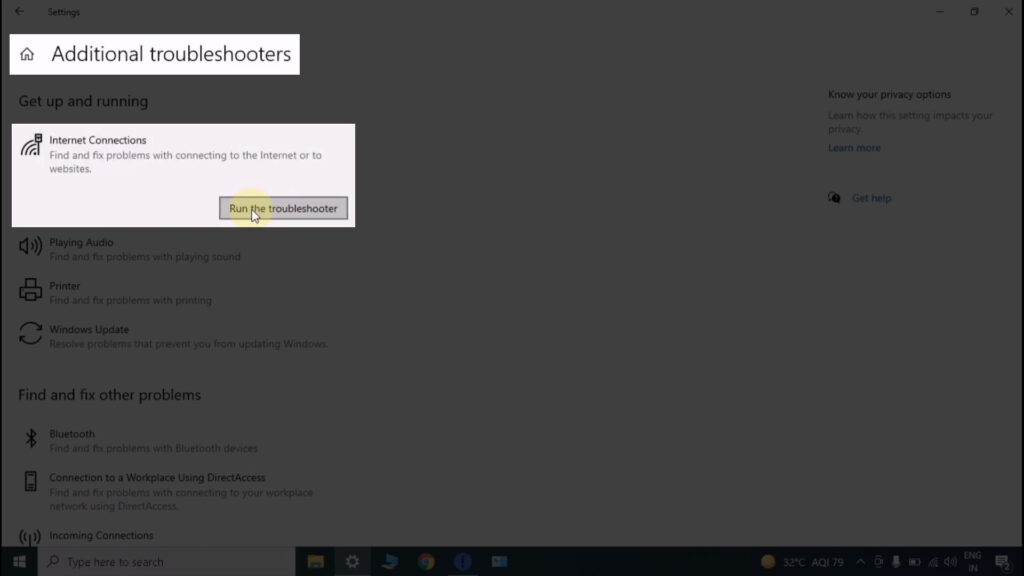
Korzystanie z wiersza polecenia
Inną alternatywą jest użycie wiersza polecenia PCS, a jest to lepsza opcja, ponieważ może generować raporty łączności Wi-Fi obejmujące kilka dni. Raport diagnostyczny będzie zawierał informacje o za każdym razem, gdy komputer będzie interakcja z siecią bezprzewodową i na jakim etapie interakcji połączenie nie powiodło się, jeśli nie powiodło się.
Następnie możesz użyć wygenerowanego raportu do analizy połączeń bezprzewodowych komputerów i zrozumienia zachowania sterownika bezprzewodowego, ustalając diagnozę Wi-Fi.
Poniższe kroki opisują, jak uruchomić wspomniane polecenie:
- Kliknij opcję ikonę/wyszukiwanie pasków zadań i wpisz CMD.
- Wyniki będą obejmować aplikację CMD, kliknij prawym przyciskiem myszy i wybierz Uruchom jako administrator.
- Klucz w poleceniu Netsh Wlan pokaż wlanreport i naciśnij Enter.
- Poczekaj, aż polecenie uruchomi się, tworząc niezbędny raport, a będziesz wiedział, że jest to zrobione, gdy pokazuje ścieżkę do znalezienia wygenerowanego raportu. Ostatni wiersz polecenia powinien wyglądać coś w rodzaju
Raport napisany do: pliku: /// c: /programData/microsoft/windows/wlanreport/wlan-report-latest.html

- Skopiuj ścieżkę pliku, wybierając ją i naciskając Ctrl C, ponieważ funkcja kliknięcia prawym przyciskiem myszy nie będzie działać w środowisku CMD.
- Wklej ścieżkę pliku na polu URL przeglądarki i naciśnij ENTER, a uzyskasz dostęp do wygenerowanego raportu.
- Raport będzie zawierał nazwę adaptera bezprzewodowego komputera, podsumowanie powodów, dla których komputer nie mógł ustanowić połączeń z Wi-Fi w bieżących i wcześniej połączonych sieciach, gdy połączenie miało dostęp do Internetu, a kiedy nie było, siła i prędkość poprzednich i aktualnych połączeń Wi-Fi i wiele więcej.
Zauważ, że informacje o połączeniu będą pochodzić z okresu trzech dni, które ułatwią skuteczne zdiagnozowanie połączeń Wi-Fi.
Tworzenie raportu sieci bezprzewodowej w wierszu polecenia
Pierwszym aspektem raportu będzie wykres raportu Wi-Fi, który pokazuje historię połączenia Wi-Fi. Czerwone kółka oznaczone x wskazują błąd łączności i możesz kliknąć dowolne, aby zobaczyć więcej informacji na temat konkretnego błędu.
Uruchamianie powyższego polecenia zawiera kompleksowy raport na temat połączeń Wi-Fi, w tym prędkość i siłę sygnału, co oznacza, że nie ma potrzeby korzystania z narzędzi do testowania prędkości online.
Uruchomienie diagnostyki Wi-Fi na Androidzie
W przeciwieństwie do komputerów, urządzenia z Androidem mają mniej solidne kryteria diagnozy sieci. Jednak Android ma interfejs API diagnostyki łączności , który pozwala aplikacjom zarządzającym siecią dostęp do informacji diagnostycznych sieci, którą posiadają lub zarządzają. W ten sposób możesz korzystać z aplikacji dostawca usług internetowych, aby zdiagnozować router, o ile jesteś z nim podłączony i masz dostęp administracyjny.
Jednak nadal możesz użyć telefonu do diagnozowania połączenia Wi-Fi w następujących przypadkach:
Korzystanie z aplikacji analizatorów wbudowanych telefonów
Niektóre telefony z Androidem, takie jak Huawei , mają aplikację, która może skanować twoje połączenia Wi-Fi i dostarczać raporty dotyczące jakości i jakości sygnału.
Niestety, aplikacje te są ograniczone pod względem rodzaju informacji o sieci, które mogą dostarczyć, ponieważ po prostu skanują sieć i porady, aby przejść na silniejszy sygnał Wi-Fi lub zbliżyć się do routera. Nie dostarczają wnikliwych informacji, które pomogą Ci zlokalizować problem.
Nadal możesz ich użyć do przeprowadzenia miękkiej diagnozy Wi-Fi, która informuje, czy Wi-Fi działa, a inni mogą powiedzieć, jakie kanały i pasma częstotliwości używa Twój Wi-Fi .
Korzystanie z aplikacji analizatora stron trzecich
Możesz także użyć aplikacji analizatora stron trzecich, takich jak Analizator Wi-Fi autorstwa Olgor, do uruchomienia diagnostyki Wi-Fi. Jednak większość aplikacji wymaga opłaty subskrypcyjnej, aby uzyskać dostęp do ich funkcji.
Ponadto nie podają szczegółowych informacji, jak by chciał, a jeśli to zrobią, najpierw będziesz musiał zalogować się do routera .
Dlatego lepiej jest korzystać z aplikacji dostarczonej przez twojego dostawcę usług internetowych lub producenta routera do kompleksowej i dokładnej diagnostyki Wi-Fi.
Ale jeśli nadal chcesz podążać tą ścieżką, przejdź do sklepu Play, wyszukaj aplikacje analizatora Wi-Fi i pobierz preferowaną.
Aplikacja analizatora Wi-Fi na Androida
Korzystanie z aplikacji/GUI routerów
Niektórzy dostawcy usług internetowych i producenci routera zapewniają aplikacje towarzyszące, które usprawniają wrażenia użytkownika podczas korzystania z ich usług. Takie aplikacje obejmują Netgear Nighthawk od Netgear i Asus Router ASUS .
Ponadto systemy sieciowe, takie jak Google Nest Wi-Fi, mają zaawansowane aplikacje ( Google Home ), które mogą uruchamiać kompleksową diagnostykę sieci i zapewniać możliwe rozwiązania. Możesz także użyć strony konfiguracji witryny routerów do uruchamiania diagnostyki Wi-Fi.
Procedury różnią się w zależności od posiadanego routera; Dlatego odwiedź stronę producentów w celu uzyskania precyzyjnych instrukcji.
Tajne kody menu
Telefony z Androidem mają tajne kody menu , które można użyć do uruchamiania różnych testów sprzętowych i oprogramowania, w tym testowania połączenia Wi-Fi.
Dlatego możesz wprowadzić kod*#*#4636#*#*do podkładki telefonicznej, a automatycznie otworzy ekran testowy z informacjami z telefonami, statystykami użytkowania i informacji Wi-Fi.
Stuknij informacje o Wi-Fi, a następnie status Wi-Fi, a zobaczysz informacje takie jak to, czy Twój Wi-Fi jest włączony, SSID , jeśli jest podłączony, oraz prędkości przesyłania i pobierania.
Możesz także dotknąć opcji Uruchom ping; Telefon powie ci, czy się powiedzie.
Test ping wysyła pakiety danych do Google, aby sprawdzić, czy Twoje połączenie Wi-Fi może uzyskać dostęp do Internetu. Możesz wypróbować różne środki rozwiązywania problemów w telefonie i routerze, jeśli się nie powiedzie.
Pamiętaj, że ten kod nie działa na wszystkich telefonach z Androidem i nie musisz naciskać przycisku wywołania po wprowadzeniu go na podkładce. Wystarczy wpisać kod, a telefon automatycznie otworzy ekran testowy; Jeśli nie, spróbuj ponownie, a jeśli się nie powiedzie, użyj innych sugerowanych tutaj środków.
Wniosek
Najlepszym sposobem analizy połączenia Wi-Fi jest komputer. PC dostarczy bardziej szczegółowe informacje o różnych aspektach infrastruktury sieciowej niż urządzenie z Androidem.
Zawsze powinieneś uruchamiać diagnostykę Wi-Fi na komputerze podczas występowania problemów, aby upewnić się, że router jest w szczytowej wydajności. Rozważ także zmianę hasła Wi-Fi od czasu do czasu, aby rozpocząć starsze urządzenia, których nie chcesz już pozostać w sieci . To zmniejsza router, zapewniając w ten sposób niezawodne połączenie Wi-Fi przez cały czas.
