Uzyskanie połączenia internetowego jest prawdopodobnie jednym z najbardziej ekscytujących momentów dla tylu ludzi. Wszystko wydaje się świetnie, gdy Twoja sieć i system operacyjny dobrze współpracują, aby zapewnić bezproblemowe wrażenia z Internetu . Jednak użytkownicy czasami napotykają problemy, takie jak niestabilne połączenie internetowe , szczególnie podczas korzystania z Wi-Fi.
Na przykład możesz uzyskać komunikat taki jak Windows, nie może uzyskać ustawień sieciowych z routera podczas korzystania z Wi-Fi, mobilnego hotspotu , drukarki lub głośnika w systemie Windows. Ten post zapewni Ci pomocne wskazówki i łatwe poprawki w celu rozwiązania tego problemu. Oto kilka łatwych do naśladowania kroków do rozwiązywania problemów, które możesz wykonać, gdy otrzymasz tę irytującą wiadomość.
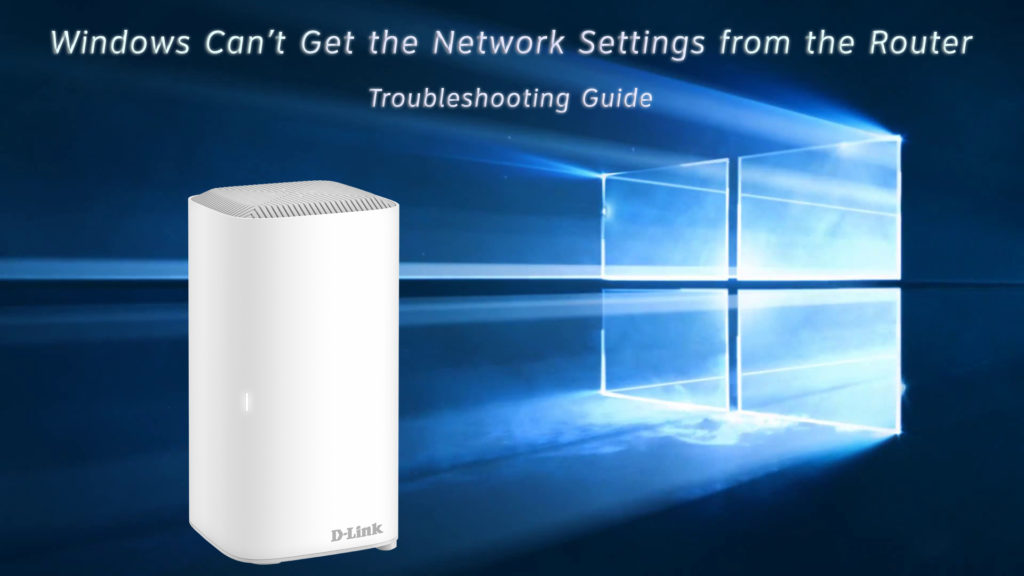
Upewnij się, że wpisz prawidłowe poświadczenia logowania
Wpisywanie niewłaściwej nazwy użytkownika, hasła lub PIN może zdarzyć się każdemu. Niewłaściwe poświadczenia nie pozwolą ci połączyć się z siecią, a wiadomość pojawi się pod Twoją nazwą sieci na liście sieci Wi-Fi. Kiedy próbujesz ponownie wejść hasło Wi-Fi , upewnij się, że wprowadź powoli, jeden po drugim. Jeśli wpiszesz je szybko, możesz coś przegapić i ponownie uzyskać ten sam błąd, a Windows może nie tolerować wielu prób.
Sprawdź, czy inne urządzenie otrzymuje tę samą wiadomość
Spróbuj połączyć się z siecią Wi-Fi z innym urządzeniem, aby znaleźć źródło problemu. Jeśli drugie urządzenie działa dobrze, problem leży w urządzeniu lub Windows , a nie w router. W takim przypadku możesz skoncentrować się na rozwiązywaniu problemów z oknami na tym konkretnym urządzeniu.
Uruchom ponownie router i modem
Dziś większość ludzi jest zbyt zależna od Internetu, aby zrobić wszystko - pracę, uczyć się, cieszyć się wolnym czasem lub zabawy. Wygląda na to, że nikt nie może sobie pozwolić na wyłączenie sieci, nawet przez sekundę. Możesz nie być świadomy, że router i modem również potrzebują przerwy. Jeśli te urządzenia działają ciągle przez kilka miesięcy, niektóre błędy mogą pojawiać się w ich systemach. Mogą nawet zdobyć wirusa .
Jeśli jednak Twój komunikat o błędzie jest spowodowany przez błędy, prosty restart załatwi sprawę. Wyłącz moc zarówno routera, jak i modemu. Musisz także wyciągnąć zatyczki ścienne. Po kilku chwilach ponownie połącz oba urządzenia, zaczynając od modemu. Jeśli błędy powodowały problem, ta rutyna powinna rozwiązać problem i możesz ponownie zacząć korzystać z sieci Wi-Fi.
Uruchom ponownie połączenie sieciowe
Jeśli problem nie ma w routerze, w twojej sieci mogą istnieć błędy. Podobnie, najlepiej byłoby, gdybyś ponownie uruchomił połączenie sieciowe. W takim przypadku ponowne uruchomienie obejmuje tylko działania cyfrowe. Wyłącz i włącz swoją sieć następującymi krokami:
- Kliknij prawym przyciskiem myszy ikonę sieci znajdującą się u dolnych praw do ekranu komputera.
- Wybierz otwarte sieci internetowe.
- W zaawansowanych ustawieniach sieci kliknij pierwszą opcję - Zmień opcje adaptera
- Wyszukaj dla swojej sieci, kliknij ją prawym przyciskiem myszy i naciśnij wyłącz. To jak wyłączenie połączenia sieciowego.
- Po kilku sekundach kliknij ponownie w sieci prawym przyciskiem myszy i naciśnij naciśnij włączenie sieci.
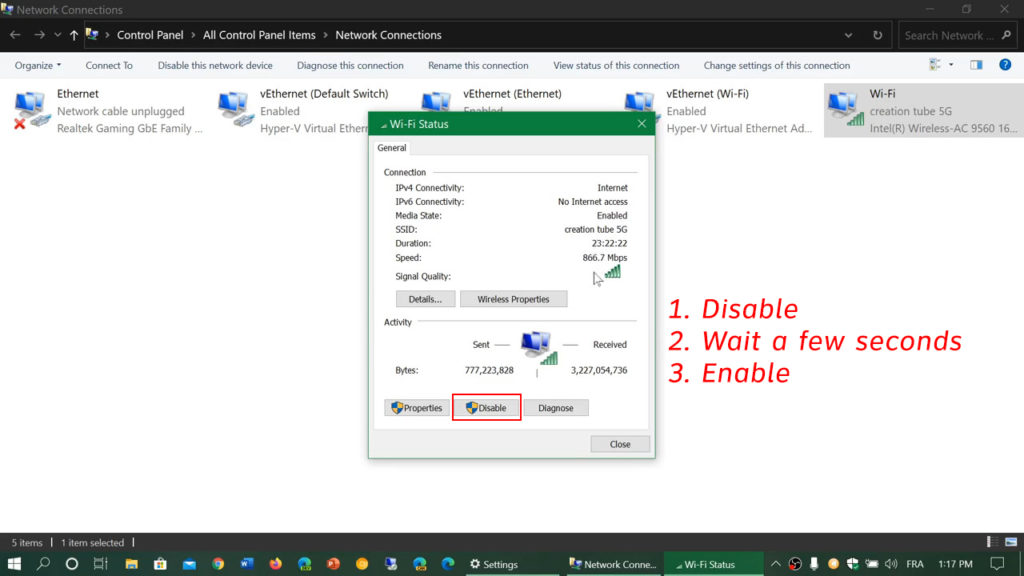
Jeśli istnieje błąd lub wina, ten proces powinien go naprawić i możesz znów cieszyć się swoimi działaniami online.
Ponowne uruchom/ponownie zainstaluj/aktualizuj sterowniki sieciowe
Twój sterownik sieciowy może również powstrzymać Windows przed uzyskaniem ustawień sieci z routera. Windows nie może obsługiwać lub nie mogą być kompatybilne z sterownikiem. Czasami sterownik sieci używa starszej wersji i musisz zaktualizować do najnowszych. Co więcej, możesz odinstalować i ponownie zainstalować sterowniki.
Wykonaj następujące kroki, aby to zrobić:
- Przejdź, aby zacznij od lewej dolnej części ekranu i wyszukaj, wpisując menedżera urządzeń. Otrzymasz listę pasujących wyników.
- Wybierz pierwszy najlepszy mecz i otwórz menedżer urządzeń Windows.
- Wybierz urządzenie, które chcesz zaktualizować, kliknij prawym przyciskiem myszy i naciśnij sterownik aktualizacji. Odświeży się do najnowszej wersji.
- Możesz także nacisnąć urządzenie odinstalowane zamiast aktualizować sterownik.
- Po kilku sekundach uruchom ponownie komputer, aby Windows 10 mógł go ponownie zainstalować ponownie.
Uruchom rozwiązywanie problemów z siecią systemu Windows
Podobnie jak wiele innych systemów operacyjnych, Windows ma kilku narzędziów do rozwiązywania problemów, które pomagają w rozwiązaniu problemów dotyczących sieci, ustawień, drukarek lub innych podłączonych akcesoriów. Oto kroki, które możesz rozwiązać problem z połączeniem internetowym:
- Przejdź do przycisku Start w dolnej linii ekranu i kliknij ikonę ustawień.
- Znajdź bezpieczeństwo aktualizacji i kliknij rozwiązywanie problemów w menu po lewej stronie.
- Wybierz dodatkowy narzędzie do rozwiązywania problemów, a zobaczysz listę.
- Wybierz połączenia internetowe i wybierz Uruchom rozwiązywanie problemów.
- Postępuj zgodnie z krokami rozwiązywania problemów pojawiających się na ekranie i pilnie zwróć uwagę na podpowiedzi na ekranie.
Spróbuj zresetować sieć
Jeśli rozwiązywanie problemów nie działało, być może będziesz musiał zresetować sieć za pomocą unikalnej funkcji resetowania sieci. Możesz to zrobić, wykonując następujące kroki:
- Przejdź do przycisku Start w dolnej lewej stronie ekranu i kliknij ikonę ustawień.
- Wybierz status sieci i Internetu, znajdź resetowanie sieci w ramach zaawansowanych ustawień sieciowych.
- Naciśnij resetowanie sieci i naciśnij przycisk resetowania teraz.
- Być może będziesz musiał poczekać, aż proces zakończy się. Następnie uruchom ponownie komputer.
Cały proces zresetowałby adaptery sieciowe z powrotem do ich domyślnych ustawień. Może być konieczne skonfigurowanie ich ponownie po ponownym uruchomieniu komputera.
Samouczek wideo - jak zresetować sieć w systemie Windows 10
Włącz odkrycie sieci oraz udostępnianie plików i drukarki
Włączanie Discovery Network, a także udostępnianie plików i drukarki poinformują Cię, czy ustawienia sieci i połączenie zostaną przywrócone. Wykonaj te kilka kroków:
- Przejdź do przycisku Start w dolnej lewej stronie ekranu i kliknij ikonę ustawień.
- Znajdź sieć i internet, a pod statusem kliknij Centrum sieci i udostępniania.
- Wybierz Zmień Ustawienia udostępniania Advanced.
- Kliknij oba pociski - odkrycie sieci oraz udostępnianie plików i drukarki
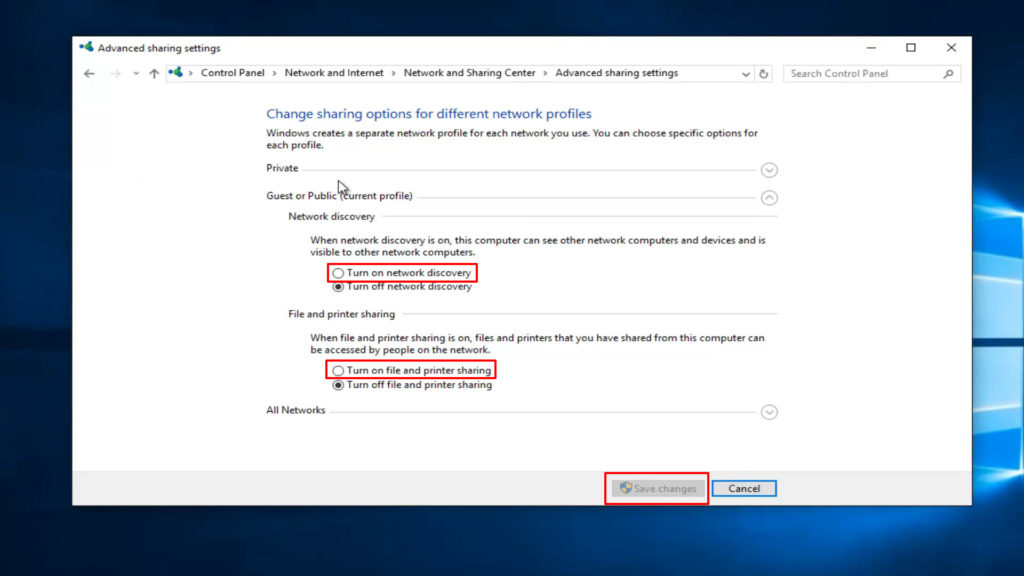
Ostateczne słowa
Jedna z powyższych poprawek może rozwiązać problem, gdy system Windows nie może uzyskać ustawień sieci z routera. Jeśli żaden z nich nie może rozwiązać problemu, prawdopodobnie czas skontaktować się z dostawcą usług internetowych lub zespołu obsługi klienta producentów routerów. Mogą mieć rozwiązanie problemu ustawień sieciowych.
