Um endereço IP estático significa basicamente que o endereço IP de seus dispositivos não muda. Ele torna certos processos, como acesso remoto , gerenciamento de servidores DNS , hospedagem de servidores da Web e utilizando VoIP muito mais fácil.
Deseja aprender como configurar um endereço IP estático ? Você tem algumas perguntas sobre como se conectar ao Wi-Fi com um IP estático ? Você clicou no artigo certo! Hoje, estava ensinando o básico da configuração de endereço IP estático, bem como como conectar-se à sua rede Wi-Fi com um endereço IP estático!
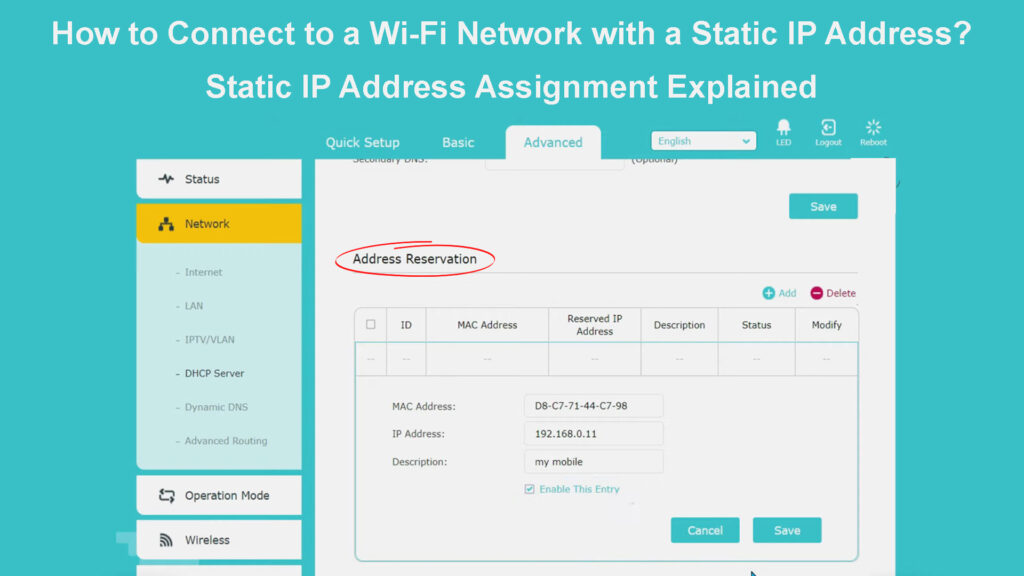
Configurando um endereço IP estático
Antes de acessarmos a Internet com um endereço IP estático, devemos primeiro cobrir o básico da configuração de um IP estático em primeiro lugar. Dessa forma, você garantirá que tudo esteja configurado corretamente antes de passar para a próxima etapa.
Dispositivos Windows
Se você possui um computador Windows, você o configurará indo para o painel de controle. Em seguida, você deve visitar a rede e o centro de compartilhamento e escolher as configurações de alteração do adaptador. Depois de ver sua rede, clique com o botão direito do mouse e escolha Propriedades. Você terá que ir para as propriedades da Internet Protocol versão 4 (TCP/IPv4) também. Em seguida, você pode escolher o seguinte endereço IP e digitar o IP, a sub -rede , o gateway padrão e o servidor DNS que deseja usar.
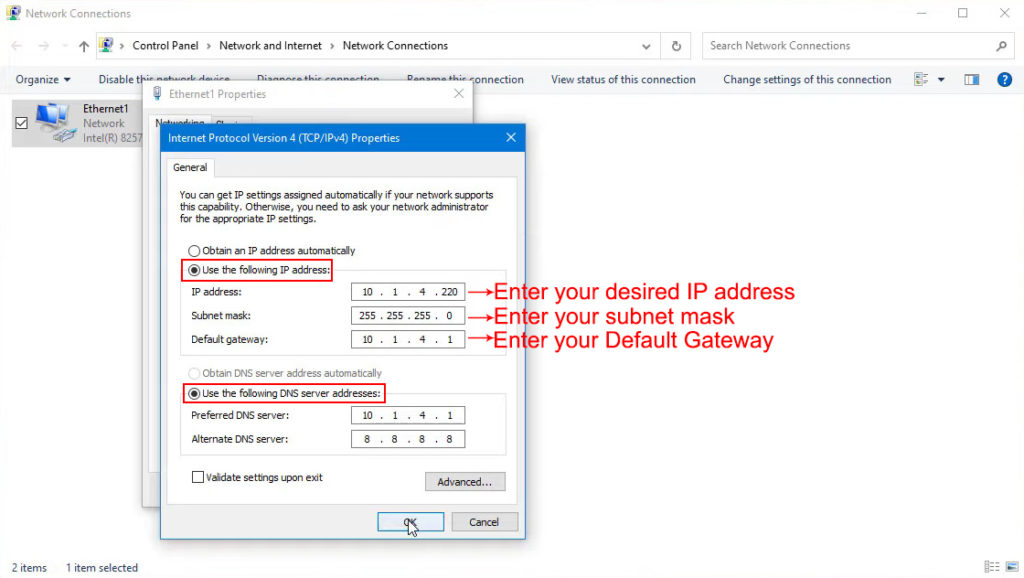
Você deve escolher um IP no pool DHCP disponível do seu roteador. Para roteadores domésticos, esse pool incluirá 254 endereços. É melhor evitar atribuir endereços que terminam com 0,255 ou 0,0, pois geralmente são para protocolos de rede. Além disso, você deve garantir que um IP ainda não esteja atribuído a um dispositivo diferente.
Configurando IP estático no Windows 10
Dispositivos Mac
Se você possui um Mac, configurará o IP estático indo para as preferências do sistema. Você chegará a este menu clicando sobre o Mac. Então, você deve ir para a rede. Quando você vir o seu, você deve tocá -lo e escolher avançado.
Você precisará clicar na opção TCP / IP e ir para configurar IPv4. Lá, você poderá mudar para a configuração manual. Em seguida, você pode entrar no endereço IP estático, máscara de sub -rede e gateway. Depois de clicar em aplicar, você terá um IP estático no seu Mac.
Configurando IP estático em um Mac
Não consigo conectar ao Wi -Fi com um endereço IP estático - dicas de solução de problemas
Se você passar pelo processo de definir o endereço IP estático corretamente, não terá problemas com a conexão com a rede Wi-Fi para a qual o configurou. Na próxima vez que você se conectar a uma rede, ela deve funcionar normalmente, assim como em qualquer outro momento em que você a conecte.
Caso você não consiga se conectar ao seu Wi-Fi , volte à parte do nosso artigo, onde explicamos como definir o endereço IP estático. Você deve verificar novamente se passou por todas as etapas necessárias.
Outra razão pela qual você não pode se conectar ao seu Wi-Fi é devido a problemas de conexão. Pode haver uma interrupção na sua área ou um bug no seu roteador que está impedindo que ele funcione corretamente. Você pode acessar o site oficial do seu provedor de serviços de Internet para verificar qualquer interrupção ou manutenção que possa estar causando problemas com a conexão.
Você também pode realizar um ciclo de energia no seu roteador para remover qualquer bug. Você fará isso desconectando o dispositivo do soquete elétrico. Depois de alguns minutos, você pode conectá -lo novamente. É melhor dar ao roteador um ou dois minutos para ligar adequadamente antes de tentar se conectar à rede sem fio . A redefinição do seu computador é outro movimento inteligente. Depois que seu computador estiver em funcionamento, você pode tentar conectá -lo à Internet novamente.
Além disso, você pode repetir o processo de definir o endereço IP estático mais uma vez. Se nenhuma das suas correções funcionar, talvez seja necessário entrar em contato com o provedor da Internet e relatar o problema.
Como se conectar a outra rede Wi-Fi com um endereço IP estático?
Você não poderá se conectar a qualquer rede se configurar um endereço IP estático no seu computador para o seu Wi-Fi. A explicação simples está no fato de que você atribuiu o endereço IP em uma placa sem fio e agora é capaz de se conectar a uma rede específica para a qual você a configura. Você não poderá se conectar a uma rede diferente. Assim, você precisará definir o endereço IP como Dynamic mais uma vez se desejar se conectar a outra rede sem fio.
Se você está tentando se conectar a uma rede física diferente, pode precisar de dois controladores de interface de rede ou dois cartões Wi-Fi. Caso seja apenas sobre diferentes faixas de IP, você poderá ir com uma NIC. No entanto, isso pode causar problemas adicionais dentro do sistema e a sinalização Skipassource . A extensão do problema depende do que você está tentando alcançar e dos recursos necessários para ativar.
Portanto, não é recomendado que você siga esse caminho. Em vez disso, você pode simplesmente optar por alternar para IP dinâmico quando estiver se conectando a outra rede.
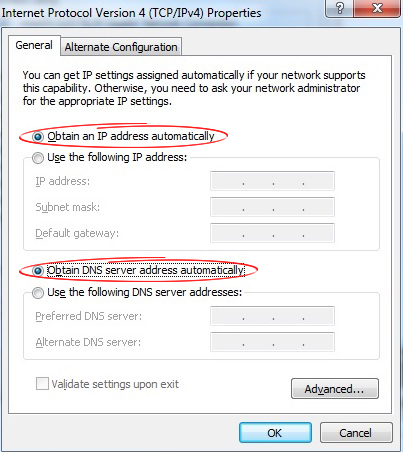
O que você pode fazer para tornar a situação menos complicada?
A opção mais fácil para os usuários que desejam se conectar a várias redes é definir o DHCP de volta para automático. Se você deseja alguns dos benefícios de um IP estático, pode reservar o endereço no seu roteador com a ajuda do endereço MAC dos computadores .
Dessa forma, seu roteador sempre atribuirá o mesmo endereço ao seu computador, mas seu computador visualizará a alocação como automática. O nome desse processo é a reserva do DHCP e é uma ótima alternativa para definir um endereço IP estático através do seu computador.
Como configurar a reserva DHCP
O processo de definir a reserva do DHCP não é tão complicado quanto parece. No entanto, você precisará seguir todas as etapas cuidadosamente para evitar criar problemas adicionais dentro da rede.
Etapa 1: vá para a página de configuração dos roteadores
Você pode definir uma reserva DHCP no roteador indo para sua página de configuração . A página de configuração pode ser acessada através do seu navegador e o endereço normalmente corresponde ao endereço IP do roteador .
Se você estiver usando um computador Windows, precisará visitar o prompt de comando para obter o endereço IP do roteador. Uma vez que você estiver lá, você deve digitar ipconfig /all e pressionar Enter. O endereço IP é escrito no gateway padrão. Caso você tenha um Mac, mantenha o botão Alt (opção) por alguns segundos e escolha o ícone Wi-Fi quando o menu aparecer. O endereço IP do seu roteador estará no endereço do roteador.
Quando você encontrar o endereço IP, você deve colá -lo na barra de pesquisa dos navegadores. Depois que a página de configuração aparecer, você precisará digitar suas credenciais para fazer login .
Etapa 2: Encontre o endereço MAC
Obter seu endereço MAC é essencial para concluir com êxito o processo de adição de uma reserva DHCP. Felizmente, o endereço MAC é extremamente fácil de encontrar.
Se você possui um computador Mac, deve ir para as preferências do sistema. Em seguida, você precisará encontrar a opção de rede e selecionar o nome da rede que você está usando. Você deve escolher o avançado. Entre a lista de especificações, você verá o endereço MAC ao lado do endereço Wi-Fi.

Os usuários do Windows têm maneiras diferentes de alcançar o endereço MAC. O mais fácil vai comandar o prompt e digitar ipconfig /all. Eles devem então pressionar Enter. O endereço MAC é um valor localizado sob o endereço físico.

Etapa 3: Adicione uma reserva DHCP
As etapas exatas pelas quais você precisará depender da marca e do modelo dos roteadores. Em geral, você deve encontrar configurações de rede e encontrar a seção DHCP. Você poderá adicionar uma reserva DHCP.
Alguns roteadores fornecerão uma lista de todos os clientes conectados à rede. Você deve encontrar seu dispositivo lá e escolher. Se você não tiver a lista ou não consegue encontrar seu dispositivo lá, pode optar por adicionar manualmente um cliente. Você precisará inserir o endereço MAC de seus dispositivos e o endereço IP desejado para esse dispositivo. Depois de terminar, salve as configurações e faça logon.
Como fazer uma reserva DHCP (roteador TP-Link)
A linha inferior
Conectar-se a uma rede Wi-Fi com um endereço IP estático é bem simples depois de definir corretamente todas as configurações. No entanto, se você deseja se conectar a várias redes, provavelmente terá alguns problemas. Tentamos tornar o processo um pouco menos complicado. É por isso que fornecemos alternativas que o ajudarão a aproveitar ao máximo o IP estático sem perder alguns dos recursos que o dinâmico oferece!
