Algumas pessoas preferem a conexão Ethernet com fio a conexão sem fio, já que o Wi-Fi é menos estável , e suas ondas de rádio voláteis podem ser facilmente interrompidas. No entanto, a conexão Ethernet com fio tem sua própria parte justa de questões . Às vezes, você acha que sua Ethernet continua se desconectando de tempos em tempos.
Existem várias razões pelas quais isso acontece. Fizemos pesquisas abrangentes e criamos algumas possíveis causas e maneiras de corrigi -las. Vamos começar.
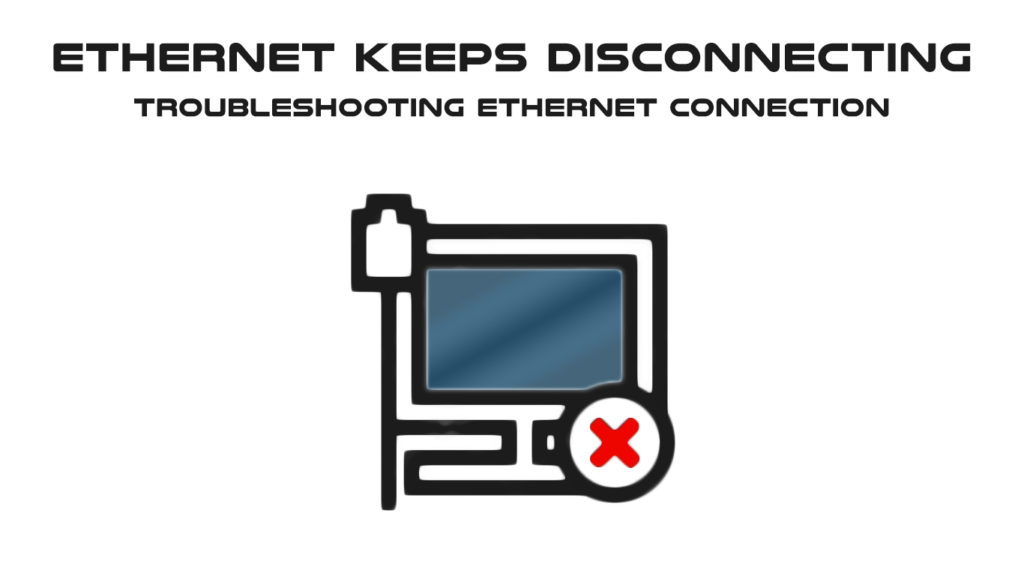
Cabos Ethernet com defeito
O problema de usar uma conexão física à Internet é que os cabos podem ser danificados. Eles podem estar com defeito no primeiro uso ou ser danificados ou quebrados com o tempo. Se você suspeitar que seu cabo Ethernet está causando a falha, tente se conectar a outras portas Ethernet , se o seu computador as tiver. Se a sua conexão com a Internet estiver bem quando usada com outra porta, isso mostra que a última porta está com defeito ou pode haver sujeira, poeira ou outros detritos nela.
Leitura recomendada: Ethernet preso na identificação (solução básica de problemas)
Outro método para verificar se o cabo está funcionando é usá -lo em um dispositivo diferente. Se funcionar em outro dispositivo, pode haver alguns problemas de software com o seu computador. Experimente outros métodos nas seções a seguir.
Solução de problemas
O solucionador de problemas do Windows Network pode ajudá -lo a detectar o erro e fornecer a solução. É uma função interna e pode ser executada por si só quando você aciona a ação através das configurações. Aqui está o procedimento passo a passo:
- Vá para as configurações do Windows clicando no ícone do Windows na parte inferior esquerda da tela e escolha o ícone Configurações. Você também pode usar o atalho pressionando a tecla Windows e a tecla I juntos. A página Configurações aparecerá imediatamente.
- Escolha Atualizar a segurança e clique em solucionar problemas no menu à esquerda.
- Em seguida, escolha solucionadores de problemas adicionais.
- Escolha o adaptador de rede e clique em Executar o solucionador de problemas.
- O programa será executado e solucionará problemas do adaptador de rede para qualquer falha ou falha.
- A próxima página solicitará que você selecione o adaptador de rede para diagnosticar - você deve escolher Ethernet (sua conexão atual) ou todos os adaptadores.
- O programa mostrará problemas detectados e recomendará as soluções. Siga as instruções e sua conexão Ethernet pode estar em funcionamento novamente.
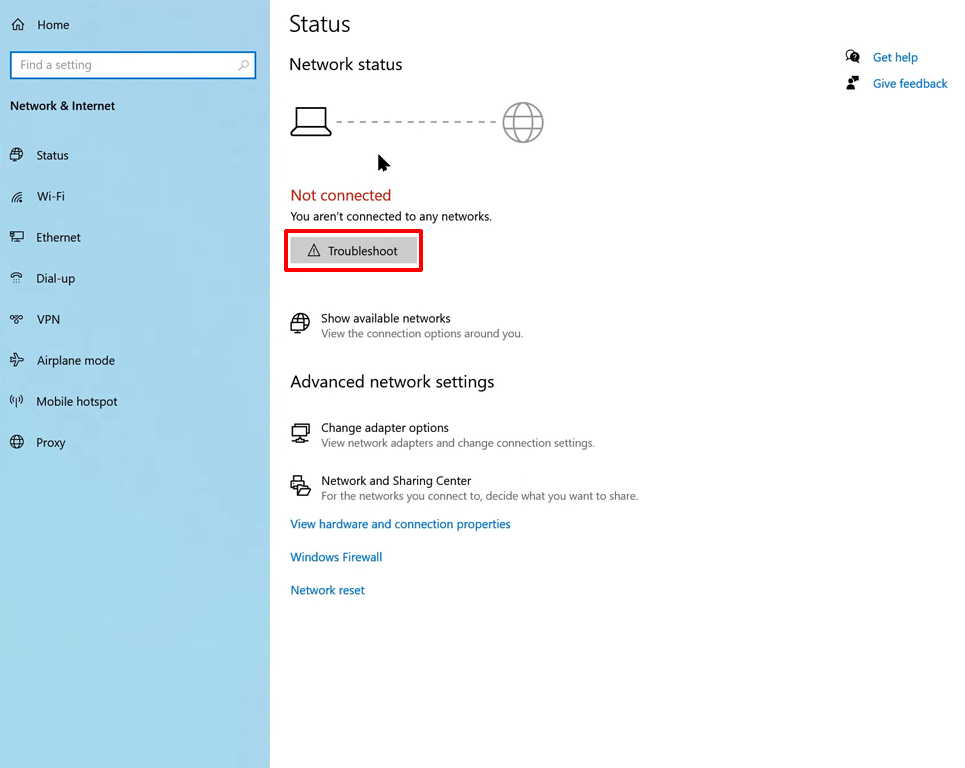
Verifique as configurações de gerenciamento de energia
Existe uma ferramenta do Windows para economizar uso de energia no seu computador. Esse recurso desativará temporariamente algumas funções, incluindo a conexão Ethernet. Siga estas etapas para verificar se a configuração de gerenciamento de energia permite economia automática de energia:
- Clique com o botão direito do mouse no ícone do Windows na parte inferior esquerda da tela do seu computador para abrir o menu de acesso rápido do Windows. Como alternativa, use um atalho pressionando a tecla Windows e a tecla X de uma só vez.
- Escolha Gerenciador de dispositivos e clique duas vezes no adaptador de rede.
- Clique com o botão direito do mouse no adaptador Ethernet e clique em Propriedades.
- Pressione o gerenciamento de energia e desmarque a caixa para que o computador desative este dispositivo para economizar energia e pressione OK.
Depois de terminar com as etapas, reinicie o computador e descubra se sua conexão Ethernet está funcionando corretamente.
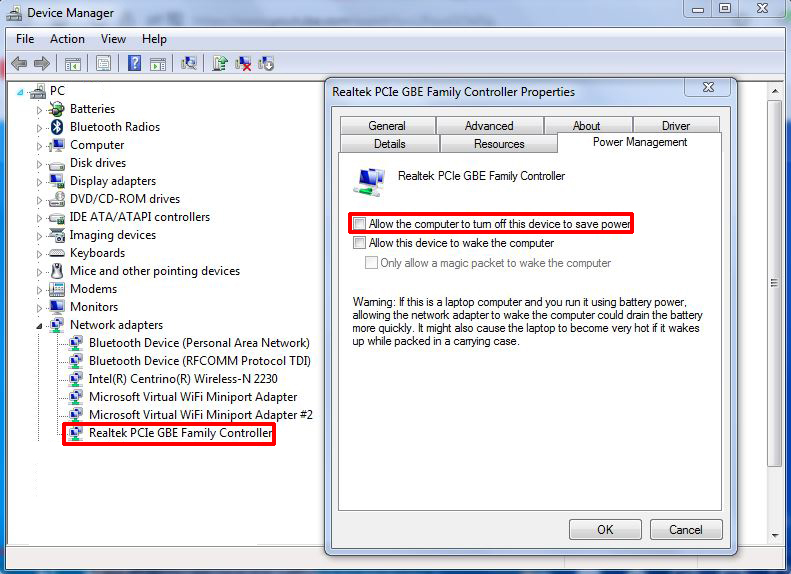
Redefinir a rede
Se nenhuma das opções acima estiver funcionando, você pode tentar redefinir sua rede. Estas são as etapas para redefinir a rede:
- Clique no ícone do Windows e pressione o ícone Configurações. Ou pressione a tecla Windows e a tecla I simultaneamente. Você chegará à mesma página de configurações imediatamente.
- Escolha Internet em rede e pressione a redefinição da rede logo na parte inferior.
- Pressione no botão Redefinir agora para redefinir a rede do sistema. Mas lembre -se de que você precisa reinstalar alguns softwares e outras ferramentas para trazer de volta seu computador trabalhando com capacidade total.

Desativar o endereço IP estático
O uso de um endereço IP estático ou fixo oferece alguns benefícios, como conveniência, trabalhando remotamente, por exemplo, usando uma rede privada virtual (VPN). Além disso, fornece uma comunicação mais confiável e útil para teleconferência ou outras transmissões de vídeo.
No entanto, ter um IP fixo também pode resultar em problemas com a conexão Ethernet no seu computador. Você pode estar utilizando o endereço IP estático incorreto. Você pode tomar as seguintes medidas para corrigir o problema de desconectar a Ethernet:
- Vá para a página Configurações novamente clicando no ícone do Windows seguido pelo ícone Configurações ou pressionando a tecla Windows a tecla I no teclado simultaneamente.
- Escolha Internet em rede.
- Escolha Ethernet no menu à esquerda.
- Procure configurações de IP e verifique se a definição do IP é automática ( DHCP ).
- Se estiver configurado para a atribuição manual de IP, isso significa que está definido como endereço IP estático e você deve alterá -lo usando a função de edição.
- Toque na opção manual.
- Escolha o botão Automático (DHCP) e clique em Salvar para confirmar a modificação.
Atualize o motorista Ethernet
Seu adaptador Ethernet possui um driver e você precisa garantir que o motorista esteja funcionando bem e seja atualizado regularmente. Deixamos as etapas para atualizar seu driver Ethernet aqui:
- Vá para o menu de acesso rápido do Windows novamente clicando com o botão direito do mouse no ícone do Windows na tela inferior esquerda da tela do computador ou pressionando a tecla Windows e a tecla X como um atalho.
- Selecione Gerenciador de dispositivos e escolha seu adaptador Ethernet em seu menu.
- Agora clique no driver de atualização.
- O Windows perguntará, como você deseja procurar drivers?. Escolha a primeira opção - pesquise automaticamente o software de driver atualizado.
- É exatamente isso que o programa faz e, se uma atualização estiver disponível, ele solicitará um download e instalação da versão atualizada do seu driver Ethernet.
- Uma versão do driver Ethernet atualizada deve garantir uma conexão Ethernet estável no seu computador.

Atualizar firmware do roteador
Às vezes, seu roteador pode ser a fonte da sua Ethernet continua desconectando o problema. Um roteador geralmente vem com firmware e, por uma pequena taxa, você atualizará regularmente o firmware para a versão mais recente. No entanto, os usuários não se preocupam com a assinatura em muitos casos e ignoram as atualizações do firmware. Recomendamos que você vá para as configurações dos roteadores e verifique se há atualizações manualmente . Faça o download e instale as atualizações e veja se sua conexão Ethernet está funcionando.
Conclusão
Quando sua Ethernet continua se desconectando, o problema pode se originar de muitas fontes - seu dispositivo, configurações do Windows ou o roteador. Passamos por todas essas possibilidades e as melhores soluções para corrigi -las. Não importa quão técnicos esses problemas e correções possam parecer, você sempre pode exercer um pouco de etapas de bricolage.
