Às vezes, seu computador pode decidir testar sua paciência com desconexão constante do Wi-Fi . Se a desconexão dura alguns segundos e se reconecta ou desconecta e permanece assim, ele deve empurrá -lo aos extremos. Juntos, procuraremos as possíveis causas e forneceremos soluções para você ter experiência mais suave de jogos , trabalho ou streaming.

Ainda não!
Antes de alterar as configurações e atualizar os drivers, considere experimentar correções rápidas que não exigem muito esforço, mas são eficazes.
Como precaução, verifique se o cabo de alimentação do roteador possui uma conexão adequada. Além disso, verifique se o roteador e as conexões de cabos Ethernet modem estão apertadas .
Confirme que seu computador está dentro do alcance do roteador. Caso contrário, aproxime -se do roteador.
Remova os objetos entre o roteador e o computador e verifique se o roteador está livre de cobertura com coisas como roupas ou livros.
Além disso, reinicie seu roteador , modem e computador para ver se isso corrige algum problema temporário.
Se nenhuma das opções acima estiver causando seu problema, é hora de tentar métodos mais intrusivos e, esperançosamente, alguém funcionará para você.
As outras causas para cair constantemente Wi-Fi podem ser:
Modo de economia de energia
O modo de economia de energia dos seus computadores é essencial para prevenir o desperdício de energia. Funciona interrompendo algumas funcionalidades do computador quando elas não estão em uso. Em algumas ocasiões, o recurso pode ser responsável por seus problemas de computadores.
Aqui está como desligar o recurso de economia de energia no Windows 10:
- Pressione o Windows R e na caixa pop-up, digite o comando ncpa.cpl e digite.
- Vá para as propriedades da rede sem fio clicando com o botão direito do mouse na sua rede Wi-Fi atual.
- Selecione Configurar e desmarcar a caixa que diz que permita que o computador desative este dispositivo para salvar a energia na guia Gerenciamento de energia.
- Clique em OK para salvar as configurações.
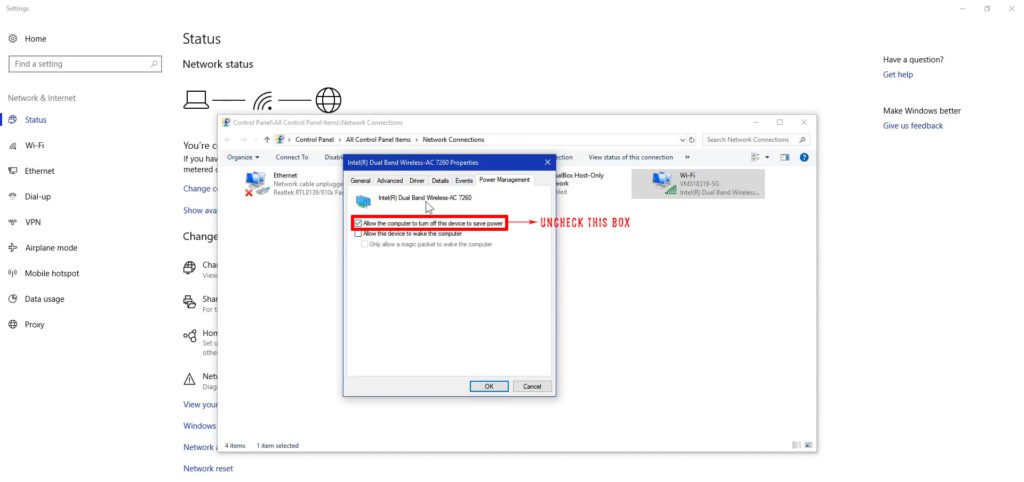
Observe sua conexão Wi-Fi e, esperançosamente, funciona bem agora. Caso contrário, vamos para outra causa possível.
Motoristas desatualizados
Embora o Windows atualize automaticamente todos os seus drivers sempre que houver uma nova atualização do sistema, convém verificar os novos drivers manualmente.
Uma atualização manual do driver corrigiria drivers quebrados e permitiria que você resolva quaisquer problemas de driver que possam causar uma conexão instável.
Para atualizar o driver de rede;
- Na barra de tarefas, clique no ícone de pesquisa e na caixa de texto, pesquise gerente de dispositivos.
- Em seguida, selecione a opção Adaptadores de rede e clique duas vezes na opção Adaptador sem fio.
- Clique na guia Driver e atualize o driver.
- As outras opções, por exemplo, driver de reversão, são se seus problemas de conectividade começarem assim que você instalar uma atualização.
- Você também pode optar por desinstalar e reinstalar o adaptador sem fio se o problema persistir, mesmo depois de tentar as duas primeiras opções.
O serviço Wi-Fi AutoConfig
Se alguém acidental ou intencionalmente desativar esse serviço, isso poderá resultar em comportamento anormal de conexão de rede.
As etapas abaixo ilustram como você pode ativar facilmente o serviço no seu computador Windows.
- Pressione o atalho Windows R para abrir a funcionalidade de execução. Em sua caixa de pesquisa, digite o Command Services.msc e selecione OK.
- Em seguida, encontre o WLAN AutoConfig e clique com o botão direito do mouse nele. Selecione Propriedades na janela aberta.
- Na guia Geral, selecione o menu suspenso ao lado da opção Tipo de inicialização.
- Na opção> Selecione automática, clique em Aplicar e selecione OK.
- Confirme se o seu computador ainda está diminuindo o Wi-Fi; Se for, reinicie -o e tente estas etapas mais uma vez.

Atualização do sistema
Em raras ocasiões, a atualização do sistema de computadores pode ser incompatível com o roteador Wi-Fi por causa de uma atualização mais recente.
Tanto o seu computador quanto o roteador exigem atualizações do sistema de tempos em tempos. Geralmente, o Windows atualiza automaticamente, mas se o seu não acontecesse por qualquer motivo, você poderá fazê -lo manualmente.
Uma maneira rápida de chegar à janela de atualização é pesquisar atualizações do sistema na barra de pesquisa.
A partir daí, você pode optar por confirmar que o Windows pode instalar automaticamente atualizações com as configurações de atualização.
Você também pode clicar em verificar atualizações se houver novas atualizações pendentes para o seu computador.
Não se esqueça de verificar uma atualização de firmware para o seu roteador . Para fazer isso, você deve usar uma conexão Ethernet para fazer login na página de administração de redes . Depois de fazer login, você pode seguir o procedimento que funciona para o seu roteador, pois existem vários modelos.
Programa antivírus ou VPN
Se você fez uma instalação de aplicativo recentemente com acesso à rede, essa pode ser a causa. Programas como VPNs e antivírus têm seus melhores interesses no coração, mas às vezes eles ficam desonestos.
No entanto, antes de correr para desinstalar o programa antivírus, você deve digitalizar seu computador quanto a possíveis ameaças ou malware que afeta sua conexão.
A desinstalação dos programas deve vir por último, especialmente se você tentou desativar o recurso de segurança da rede e a conexão ainda se recusa a trabalhar.
Para desinstalar um programa de interferência, procure o painel de controle na barra de pesquisa e selecione -o. Em seguida, clique em Programas> Desinstale um programa. Clique duas vezes no programa culpado para removê -lo do seu computador.
Configurações de rede pública
Se o seu Wi-Fi doméstico se identificar como uma rede pública em vez de uma rede privada , ele deve causar problemas de conexão, incluindo a desaceleração da internet .
Selecione Configurações no menu Iniciar e vá para a rede e a Internet para alterar essas configurações.
Em seguida, clique em Wi-Fi e gerencie redes conhecidas.
Clique em sua conexão de rede para esquecê -la para que você possa se reconectar.
Ao se reconectar após inserir sua senha, o sistema perguntará se você deseja que seu computador seja descoberto ou não, selecione Sim.
Wi-Fi Sense
Esta etapa é principalmente para qualquer pessoa que use uma versão desatualizada do Windows, especificamente a versão 1803 e as versões anteriores do Windows 10.
De acordo com a declaração, o Windows removeu o recurso por causa da baixa captação, e era caro gerenciar. Para aqueles que ainda estão com o recurso, você pode desativá -lo seguindo estas etapas:
- Clique no ícone do Windows e selecione Configurações para chegar à rede e à Internet.
- Selecione Gerenciar configurações Wi-Fi e role até a opção Wi-Fi Sense na seção Wi-Fi.
- Alterne a conexão com as redes compartilhadas pela minha opção de contatos para desligar e reiniciar o computador.
À medida que você passa por várias configurações, verifique se você tem um backup de dados e um ponto de restauração inicial, caso tenha problemas adicionais.
Como desativar o sentido Wi-Fi no Windows 10
Conclusão
Depois de passar por uma infinidade de soluções possíveis, espero que agora você possa ficar fácil. Os problemas de conectividade Wi-Fi tendem a reincidir, portanto, certifique-se de saber qual solução funciona para você agora em preparação para a próxima vez. Apenas se o problema persistir, considere visitar um técnico ou entrar em contato com o fabricante do seu dispositivo.
