TP-Link este, probabil, cel mai mare producător de echipamente de rețea Wi-Fi. Compania produce routere , modemuri , comutatoare și extensii de gamă , printre alte dispozitive.
Chiar dacă TP-Link produce produse fiabile, este posibil să întâmpinați în continuare probleme de conexiune cu routerul dvs.
Dacă routerul dvs. TP-Link este conectat, dar nu are acces la internet , trebuie să reporniți modemul . Opriți modemul și asigurați -vă că toate luminile LED sunt stinse. După un minut, porniți -vă modemul. Dacă acest lucru nu rezolvă problema, testați rețeaua ISP conectând computerul direct la modemul dvs., ocolind routerul.
Mai jos, am compilat alte remedieri rapide pentru a ajuta la rezolvarea problemei. Citiți mai departe pentru a afla mai multe.
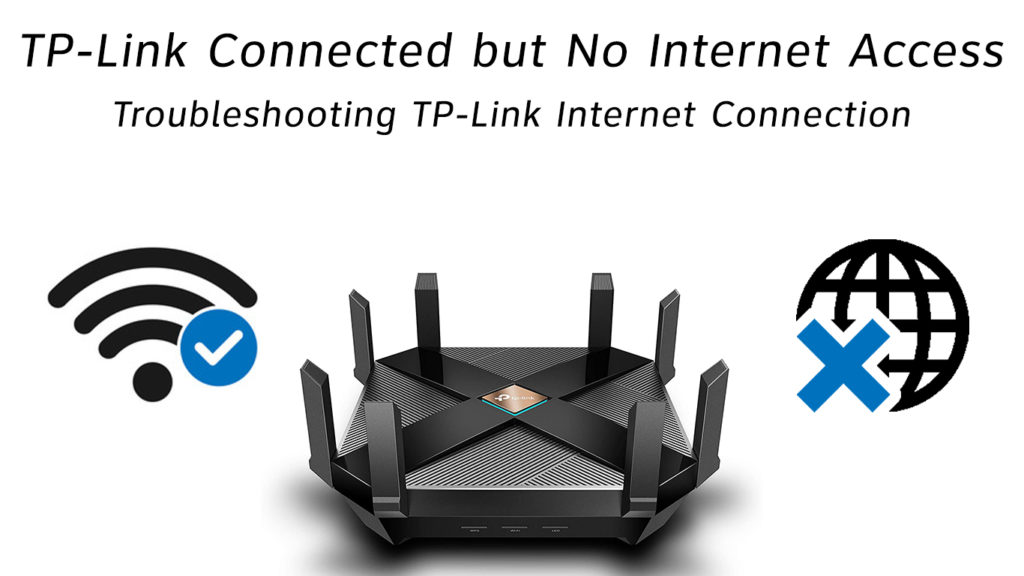
Verificați configurarea conexiunii dvs. de rețea
Configurarea unei conexiuni Wi-Fi folosind un modem de cablu sau DSL și un router TP-Link ar putea părea o sarcină simplă. Cu toate acestea, acest lucru nu este întotdeauna cazul.
Instalarea echipamentului de rețea este un proces complicat. Configurarea incorectă vă poate deconecta de la Internet și poate duce la probleme de conectare.
Puteți evita problemele de conectare folosind ghidul de instalare care a venit cu routerul și dispozitivele TP-Link.
Asigurați -vă că toate cablurile și firele sunt în porturile corecte și sunt ferm și în siguranță.
Dacă setările hardware și rețea sunt corecte și încă nu puteți accesa internetul, treceți la următoarele sfaturi.
Reporniți modemul și routerul TP-Link
Repornirea modemului dvs. este una dintre cele mai rapide modalități de remediere a problemelor de rețea și a altor probleme conexe. În plus, procesul este rapid și simplu. Iată pașii:
- Opriți -vă modemul
- Opriți-vă routerul TP-Link
- Deconectați modemul și deșurubați cablul său coaxial
- Lăsați modemul și routerul oprit timp de 60 de secunde
- Puteri pe router
- Conectați modemul la portul WAN routere
- Conectați cablul de alimentare a modemurilor, dar lăsați cablul deconectat
- Așteptați 5 minute și reconectați cablul coaxial
- Așteptați să pornească modemul
- Verificați dacă acest lucru rezolvă problema
Resetați routerul TP-Link
Dacă nu puteți accesa internetul chiar și după ce reporniți modemul, trebuie să resetați routerul TP-Link . Acest pas vă poate ajuta să vă reconfigurați setările routerului și să vă restabiliți conexiunea la internet.
Resetarea unui router TP-Link este relativ ușoară. Majoritatea routerelor TP-Link sunt echipate cu un buton de resetare. Trebuie doar să apăsați și să mențineți acest buton doar câteva secunde pentru a vă reseta routerul.
Iată pașii:
- Apăsați și mențineți apăsat butonul de resetare de pe routerul dvs. timp de 10 secunde
- Rulați configurarea rapidă pentru a reconfigura manual setările de internet și wireless
Testați rețeaua ISP
Uneori, problema putea emana de la sfârșitul furnizorului de servicii de internet. ISP -ul dvs. ar putea avea timp de oprire sau ar putea exista o întrerupere a serviciilor în zona dvs. Pentru a exclude această posibilitate, luați în considerare testarea rețelei ISP.
Iată pașii:
- Deconectați -vă modemul
- Deconectați -vă computerul de la router și modem
- Conectați computerul direct la modem ocolind routerul
- Reporniți -vă modemul și așteptați un minut
- Verificați dacă computerul dvs. poate accesa internetul
Dacă nu puteți accesa internetul după acești cinci pași, rețeaua dvs. ISP poate fi indisponibilă. Contactați furnizorul dvs. pentru a afla dacă există o întrerupere a serviciilor în zona dvs.
Verificați starea internetului
Dacă puteți accesa Web -ul conectând modemul direct la computer, ceva trebuie să fie în neregulă cu setările routerului. Trebuie să vă verificați starea de internet pentru a stabili ceea ce determină defectuoasă legătura TP. Pur şi simplu:
- Conectați-vă routerul TP-Link la modem
- Conectați -vă computerul la router
- Conectați -vă la pagina de gestionare web a routerului
- Mergeți la Advanced
- Faceți clic pe Stare pentru a verifica starea Internetului (veți vedea, de asemenea, adresa IP și gateway -ul implicit din pagina de stare)
- Dacă nu aveți o conexiune la internet, este posibil ca computerul dvs. să nu aibă o adresă IP. Treceți la Sfat 6 pentru a remedia această problemă.
Verificați adresa IP
O adresă IP este un șir de caractere care identifică computerul dvs. într -o rețea. Fără această adresă, nu puteți accesa internetul.
Furnizorul dvs. de servicii de internet vă va atribui o adresă IP publică (către rețeaua de acasă). Cu toate acestea, adresa se poate schimba automat și poate provoca probleme de conectare. Din acest motiv, trebuie să verificați adresa IP dacă observați probleme cu internetul.
Iată pașii:
- Accesați panoul de control de pe computer
- Faceți clic pe rețea și Internet
- Accesați rețea și centru de partajare
- Faceți clic pe Schimbați setările adaptorului
- Faceți clic dreapta pe Ethernet și selectați Proprietăți
- Faceți dublu clic pe Internet Protocol Versiunea 4
- Selectați Obțineți o adresă IP automat
- Faceți clic pe OK pentru a salva și aplica setările
- Reporniți computerul
Clonați -vă adresa MAC PCS
O adresă MAC este un identificator unic care direcționează datele din aceeași rețea locală. Identifică fiecare dispozitiv dintr -o anumită rețea.
În cazul în care nu știați, clonarea adresei PCS MAC vă poate ajuta să vă restabiliți conexiunea la internet, în special dacă ați schimbat dispozitivele recent.
Adresa MAC clonată spune ISP -ul dvs. că utilizați computerul original pe care l -ați avut atunci când primul vă înscris cu ei, astfel încât să nu vă renunțe la conexiunea.
Alte dispozitive de rețea, cum ar fi adaptoarele USB Ethernet și stațiile de andocare au diferite adrese MAC. Aceste adrese pot intra în conflict și pot provoca probleme de autentificare cu conectivitatea la internet.
Clonarea adresei PCS MAC pentru a utiliza o singură adresă pe toate dispozitivele poate ajuta la prevenirea problemelor de conectivitate.
Iată cum să -ți clonezi adresa MAC:
- Conectați-vă computerul la routerul TP-Link printr-un cablu Ethernet
- Conectați -vă la pagina de gestionare web a routerului
- Mergeți la Advanced
- Mergeți la rețea
- Selectați Internet
- În secțiunea Mac Clone, faceți clic pe Utilizați adresa curentă a computerului MAC
- Faceți clic pe Salvați
- Verificați dacă acest lucru rezolvă problema
În mod alternativ, puteți încerca să clonați modemurile sau adresa MAC Gateways (sau adresa MAC a unui router vechi). Pentru a face acest lucru, va trebui mai întâi să vă conectați la setările modemurilor și să găsiți adresa MAC. Apoi, după deconectare, conectați routerul direct la computer și mergeți la aceeași secțiune de clonă Mac. Acum, în loc să clonați adresa MAC PCS, puteți introduce manual adresa MAC a modemului, gateway -ului sau a unui router vechi manual.
Verificați cablul Ethernet
Uneori, problemele de conectivitate la internet pot proveni dintr -un cablu Ethernet defectuos sau deteriorat.
Un cablu Ethernet este format din mai multe fire mai mici care transmit date între router și computer. Orice deteriorare a acestui cablu poate provoca probleme de conectivitate.
Inspectați -vă complet cablul Ethernet pentru coturi și daune fizice și înlocuiți -l imediat, observați o problemă.
Asigurați -vă că introduceți cablul ferm și sigur în portul corect.
Configurați serverul DNS
Setările de nume de domeniu incorecte (DNS) sau cache DNS aglomerată pot provoca probleme de conectivitate.
Configurarea serverului DNS vă poate ajuta să vă restabiliți rapid conexiunea la internet. Iată pașii:
- Conectați -vă la pagina de gestionare web a routerului
- Selectați DHCP, apoi setările DHCP
- În partea de jos, chiar deasupra butonului de salvare, veți vedea serverul DNS primar și secundar
- Introduceți 8.8.8.8 ca DNS primar
- Introduceți 8.8.4.4 ca DNS secundar
- Faceți clic pe Salvați
- Verificați dacă acest lucru rezolvă problema
Contactați asistența tehnică
Dacă ați încercat toate sfaturile de mai sus și nu pare să funcționeze nimic, nu ezitați să contactați TP-Link pentru asistență tehnică. De asemenea, puteți apela ISP -ul dvs. pentru a stabili dacă problema este de la sfârșitul lor.
Concluzie
Tratarea unui router problematic TP-Link poate fi o experiență frustrantă, deoarece înseamnă că nu veți accesa internetul până când rezolvați problema. Din fericire, toate sfaturile noastre de mai sus sunt corecții dovedite. Încercați -le astăzi și anunțați -ne care a lucrat pentru dvs.
