Un utilizator mediu de internet petrece în jur de șapte ore online în fiecare zi. O mare parte din acea perioadă provine de la un computer. Chiar dacă nu sunteți un utilizator de internet avid, o conexiune la internet pe computer este o necesitate. De aceea, am fost aici pentru a vă oferi un ghid rapid despre cum să activați Wi-Fi pe un dispozitiv Windows 10 !

Cum se activează Wi-Fi pe un dispozitiv Windows 10
Cel mai simplu mod de a porni Wi-Fi pe dispozitivul Windows 10 este să găsiți pictograma Wi-Fi pe bara de instrumente. Este de obicei situat în partea din dreapta jos a ecranului. Dacă nu este acolo, ar trebui să faceți clic pe săgeata îndreptată în sus pentru a o găsi. După ce faceți acest lucru, ar trebui să faceți clic pe el. În cazul în care nu apare o listă de rețele wireless , Wi-Fi-ul dvs. este probabil oprit. Pentru a-l activa, puteți face clic pe Wi-Fi în partea de jos.
Un alt mod de a vă activa Wi-Fi-ul este accesarea la setări. Ar trebui să faceți clic pe pictograma Start, care are logo -ul Windows pe ea. Apoi, ar trebui să mergeți la setări. Acolo, puteți alege rețea Internet pentru a găsi opțiunea Wi-Fi. Ar trebui să glisați pentru a porni Wi-Fi. Apoi, veți putea face clic pe pictograma Wi-Fi din colțul din dreapta jos al ecranului pentru a găsi rețele disponibile la care vă puteți conecta.
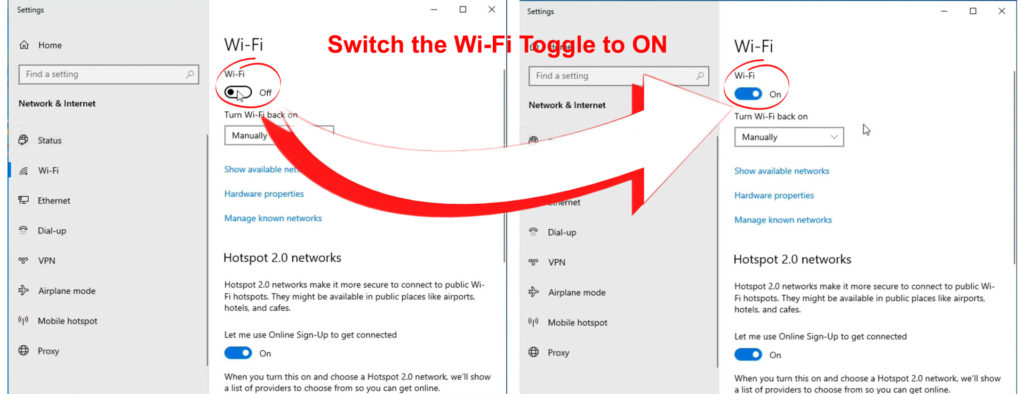
Depanarea problemelor Wi-Fi în Windows 10
Dacă din anumite motive, nu puteți conecta computerul Windows 10 la o rețea wireless , puteți face câteva lucruri. În primul rând, va trebui să vă asigurați că Wi-Fi este pornit. Ar trebui să găsiți pictograma de conexiune la internet pe bara de activități și să verificați dacă Wi-Fi este pornit. Mai mult decât atât, este bine să verificați dacă modul avion a fost pornit accidental. În cazul în care a fost, ar trebui să-l opriți și să încercați să conectați computerul la Wi-Fi .
După ce computerul vă detectează rețeaua wireless, ar trebui să faceți clic pe Connect și să introduceți parola Wi-Fi . Dacă computerul dvs. nu se poate conecta la rețea, poate doriți să alegeți să uitați rețeaua și apoi să încercați să vă conectați din nou la ea. În mod alternativ, puteți trece la o altă bandă de frecvență dacă routerul dvs. are această opțiune disponibilă . În cazul în care routerul tău este lângă tine, ar trebui să optezi pentru banda de 5 GHz . Această bandă ar trebui să vă ofere un semnal mai puternic.
Rulați Depanarea Windows 10 Network
Dacă nu vă ajută niciuna dintre aceste metode de remediere a problemelor dvs. Wi-Fi , puteți rula rezolvarea problemelor de rețea. Când computerul dvs. nu se poate conecta la o rețea wireless, sistemul va afișa opțiunea de a rula o depanare pentru a vă ajuta să rezolvați problema. Va trebui să oferiți computerului câteva minute pentru a diagnostica problema. Apoi, va reveni cu o listă de soluții pe care le -ați putea încerca.
Dacă sistemul nu vă oferă automat funcția de depanare, îl puteți găsi pe cont propriu. Ar trebui să faceți clic pe butonul de pornire și apoi accesați setări. După aceea, va trebui să găsiți setări de rețea și să alegeți statutul. Apoi, ar trebui să vedeți o modificare a opțiunii de setări de rețea, unde puteți găsi funcția de depanare de rețea.

Abordează posibilele probleme de rețea
În cazul în care bănuiți că driverele de rețea sau setările de pe computer sunt de vină pentru problema dvs., avem două lucruri pe care le puteți încerca. Ar trebui să vă asigurați că le utilizați ca ultimă soluție, deoarece ar putea să vă încurce setările și să conducă la mai multe probleme.
1. Rularea promptului de comandă
În primul rând, ar trebui să tastați promptul de comandă în caseta de căutare și să -l rulați ca administrator. Apoi, ar trebui să tastați comenzile enumerate mai jos și să apăsați Enter după fiecare:
- Netsh Winsock Reset
- Netsh int ip resetare
- IPConfig /Release
- ipconfig /reînnoire
- ipconfig /flushdns
Aceste comenzi vor reseta cache -ul de rezolvare a clientului DNS și stiva TCP/IP. Mai mult, acestea vor elibera și reînnoi adresa IP PCS. Ați putea reporni dispozitivul pentru a vă asigura că totul funcționează corect și încercați din nou să vă conectați la o rețea wireless .
2. Dezinstalarea driverului de rețea
Dezinstalarea (și reinstalarea) adaptorului de driver de rețea poate rezolva orice probleme cu setările de rețea care cauzează problemele cu conexiunea la internet. Ar trebui să mergeți la managerul dispozitivului și să găsiți meniul adaptoare de rețea. Apoi, va trebui să găsiți adaptorul de rețea al dispozitivelor și să faceți clic dreapta pe acesta.
Va trebui să faceți clic pe opțiunea dispozitiv de dezinstalare și să treceți la dezinstalare. Apoi, ar trebui să reporniți computerul și să încercați să vă conectați la o rețea wireless încă o dată. În timpul repornirii, computerul dvs. va obține automat drivere noi.

În loc să dezinstalați driverul, puteți încerca, de asemenea, să îl actualizați la cea mai recentă versiune.

Încercați să remediați routerul
Este posibil ca computerul dvs. să nu fie de vină pentru problemele dvs. Wi-Fi . Pentru a vă asigura că routerul dvs. funcționează corect, ar trebui să -l reporniți . Puteți face acest lucru prin simpla deconectare a dispozitivului de la o sursă de alimentare și așteptând câteva minute. Apoi, îl puteți conecta înapoi. Cel mai bine este să oferiți routerului în jur de cinci minute pentru a se aprinde corect înainte de a -l folosi.
De asemenea, puteți încerca să conectați un alt dispozitiv la rețeaua wireless . Dacă acest lucru nu funcționează, problema este cu siguranță cu routerul. Puteți efectua o resetare din fabrică pe router , deoarece aceasta rezolvă de obicei multe probleme de conexiune. Pentru a face acest lucru, va trebui să luați un știft sau un stilou și să apăsați butonul de resetare de pe dispozitiv. Luminile de pe router vor începe să clipească, informându -vă că procesul de resetare a început.

După aceea, va trebui să accesați pagina de configurare a routerelor și să configurați routerul la fel cum ați făcut prima dată când l -ați folosit. Apoi, puteți încerca să conectați computerul la rețeaua wireless, introducând din nou parola.
Utilizarea promptului de comandă pentru depanarea problemelor de conectare a routerului
Un alt mod de a verifica dacă există o problemă cu conexiunea routerului este utilizarea promptului de comandă. În primul rând, tastați promptul de comandă în caseta de căutare. Apoi, ar trebui să -l rulați ca administrator. Odată ce caseta se deschide, ar trebui să tastați IPConfig și să faceți clic pe Enter. Vei găsi apoi adresa IP implicită a routerelor care este scrisă lângă gateway -ul implicit.

În continuare, va trebui să tastați ping și apoi să lipiți gateway -ul implicit pe care l -ați copiat. Puteți apăsa apoi Enter și așteptați rezultatele. Ar trebui să primiți un răspuns împreună cu statisticile Ping. Dacă vine răspunsul, conexiunea cu routerul dvs. este bună. Astfel, problema ar putea fi cu modemul sau serviciile dvs. de internet. Puteți depana modemul sau puteți contacta furnizorul de internet pentru a vedea cum vă pot ajuta.
În cazul în care nu primiți un răspuns, există o problemă cu conexiunea la router. Puteți încerca apoi conectarea computerului la router printr -un cablu Ethernet . Dacă acest lucru nu funcționează, routerul este probabil cauza problemei tale.
În concluzie
Astăzi, ați învățat două modalități ușoare de a activa Wi-Fi în Windows 10. Dacă ceva nu merge bine, puteți urmări întotdeauna ghidul nostru de depanare, care vă va ajuta cel mai probabil să rezolvați orice fel de problemă de rețea. În cazul în care nu, problema este probabil cu routerul sau serviciile dvs. de internet. Astfel, poate doriți să contactați furnizorul dvs. pentru a verifica dacă au sfaturi pentru dvs.
