Într-o epocă în care dispozitivele inteligente rulează cea mai mare parte a vieții noastre de zi cu zi în ceea ce privește automatizarea și dispozitivele IoT, este foarte necesară o conexiune Wi-Fi fiabilă. Ori de câte ori aveți un semnal wireless puternic, fiabil, dispozitivele dvs. pot comunica fără probleme pe rețeaua wireless și puteți naviga și pe Internet fără întreruperi.
Adesea când este instalat Wi-Fi , funcționează perfect. După ceva timp, veți începe să vă confruntați cu diverse probleme de conectivitate , cum ar fi Wi-Fi care scade constant și o conexiune lentă la internet . Poate fi greu să restrângeți problema, de aceea, de ce acest articol vă va ajuta să rulați diagnostice în rețeaua Wi-Fi, fie prin intermediul computerului, fie prin un dispozitiv Android.
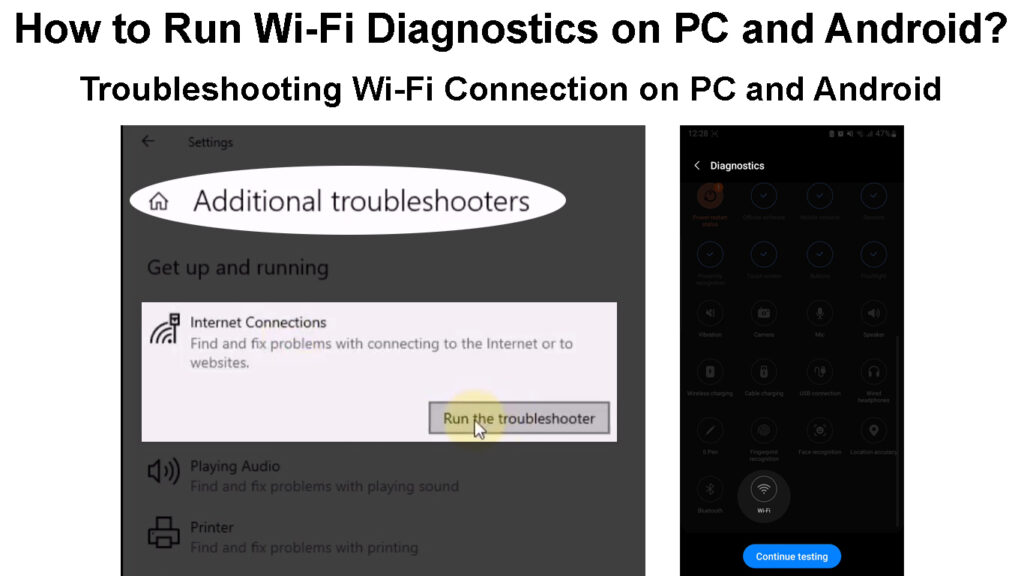
Cum să rulați diagnosticul Wi-Fi pe Windows?
Un diagnostic Wi-Fi analizează conexiunea dvs. de rețea wireless și componentele utilizate pentru a stabili această conexiune, adică dispozitivele de router sau client. În unele cazuri, diagnosticul poate rezolva orice probleme pe care le găsește; În altele, acesta poate identifica doar problema și modul în care o rezolvați depinde de dvs.
Importanța unui diagnostic Wi-Fi este că ajută la reducerea unei probleme de conectivitate care vă permite să determinați mai bine cum să rezolvați astfel de probleme.
Folosind depanarea Windows
Windows are un depanare încorporată care vă poate ajuta să rulați diagnostice pe diverse aspecte ale sistemului, unul dintre ele fiind adaptoarele de rețea . Prin urmare, îl puteți utiliza pentru a diagnostica adaptorul Wi-Fi pe cont propriu sau pentru toate adaptoarele de rețea simultan. Puteți face acest lucru urmând pașii de mai jos:
- Conectați dispozitivul la rețeaua Wi-Fi pe care doriți să rulați diagnostice.
- Apăsați tastele W Windows R, apoi introduceți panoul de control în caseta de dialog care va apărea. Puteți utiliza, de asemenea, caseta de căutare și căutați panoul de control.
- După ce fereastra panoului de control este deschisă, faceți clic pe opțiunea de rețea și internet, apoi selectați rețea și centru de partajare.
- Dacă nu vedeți opțiunea de rețea și internet, faceți clic pe meniul Vizualizare prin meniul derulant din colțul din dreapta sus al ferestrei panoului de control. Apoi selectați categoria și ar trebui să vedeți opțiunea. În mod alternativ, faceți clic pe meniul Vizualizare prin meniul derulant, selectați pictograme mici sau mari, apoi selectați rețea și centru de partajare.
- Rețeaua și centrul de partajare vă vor arăta rețelele active; Faceți clic pe Wi-Fi SSID evidențiat sub tipul de acces: Internet.
- Va apărea o nouă fereastră de stare Wi-Fi; Faceți clic pe Diagnostic pentru a diagnostica conexiunea Wi-Fi curentă.
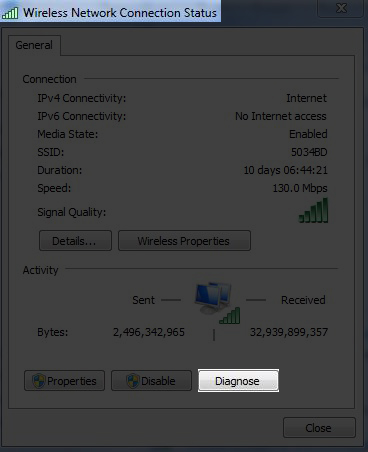
- Așteptați să ruleze Depanul să ruleze și să urmeze prompturile în cazul unei probleme cu adaptoarele de rețea a dispozitivelor. Dacă există probleme, depanatorul va oferi sugestii cu privire la modul în care le puteți rezolva.
- De asemenea, puteți face clic pe probleme de depanare după ce ajungeți la rețea și centrul de partajare. Apoi selectați conexiuni la Internet, iar depanatorul vă va ghida prin procesul de depanare, permițându-vă să alegeți dacă doriți să depanați depanarea adaptorului Ethernet, Wi-Fi sau ambele.
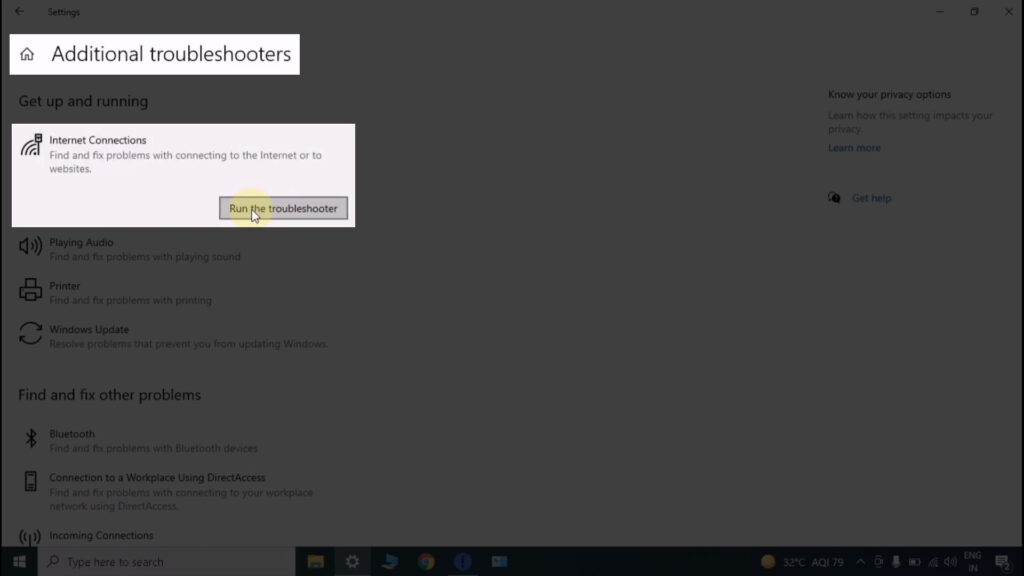
Folosind promptul de comandă
O altă alternativă este utilizarea promptului de comandă PCS, iar aceasta este o opțiune mai bună, deoarece poate genera rapoarte de conectivitate Wi-Fi care se întinde pe câteva zile. Raportul de diagnosticare va avea informații despre fiecare dată când computerul dvs. a interacționat cu o rețea wireless și în ce etapă a interacțiunii conexiunea a eșuat dacă nu a reușit.
Puteți utiliza apoi raportul generat pentru a analiza conexiunile wireless PCS și pentru a înțelege comportamentul șoferului wireless, stabilind un diagnostic Wi-Fi.
Pașii de mai jos descriu cum să rulați comanda menționată:
- Faceți clic pe pictograma de mărire a barelor de activități/opțiunea de căutare și tastați CMD.
- Rezultatele vor include aplicația CMD, faceți clic dreapta pe ea și selectați Run ca administrator.
- Cheie în comanda Netsh WLAN Show wlanReport și apăsați Enter.
- Așteptați să ruleze comanda, creând raportul necesar și veți ști că se face atunci când vă arată calea pentru a găsi raportul generat. Ultima linie a comenzii ar trebui să arate ceva de genul
Raport scris la: Fișier: /// c: /programdata/microsoft/windows/wlanreport/wlan-report-latest.html

- Copiați calea fișierului selectând-o și apăsând CTRL C, deoarece funcția de clic dreapta nu va funcționa în mediul CMD.
- Lipiți calea fișierului pe o casetă URL a browserului și apăsați Enter și veți accesa raportul generat.
- Raportul va include numele adaptorului wireless al computerului, un rezumat al motivelor pentru care computerul nu a putut stabili conexiuni la Wi-Fi pe rețelele curente și conectate anterior atunci când conexiunea a avut acces la internet și când nu, puterea și viteza de conexiuni Wi-Fi anterioare și actuale și multe altele.
Rețineți că informațiile de conexiune vor fi de la un interval de trei zile, ceea ce va facilita diagnosticul conexiunilor Wi-Fi în mod eficient.
Crearea unui raport de rețea wireless în prompt de comandă
Primul aspect al raportului va fi graficul de raport Wi-Fi care arată istoricul conexiunii Wi-Fi. Cercurile roșii marcate cu un X indică o eroare de conectivitate și puteți face clic pe oricare pentru a vedea mai multe informații despre o anumită eroare.
Rularea comenzii de mai sus oferă un raport cuprinzător asupra conexiunilor dvs. Wi-Fi, inclusiv viteza și puterea semnalului, ceea ce înseamnă că nu este nevoie să utilizați instrumente de testare a vitezei online.
Rularea diagnosticelor Wi-Fi pe Android
Spre deosebire de PC -uri, dispozitivele Android au criterii de diagnosticare a rețelei mai puțin robuste. Cu toate acestea, Android are o API de diagnostic de conectivitate care permite aplicațiilor de gestionare a rețelei să acceseze informațiile de diagnostic ale unei rețele pe care le dețin sau le gestionează. Așa puteți utiliza aplicația pe care furnizorul dvs. de servicii de internet a furnizat -o pentru a diagnostica routerul, atât timp cât sunteți conectat la acesta și aveți acces administrativ.
Cu toate acestea, puteți utiliza în continuare telefonul pentru a diagnostica o conexiune Wi-Fi în următoarele cazuri:
Utilizarea aplicației de analizor de planificare a telefoanelor
Unele telefoane Android, cum ar fi Huawei , au o aplicație care vă poate scana conexiunile Wi-Fi și poate oferi rapoarte despre viteza și calitatea semnalului.
Din păcate, aceste aplicații sunt limitate în ceea ce privește tipul de informații despre rețea pe care le pot oferi, deoarece pur și simplu scanează o rețea și vă sfătuiește să treceți la un semnal Wi-Fi mai puternic sau să vă apropiați de router. Acestea nu oferă informații interesante care vă pot ajuta să localizați problema.
Puteți să le folosiți în continuare pentru a efectua un diagnostic Wi-Fi moale, care vă permite să știți dacă funcționează Wi-Fi, iar alții vă pot spune ce canale și benzi de frecvență utilizează Wi-Fi-ul dvs.
Folosind o aplicație de analizor terță parte
Puteți utiliza, de asemenea, aplicații de analizor terți, precum analizatorul Wi-Fi de Olgor pentru a rula diagnosticul Wi-Fi. Cu toate acestea, majoritatea aplicațiilor necesită o taxă de abonament pentru a le accesa caracteristicile.
În plus, acestea nu vor oferi informații detaliate așa cum și -ar dori, iar dacă o vor face, va trebui să vă conectați mai întâi la router .
Prin urmare, este mai bine să utilizați aplicația furnizată de ISP sau producătorul routerului pentru diagnostice Wi-Fi cuprinzătoare și precise.
Dar dacă mai doriți să urmați această cale, accesați Play Store, căutați aplicații Wi-Fi Analyzer și descărcați-o pe cea preferată.
Aplicația Wi-Fi Analyzer pentru Android
Folosind aplicația/GUI -ul routerelor
Unii furnizori de servicii de internet și producători de router oferă aplicații de companie care eficientizează experiența utilizatorului atunci când se bucură de serviciile lor. Astfel de aplicații includ Netgear Nighthawk de Netgear și Asus Router de Asus .
De asemenea, sistemele de rețea de mesh, precum Google Nest Wi-Fi, au aplicații avansate ( Google Home ) care pot rula diagnosticarea completă a rețelei și pot oferi soluții posibile. Puteți utiliza, de asemenea, pagina de configurare a site-ului Routers pentru a rula diagnosticul Wi-Fi.
Procedurile variază în funcție de routerul pe care îl aveți; Prin urmare, asigurați -vă că vizitați site -ul web al producătorilor pentru instrucțiuni precise.
Coduri de meniu secrete
Telefoanele Android au coduri de meniu secrete care pot fi utilizate pentru a rula diverse teste hardware și software, inclusiv testarea conexiunii Wi-Fi.
Prin urmare, puteți introduce codul*#*#4636#*#*în tamponul de apelare a telefoanelor și va deschide automat un ecran de testare cu informațiile telefoanelor, statisticile de utilizare și informațiile Wi-Fi.
Atingeți informațiile Wi-Fi, apoi statutul Wi-Fi și veți vedea informații precum dacă Wi-Fi-ul dvs. este activat, SSID dacă este conectat și viteza de încărcare și descărcare.
De asemenea, puteți atinge opțiunea Run Ping Test; Telefonul vă va spune dacă are succes.
Testul Ping trimite pachete de date către Google pentru a verifica dacă conexiunea dvs. Wi-Fi poate accesa internetul. Puteți încerca diferite măsuri de depanare pe telefon și router dacă nu reușește.
Rețineți că acest cod nu funcționează pe toate telefoanele Android și nu trebuie să apăsați butonul de apel după ce ați introdus -o în tamponul de apelare. Introduceți codul, iar telefonul va deschide automat un ecran de testare; Dacă nu, încercați din nou și dacă nu reușește, utilizați alte măsuri sugerate aici.
Concluzie
Cel mai bun mod de a analiza o conexiune Wi-Fi este prin intermediul computerului. Un computer va oferi informații mai detaliate despre diverse aspecte ale infrastructurii de rețea decât un dispozitiv Android.
Ar trebui să rulați întotdeauna diagnostice Wi-Fi pe computer atunci când vă confruntați cu probleme pentru a vă asigura că routerul dvs. este la performanță maximă. De asemenea, luați în considerare schimbarea parolei Wi-Fi din când în când pentru a începe dispozitivele mai vechi pe care nu mai doriți să rămâneți în rețea . Acest lucru decongestionează routerul, asigurându-vă astfel că aveți o conexiune Wi-Fi fiabilă pe tot parcursul.
