TP-Link -це, мабуть, найбільший у світі виробник мережевого обладнання Wi-Fi. Серед інших пристроїв компанія виробляє маршрутизатори , модеми , комутатори та розширювачі діапазону .
Незважаючи на те, що TP-Link виготовляє надійні продукти, ви все одно можете зіткнутися з проблемами з'єднання з маршрутизатором.
Якщо ваш маршрутизатор TP-Link підключений, але не має доступу до Інтернету , вам потрібно перезавантажити свій модем . Вимкніть модем і переконайтеся, що всі світлодіодні світильники вимкнено. Через одну хвилину увімкніть свій модем. Якщо це не вирішує проблему, протестуйте мережу провайдера, підключивши комп'ютер безпосередньо до вашого модему, обходячи маршрутизатор.
Нижче ми склали інші швидкі виправлення, щоб допомогти вирішити проблему. Читайте далі, щоб дізнатися більше.
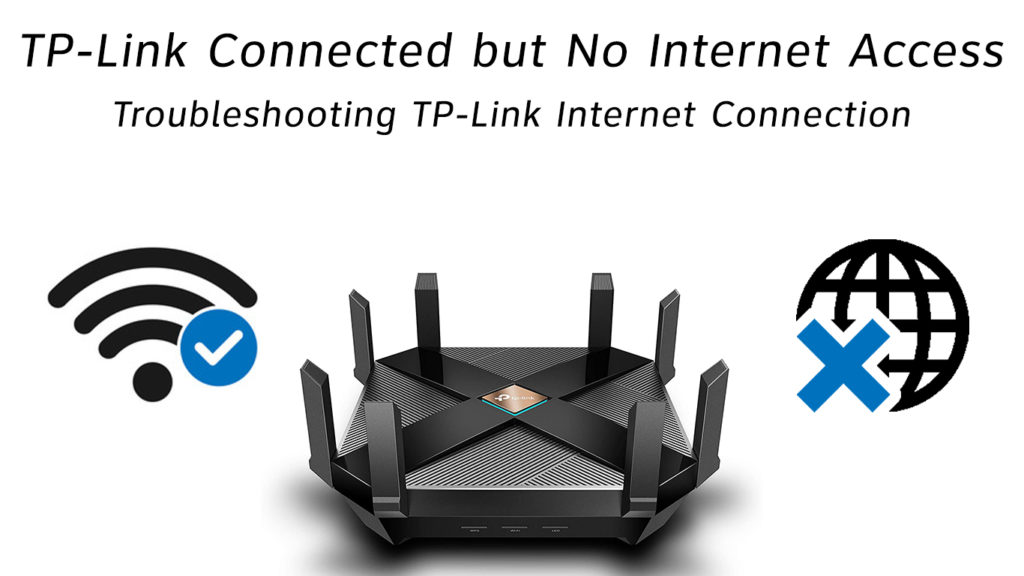
Перевірте налаштування мережевого з'єднання
Налаштування підключення Wi-Fi за допомогою кабелю або модему DSL та маршрутизатора TP-Link може здатися прямолінійним завданням. Однак це не завжди так.
Встановлення мережевого обладнання - це хитромудрий процес. Неправильне налаштування може відключити вас від Інтернету та призвести до проблем з підключенням.
Ви можете уникнути проблем з підключенням, використовуючи посібник з установки, який поставляється з вашим маршрутизатором та пристроями TP-Link.
Переконайтесь, що всі кабелі та дроти знаходяться у правильних портах і знаходяться твердо та надійно.
Якщо ваші апаратні та мережеві налаштування правильні, і ви все ще не можете отримати доступ до Інтернету, перейдіть до наступних порад.
Перезавантажте модем і маршрутизатор TP-Link
Перезавантаження модемів - це один із найшвидших способів виправлення проблем з мережею та інших пов'язаних з ними проблем. Крім того, процес швидкий і простий. Ось кроки:
- Потужність у свій модем
- Витратите свій маршрутизатор TP-Link
- Відключіть модем і відкрутіть його коаксіальний кабель
- Залиште модем і маршрутизатор на 60 секунд
- Потужність на маршрутизаторі
- Підключіть модем до маршрутизаторів Ван Порт
- Підключіть шнур живлення модему назад, але залиште кабель відключеним
- Зачекайте 5 хвилин і підключіть коаксіальний кабель
- Зачекайте, поки завантаження модему
- Перевірте, чи вирішує це проблему
Скиньте маршрутизатор TP-Link
Якщо ви не можете отримати доступ до Інтернету навіть після перезавантаження модему, вам потрібно скинути свій маршрутизатор TP-Link . Цей крок може допомогти переналаштувати налаштування маршрутизатора та відновити підключення до Інтернету.
Скидання маршрутизатора TP-Link порівняно просто. Більшість маршрутизаторів TP-Link оснащені кнопкою скидання. Вам потрібно лише натиснути і утримувати цю кнопку на кілька секунд, щоб скинути маршрутизатор.
Ось кроки:
- Натисніть і утримуйте кнопку скидання на маршрутизаторі на 10 секунд
- Запустіть швидкі налаштування, щоб вручну переналаштувати свій Інтернет та бездротові налаштування
Тестовий провайд -мережа
Іноді проблема могла б вийти з кінця вашого постачальника послуг Інтернету. Ваш провайдер може мати простої, або у вашому районі може бути відключення послуг. Щоб виключити цю можливість, подумайте про тестування вашої мережі провайдерів.
Ось кроки:
- Відключіть модем
- Відключіть свій ПК від маршрутизатора та модему
- Підключіть свій ПК безпосередньо до модему, який обходив свій маршрутизатор
- Перезавантажте свій модем і зачекайте одну хвилину
- Перевірте, чи може ваш ПК отримати доступ до Інтернету
Якщо ви не можете отримати доступ до Інтернету після цих п'яти кроків, ваша мережа провайдерів може бути недоступною. Зверніться до свого постачальника, щоб дізнатися, чи є у вашому районі відключення послуг.
Перевірте свій статус Інтернету
Якщо ви можете отримати доступ до Інтернету, підключивши свій модем безпосередньо до ПК, щось повинно бути не так з налаштуваннями маршрутизатора. Вам потрібно перевірити свій статус Інтернету, щоб встановити, що спричиняє несправність вашої TP-Link. Просто:
- Підключіть свій маршрутизатор TP-Link до модему
- Підключіть свій ПК до маршрутизатора
- Увійдіть на сторінку управління веб -маршрутизатором
- Перейдіть до Advanced
- Клацніть на статус, щоб перевірити свій статус Інтернету (ви також побачите свою IP -адресу та шлюз за замовчуванням зі сторінки статусу)
- Якщо у вас немає підключення до Інтернету, ваш ПК може не мати IP -адреси. Перейдіть до TIP 6, щоб вирішити цю проблему.
Перевірте свою IP -адресу
IP -адреса - це рядок символів, що ідентифікують ваш ПК в мережі. Без цієї адреси ви не можете отримати доступ до Інтернету.
Ваш Інтернет -постачальник послуг призначить вам публічну IP -адресу (домашній мережу). Однак адреса може змінюватися автоматично та спричинити проблеми з'єднання. З цієї причини вам потрібно перевірити свою IP -адресу, якщо ви помітили якісь проблеми з Інтернетом.
Ось кроки:
- Перейдіть на панель управління на ПК
- Клацніть Мережу та Інтернет
- Перейдіть до мережі та центру спільного використання
- Клацніть Змінити налаштування адаптера
- Клацніть правою кнопкою миші Ethernet та виберіть властивості
- Двічі клацніть Інтернет-протокол версії 4
- Виберіть автоматично отримати IP -адресу
- Клацніть OK, щоб зберегти та застосувати свої налаштування
- Перезавантажте свій ПК
Клонуйте свою MAC -адресу PCS
MAC -адреса - це унікальний ідентифікатор, який направляє дані в одній локальній мережі. Він ідентифікує кожен пристрій у певній мережі.
Якщо ви не знали, клонування MAC -адреси PCS може допомогти відновити підключення до Інтернету, особливо якщо ви нещодавно змінили пристрої.
Клонована MAC -адреса повідомляє вашому провайдеру, що ви використовуєте оригінальний комп'ютер, який ви мали, коли ваш перший зареєструвався з ними, щоб вони не могли скинути з'єднання.
Інші мережеві пристрої, такі як адаптери USB Ethernet та док -станції, мають різні MAC -адреси. Ці адреси можуть конфліктувати та спричинити проблеми аутентифікації з підключенням до Інтернету.
Клонування MAC -адреси PCS, щоб використовувати одну адресу на всіх пристроях, може допомогти запобігти проблемам підключення.
Ось як клонувати свою MAC -адресу:
- Підключіть свій ПК до маршрутизатора TP-Link за допомогою кабелю Ethernet
- Увійдіть на сторінку управління веб -маршрутизатором
- Перейдіть до Advanced
- Перейдіть до мережі
- Виберіть Інтернет
- У розділі Mac Clone натисніть кнопку Використовуйте поточну MAC -адресу комп'ютера
- Клацніть Зберегти
- Перевірте, чи це вирішує проблему
Крім того, ви можете спробувати клонувати модем або MAC -адресу шлюзів (або MAC -адресу старого маршрутизатора). Для цього вам спочатку доведеться увійти в параметри модемів та знайти його MAC -адресу. Потім, після виходу, підключіть маршрутизатор безпосередньо до ПК і перейдіть до одного розділу клонів Mac. Тепер, замість того, щоб клонувати MAC -адресу PCS, ви можете ввести MAC -адресу свого модему, шлюзу або старого маршрутизатора вручну.
Перевірте свій кабель Ethernet
Іноді проблеми підключення до Інтернету можуть виникати з несправного або пошкодженого кабелю Ethernet .
Кабель Ethernet складається з декількох менших проводів, які передають дані між вашим маршрутизатором та ПК. Будь -яке пошкодження цього кабелю може спричинити проблеми з підключенням.
Ретельно огляньте свій кабель Ethernet на наявність вигинів та фізичних пошкоджень і негайно замініть його. Ви помітите проблему.
Переконайтесь, що ви вставляєте кабель міцно та надійно у правильний порт.
Налаштуйте DNS -сервер
Неправильні налаштування доменної системи (DNS) або захаращений кеш DNS можуть спричинити проблеми з підключенням.
Налаштування сервера DNS може допомогти швидко відновити підключення до Інтернету. Ось кроки:
- Увійдіть на сторінку управління веб -маршрутизатором
- Виберіть DHCP, а потім налаштування DHCP
- Внизу, прямо над кнопкою збереження, ви побачите первинний та вторинний сервер DNS
- Введіть 8.8.8.8 як первинний DNS
- Введіть 8.8.4.4 як вторинний DNS
- Клацніть Зберегти
- Перевірте, чи це вирішує проблему
Зверніться до технічної підтримки
Якщо ви спробували всі вищезазначені поради, і, здається, нічого не працює, не соромтеся звертатися до TP-Link для технічної підтримки. Ви також можете зателефонувати своєму провайдеру, щоб визначити, чи проблема з їх кінця.
Висновок
Справа з проблемним маршрутизатором TP-Link може бути розчаровуючим досвідом, оскільки це означає, що ви не будете отримувати доступ до Інтернету, поки не вирішите проблему. На щастя, всі наші поради вище є перевіреними виправленнями. Спробуйте їх сьогодні і повідомте нам, який з них працює для вас.
