TP-Link tartışmasız dünyanın en büyük Wi-Fi ağ ekipmanı üreticisidir. Şirket, diğer cihazların yanı sıra yönlendiriciler , modemler , anahtarlar ve menzil genişleticileri üretiyor.
TP-Link güvenilir ürünler üretse de, yönlendiricinizle ilgili bağlantı sorunlarıyla karşılaşabilirsiniz.
TP-Link yönlendiriciniz bağlanmış ancak İnternet erişimi yoksa , modeminizi yeniden başlatmanız gerekir. Modemi kapatın ve tüm LED ışıkların kapalı olduğundan emin olun. Bir dakika sonra modeminizi açın. Bu sorunu çözmezse, bilgisayarınızı doğrudan modeminize bağlayarak yönlendiriciyi atlayarak ISS ağını test edin.
Aşağıda WEVE, sorunu çözmeye yardımcı olmak için diğer hızlı düzeltmeler derledi. Daha fazla bilgi edinmek için okumaya devam edin.
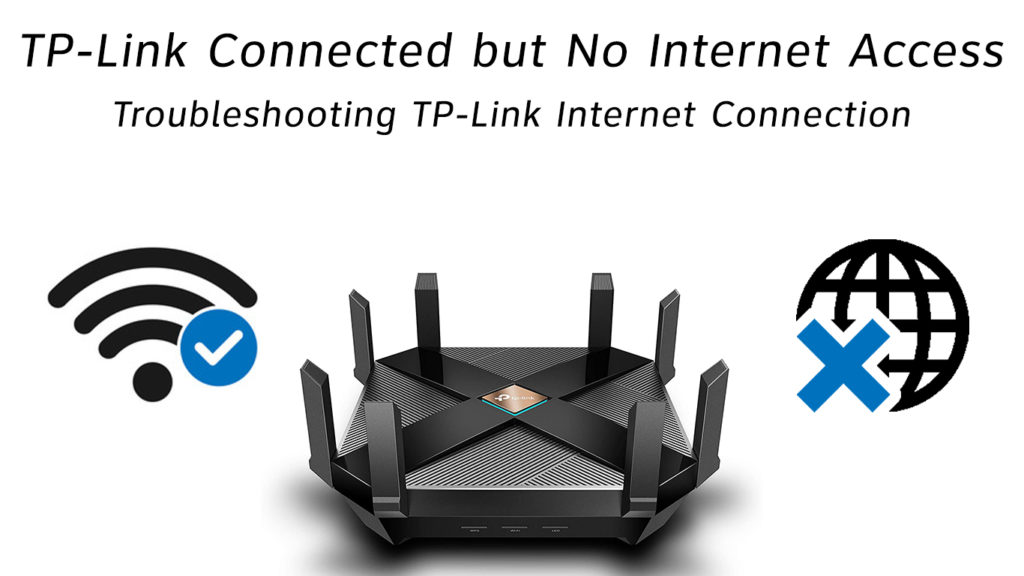
Ağ bağlantısı kurulumunuzu kontrol edin
Bir kablo veya DSL modemi ve bir TP-bağlantı yönlendiricisi kullanarak bir Wi-Fi bağlantısı kurmak basit bir görev gibi görünebilir. Ancak, bu her zaman böyle değildir.
Ağ ekipmanınızı kurmak karmaşık bir işlemdir. Yanlış kurulum sizi internetten ayırabilir ve bağlantı sorunlarına yol açabilir.
TP-Link yönlendiriciniz ve cihazlarınızla birlikte gelen kurulum kılavuzunu kullanarak bağlantı sorunlarından kaçınabilirsiniz.
Tüm kabloların ve kabloların doğru bağlantı noktalarında olduğundan ve sağlam ve güvenli bir şekilde yerinde olduğundan emin olun.
Donanım ve ağ kurulumlarınız doğruysa ve hala internete erişemiyorsanız, sonraki ipuçlarına geçin.
Modem ve TP-Link yönlendiricisini yeniden başlatın
Modeminizi yeniden başlatmak, ağ sorunlarını ve diğer ilgili sorunları düzeltmenin en hızlı yollarından biridir. Ayrıca, süreç hızlı ve anlaşılır. İşte adımlar:
- Modeminizden Kabul Et
- TP-Link yönlendiricinizi kapatın
- Modemi fişten çekin ve koaksiyel kablosunu sökün
- Modemi ve yönlendiriciyi 60 saniye bırakın
- Yönlendirici üzerindeki güç
- Modemi yönlendiriciler WAN bağlantı noktasına bağlayın
- Modemler güç kablosunu tekrar takın ancak kabloyu bağlantısı kesilmiş bırakın
- 5 dakika bekleyin ve koaksiyel kabloyu yeniden bağlayın
- Modemin önyükleme yapmasını bekleyin
- Bunun sorunu çözüp çözmediğini doğrulayın
TP-Link yönlendiricisini sıfırla
Modeminizi yeniden başlattıktan sonra bile internete erişemiyorsanız, TP-Link yönlendiricinizi sıfırlamanız gerekir. Bu adım , yönlendirici ayarlarınızı yeniden yapılandırmaya ve İnternet bağlantınızı geri yüklemeye yardımcı olabilir.
Bir TP-Link yönlendiricisini sıfırlamak nispeten kolaydır. Çoğu TP-Link yönlendiricisi sıfırlama düğmesi ile donatılmıştır. Yönlendiricinizi sıfırlamak için bu düğmeyi yalnızca birkaç saniye basılı tutmanız gerekir.
İşte adımlar:
- Yönlendiricinizdeki Sıfırla düğmesini 10 saniye basılı tutun
- İnternet ve kablosuz ayarlarınızı manuel olarak yeniden yapılandırmak için hızlı kurulum çalıştırın
ISP ağını test edin
Bazen sorun internet servis sağlayıcınızın sonundan kaynaklanabilir. ISS'niz kesinti süresi olabilir veya bölgenizde bir servis kesintisi olabilir. Bu olasılığı göz ardı etmek için ISS ağınızı test etmeyi düşünün.
İşte adımlar:
- Modeminizi Çıkarın
- PC'nizi yönlendirici ve modemden ayırın
- PC'nizi doğrudan yönlendiricinizi atlayarak modeme bağlayın
- Modeminizi yeniden başlatın ve bir dakika bekleyin
- Bilgisayarınızın İnternet'e erişip erişemeyeceğini kontrol edin
Bu beş adımdan sonra internete erişemiyorsanız, ISS ağınız kullanılamayabilir. Bölgenizde bir servis kesintisi olup olmadığını öğrenmek için sağlayıcınızla iletişime geçin.
İnternet durumunuzu kontrol edin
Modeminizi doğrudan PC'nize bağlayarak web'e erişebiliyorsanız, yönlendirici ayarlarınızda bir sorun olmalıdır. TP-Linkinizin arızalanmasına neden olanı belirlemek için İnternet durumunuzu kontrol etmeniz gerekir. Basitçe:
- TP-Link yönlendiricinizi modeme bağlayın
- PC'nizi yönlendiricinize bağlayın
- Yönlendiricinin web yönetimi sayfasına giriş yapın
- Gelişmiş'e git
- İnternet durumunuzu kontrol etmek için duruma tıklayın (durum sayfasından IP adresinizi ve varsayılan ağ geçidinizi de göreceksiniz)
- İnternet bağlantınız yoksa, PC'nizin bir IP adresi olmayabilir. Bu sorunu çözmek için ipucu 6'ya taşıyın.
IP adresinizi kontrol edin
IP adresi, bir ağda PC'nizi tanımlayan bir karakter dizisidir. Bu adres olmadan internete erişemezsiniz.
İnternet servis sağlayıcınız size genel bir IP adresi (ev ağınıza) atar. Ancak, adres otomatik olarak değişebilir ve bağlantı sorunlarına neden olabilir. Bu nedenle, internetinizle ilgili herhangi bir sorun fark ederseniz IP adresinizi kontrol etmeniz gerekir.
İşte adımlar:
- PC'nizdeki kontrol paneline gidin
- Ağ ve İnternet'i tıklayın
- Ağ ve Paylaşım Merkezine Git
- Adaptör Ayarlarını Değiştir'i tıklayın
- Ethernet'i sağ tıklayın ve özellikleri seçin
- İnternet Protokolü Sürüm 4
- Otomatik olarak bir IP adresi almayı seçin
- Ayarlarınızı kaydetmek ve uygulamak için Tamam'ı tıklayın
- PC'nizi yeniden başlatın
PC'lerinizi Klonla Mac Adresi
MAC adresi, verileri aynı yerel ağda yönlendiren benzersiz bir tanımlayıcıdır. Her bir cihazı belirli bir ağdaki tanımlar.
Bilmiyorsanız, PC'lerinizi klonlamak MAC adresi, özellikle son zamanlarda cihazları değiştirdiyseniz, İnternet bağlantınızı geri yüklemeye yardımcı olabilir.
Klonlanmış MAC adresi, ISS'nize, bağlantınızı bırakmayacak şekilde, ilk kayıt yaptığınızda sahip olduğunuz orijinal bilgisayarı kullandığınızı söyler.
USB Ethernet adaptörleri ve yerleştirme istasyonları gibi diğer ağ cihazlarının farklı MAC adresleri vardır. Bu adresler, internet bağlantınızla ilgili olarak çatışabilir ve kimlik doğrulama sorunlarına neden olabilir.
Tüm cihazlarda tek bir adres kullanmak için PC'lerinizi klonlamak MAC adresi, bağlantı sorunlarını önlemeye yardımcı olabilir.
Heres Mac adresinizi nasıl klonlayabilirsiniz:
- PC'nizi bir Ethernet kablosu üzerinden TP-Link yönlendiricinize bağlayın
- Yönlendiricinin web yönetimi sayfasına giriş yapın
- Gelişmiş'e git
- Ağa Git
- İnternet'i seçin
- Mac Clone bölümünde, geçerli bilgisayar MAC adresini kullanın
- Kaydet'i tıklayın
- Bunun sorunu çözüp çözmediğini kontrol edin
Alternatif olarak, modemlerinizi veya ağ geçitlerinizi MAC adresinizi (veya eski bir yönlendiricinin MAC adresini) klonlamayı deneyebilirsiniz. Bunu yapmak için önce modem ayarlarına giriş yapmanız ve MAC adresini bulmanız gerekecektir. Ardından, oturum açtıktan sonra, yönlendiriciyi doğrudan PC'nize bağlayın ve aynı Mac Klon bölümüne gidin. Şimdi, PCS MAC adresinizi klonlamak yerine, modem, ağ geçidiniz veya eski bir yönlendiricinizin MAC adresini manuel olarak girebilirsiniz.
Ethernet kablonuzu kontrol edin
Bazen internet bağlantısı sorunları hatalı veya hasarlı bir Ethernet kablosundan kaynaklanabilir.
Bir Ethernet kablosu, yönlendiriciniz ve PC arasında veri ileten birkaç küçük kablodan oluşur. Bu kabloya herhangi bir hasar bağlantı sorunlarına neden olabilir.
Ethernet kablonuzu viraj ve fiziksel hasar açısından iyice inceleyin ve hemen değiştirin bir sorun fark edin.
Kabloyu doğru bağlantı noktasına sıkıca ve güvenli bir şekilde yerleştirdiğinizden emin olun.
DNS sunucusunu yapılandırın
Yanlış Alan Adı Sistemi (DNS) ayarları veya dağınık DNS önbelleği bağlantı sorunlarına neden olabilir.
DNS sunucusunu yapılandırmak, internet bağlantınızı hızlı bir şekilde geri yüklemeye yardımcı olabilir. İşte adımlar:
- Yönlendiricinin web yönetimi sayfasına giriş yapın
- DHCP'yi, ardından DHCP ayarlarını seçin
- Altta, Kaydet düğmesinin hemen üstünde, birincil ve ikincil DNS sunucusunu göreceksiniz
- Birincil DNS olarak 8.8.8.8 girin
- İkincil DNS olarak 8.8.4.4 girin
- Kaydet'i tıklayın
- Bunun sorunu çözüp çözmediğini kontrol edin
Teknik Destek İletişim
Yukarıdaki tüm ipuçlarını denediyseniz ve hiçbir şey işe yaramıyor gibi görünüyorsa, teknik destek için TP-Link ile iletişime geçmekten çekinmeyin. Sorunun sonundan olup olmadığını belirlemek için ISS'nizi de arayabilirsiniz.
Çözüm
Sorunlu bir TP-Link yönlendiricisi ile uğraşmak sinir bozucu bir deneyim olabilir, çünkü sorunu çözene kadar internete erişemeyeceğiniz anlamına gelir. Neyse ki, yukarıdaki tüm ipuçlarımız kanıtlanmış düzeltmelerdir. Bugün onları deneyin ve hangisinin sizin için çalıştığını bize bildirin.
