TP-Link è probabilmente il più grande produttore mondiale di attrezzature di rete Wi-Fi. La società produce router , modem , switch e estensori di gamma , tra gli altri dispositivi.
Anche se TP-Link produce prodotti affidabili, è possibile riscontrare problemi di connessione con il router.
Se il router TP-Link è connesso ma non ha accesso a Internet , è necessario riavviare il modem . Spegnere il modem e assicurarsi che tutte le luci a LED siano spente. Dopo un minuto, accendi il modem. Se ciò non risolve il problema, testare la rete ISP collegando il computer direttamente al modem, bypassing del router.
Di seguito, abbiamo compilato altre correzioni rapide per aiutare a risolvere il problema. Continuate a leggere per saperne di più.
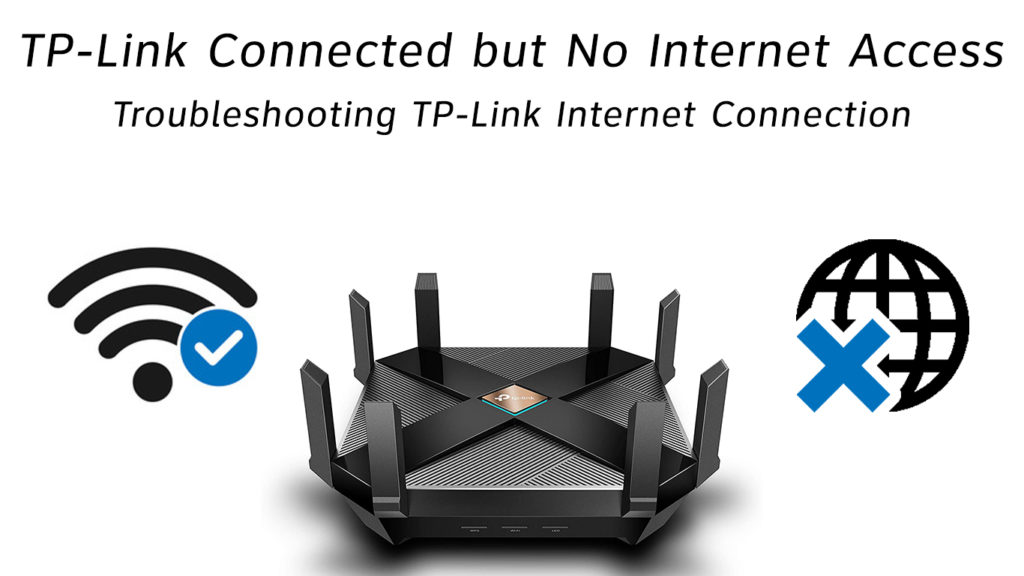
Controlla la configurazione della connessione di rete
La configurazione di una connessione Wi-Fi utilizzando un cavo o un modem DSL e un router TP-Link potrebbe sembrare un compito semplice. Tuttavia, questo non è sempre così.
L'installazione delle tue apparecchiature di rete è un processo intricato. La configurazione errata può disconnetterti da Internet e portare a problemi di connessione.
È possibile evitare problemi di connessione utilizzando la guida di installazione fornita con il router e i dispositivi TP-Link.
Assicurarsi che tutti i cavi e i fili siano nelle porte corrette e siano saldamente e saldamente in atto.
Se le configurazioni hardware e di rete sono corrette e non è ancora possibile accedere a Internet, passare ai suggerimenti successivi.
Riavvia Modem e Router TP-Link
Il riavvio del modem è uno dei modi più rapidi per risolvere i problemi di rete e altri problemi correlati. Inoltre, il processo è veloce e semplice. Ecco i passaggi:
- Spegne il modem
- Elimina il router TP-Link
- Scollegare il modem e svitare il suo cavo coassiale
- Lascia via il modem e il router per 60 secondi
- Potenza sul router
- Collegare il modem alla porta Wan router
- Collegare il cavo di alimentazione dei modem ma lascia il cavo scollegato
- Attendi 5 minuti e riconnetti il cavo coassiale
- Aspetta che il modem si avvicini
- Verifica se questo risolve il problema
Ripristina il router TP-Link
Se non è possibile accedere a Internet anche dopo aver riavviato il modem, è necessario ripristinare il router TP-Link . Questo passaggio può aiutare a riconfigurare le impostazioni del router e ripristinare la connessione Internet.
Il ripristino di un router TP-Link è relativamente facile. La maggior parte dei router TP-Link sono dotati di un pulsante di ripristino. Devi solo premere e tenere premuto questo pulsante per alcuni secondi per ripristinare il router.
Ecco i passaggi:
- Premere e tenere premuto il pulsante di ripristino sul router per 10 secondi
- Esegui configurazione rapida per riconfigurare manualmente le impostazioni di Internet e wireless
Test della rete ISP
A volte il problema potrebbe emanare dalla fine del fornitore di servizi Internet. Il tuo ISP potrebbe avere tempi di inattività o potrebbe esserci un'interruzione di servizio nella tua zona. Per escludere questa possibilità, considera di testare la tua rete ISP.
Ecco i passaggi:
- Scollegare il tuo modem
- Scollegare il tuo PC dal router e dal modem
- Collega il tuo PC direttamente al modem bypassing del router
- Riavvia il tuo modem e aspetta un minuto
- Controlla se il tuo PC può accedere a Internet
Se non è possibile accedere a Internet dopo questi cinque passaggi, la rete ISP potrebbe non essere disponibile. Contatta il tuo provider per scoprire se c'è un'interruzione del servizio nella tua zona.
Controlla il tuo stato di Internet
Se puoi accedere al Web collegando il modem direttamente al tuo PC, qualcosa deve essere sbagliato con le impostazioni del router. Devi controllare lo stato di Internet per stabilire ciò che sta causando il malfunzionamento del tuo link TP. Semplicemente:
- Collega il tuo router TP-Link al modem
- Collega il tuo PC al tuo router
- Accedi alla pagina di gestione web del router
- Vai a Advanced
- Fai clic sullo stato per controllare lo stato di Internet (vedrai anche l'indirizzo IP e il gateway predefinito dalla pagina di stato)
- Se non hai una connessione Internet, il tuo PC potrebbe non avere un indirizzo IP. Passa alla punta 6 per risolvere questo problema.
Controlla il tuo indirizzo IP
Un indirizzo IP è una stringa di caratteri che identificano il tuo PC su una rete. Senza questo indirizzo, non puoi accedere a Internet.
Il tuo fornitore di servizi Internet ti assegnerà un indirizzo IP pubblico (alla tua rete domestica). Tuttavia, l'indirizzo può cambiare automaticamente e causare problemi di connessione. Per questo motivo, è necessario controllare il tuo indirizzo IP se si noti problemi con Internet.
Ecco i passaggi:
- Vai al pannello di controllo sul tuo PC
- Fai clic su Network e Internet
- Vai al centro di rete e di condivisione
- Fare clic su Cambia impostazioni dell'adattatore
- Fare clic con il tasto destro del mouse Ethernet e selezionare Proprietà
- Fare doppio clic su Internet Protocol versione 4
- Selezionare Ottieni automaticamente un indirizzo IP
- Fare clic su OK per salvare e applicare le impostazioni
- Riavvia il tuo PC
Clona il tuo indirizzo MAC PCS
Un indirizzo MAC è un identificatore univoco che instrada i dati all'interno della stessa rete locale. Identifica ciascun dispositivo su una rete particolare.
Nel caso in cui non lo sapessi, clonazione dell'indirizzo MAC PCS può aiutarti a ripristinare la tua connessione Internet, in particolare se hai cambiato i dispositivi di recente.
L'indirizzo MAC clonato dice al tuo ISP che stai usando il computer originale che hai avuto quando il tuo primo iscriverti con loro in modo che non abbandonino la connessione.
Altri dispositivi di rete come gli adattatori Ethernet USB e le stazioni di docking hanno indirizzi MAC diversi. Questi indirizzi possono essere in conflitto e causare problemi di autenticazione con la connettività Internet.
La clonazione dell'indirizzo MAC PCS per utilizzare un singolo indirizzo su tutti i dispositivi può aiutare a prevenire i problemi di connettività.
Ecco come clonare il tuo indirizzo MAC:
- Collega il tuo PC al router TP-Link tramite un cavo Ethernet
- Accedi alla pagina di gestione web del router
- Vai a Advanced
- Vai in rete
- Seleziona Internet
- Nella sezione MAC Clone, fare clic su Utilizza l'indirizzo MAC corrente
- Fai clic su Salva
- Controlla se questo risolve il problema
In alternativa, potresti provare a clonare i tuoi modem o l'indirizzo MAC gateway (o l'indirizzo MAC di un vecchio router). Per fare ciò, dovrai prima accedere alle impostazioni dei modem e trovare il suo indirizzo MAC. Quindi, dopo l'iscrizione, collega il router direttamente al tuo PC e vai alla stessa sezione clone MAC. Ora, invece di clonare il tuo indirizzo MAC PCS, puoi inserire manualmente l'indirizzo MAC del tuo modem, gateway o un vecchio router.
Controlla il tuo cavo Ethernet
A volte i problemi di connettività Internet possono provenire da un cavo Ethernet difettoso o danneggiato.
Un cavo Ethernet è costituito da diversi fili più piccoli che trasmettono i dati tra il router e il PC. Qualsiasi danno a questo cavo può causare problemi di connettività.
Ispezionare accuratamente il cavo Ethernet per curve e danni fisici e sostituirlo immediatamente si nota un problema.
Assicurarsi di inserire il cavo saldamente e in modo sicuro nella porta corretta.
Configurare il server DNS
Le impostazioni del sistema DNS (DNS) di dominio errate o la cache DNS disordinata possono causare problemi di connettività.
La configurazione del server DNS può aiutare a ripristinare rapidamente la connessione Internet. Ecco i passaggi:
- Accedi alla pagina di gestione web del router
- Seleziona DHCP, quindi le impostazioni DHCP
- Nella parte inferiore, proprio sopra il pulsante Salva, vedrai il server DNS primario e secondario
- Immettere 8.8.8.8 come DNS primario
- Immettere 8.8.4.4 come DNS secondario
- Fai clic su Salva
- Controlla se questo risolve il problema
Contattare il supporto tecnico
Se hai provato tutti i suggerimenti di cui sopra e nulla sembra funzionare, non esitare a contattare TP-Link per il supporto tecnico. Puoi anche chiamare il tuo ISP per determinare se il problema è dalla loro fine.
Conclusione
Affrontare un router problematico TP-Link può essere un'esperienza frustrante poiché significa che non accederai a Internet fino a quando non risolvi il problema. Fortunatamente, tutti i nostri consigli sopra sono soluzioni comprovate. Provali oggi e facci sapere quale ha funzionato per te.
