TP-Link jest prawdopodobnie największym światowym producentem sprzętu sieciowego Wi-Fi. Firma produkuje między innymi routery , modemy , przełączniki i przedłużacze zasięgu .
Mimo że TP-Link produkuje niezawodne produkty, możesz nadal napotykać problemy z połączeniem z routerem.
Jeśli router TP-Link jest podłączony, ale nie ma dostępu do Internetu , musisz ponownie uruchomić swój modem . Wyłącz modem i upewnij się, że wszystkie światła LED są wyłączone. Po minucie włącz swój modem. Jeśli to nie rozwiązuje problemu, przetestuj sieć ISP, podłączając komputer bezpośrednio z modemem, pomijając router.
Poniżej skompilowaliśmy inne szybkie poprawki, aby pomóc rozwiązać problem. Czytaj dalej, aby dowiedzieć się więcej.
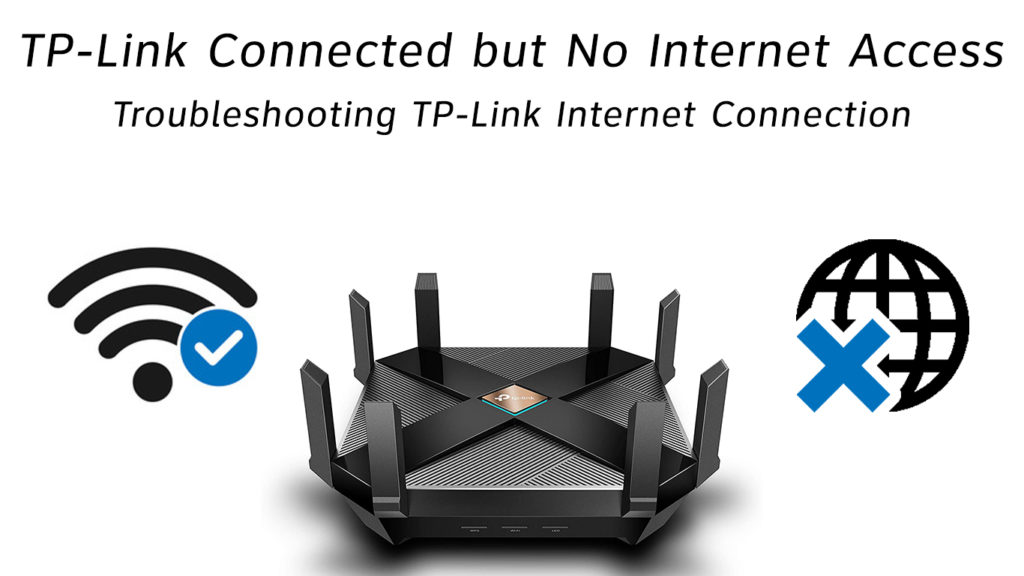
Sprawdź konfigurację połączenia sieciowego
Konfigurowanie połączenia Wi-Fi za pomocą modemu kablowego lub DSL i routera TP-Link może wydawać się prostym zadaniem. Jednak nie zawsze tak jest.
Instalowanie sprzętu sieciowego jest skomplikowanym procesem. Niepoprawna konfiguracja może odłączyć Cię od Internetu i prowadzić do problemów z połączeniem.
Możesz uniknąć problemów z połączeniem, korzystając z przewodnika instalacyjnego z routem i urządzeniami TP-Link.
Upewnij się, że wszystkie kable i przewody znajdują się w odpowiednich portach i są mocno i bezpiecznie na miejscu.
Jeśli konfiguracje sprzętu i sieci są prawidłowe i nadal nie możesz uzyskać dostępu do Internetu, przejdź do następnych wskazówek.
Ponowne uruchomienie modemu i router TP-Link
Ponowne uruchomienie modemu jest jednym z najszybszych sposobów rozwiązania problemów sieciowych i innych powiązanych problemów. Poza tym proces jest szybki i prosty. Oto kroki:
- Wyłącz swój modem
- Wyłącz router TP-Link
- Odłącz modem i odkręć kabel koncentryczny
- Zostaw modem i router na 60 sekund
- Moc na routerze
- Podłącz modem do routery WAN Port
- Podłącz przewód zasilający Modemy, ale pozostaw rozłączony kabel
- Poczekaj 5 minut i ponownie podłącz kabel koncentryczny
- Poczekaj, aż modem uruchomił
- Sprawdź, czy to rozwiązuje problem
Zresetuj router TP-Link
Jeśli nie możesz uzyskać dostępu do Internetu nawet po ponownym uruchomieniu modemu, musisz zresetować router TP-Link . Ten krok może pomóc w rekompensowaniu ustawień routera i przywrócenia połączenia internetowego.
Resetowanie routera TP-Link jest stosunkowo łatwe. Większość routerów TP-Link jest wyposażona w przycisk resetowania. Musisz tylko nacisnąć i przytrzymać ten przycisk przez kilka sekund, aby zresetować router.
Oto kroki:
- Naciśnij i przytrzymaj przycisk resetowania na routerze przez 10 sekund
- Uruchom szybką konfigurację, aby ręcznie ponownie skonfigurować ustawienia internetowe i bezprzewodowe
Testuj sieć ISP
Czasami problem może emanować od końca dostawcy usług internetowych. Twój dostawca usług internetowych może mieć przestoje lub może nastąpić awaria usług w Twojej okolicy. Aby wykluczyć tę możliwość, rozważ testowanie sieci ISP.
Oto kroki:
- Odłącz swój modem
- Odłącz komputer od routera i modemu
- Podłącz komputer bezpośrednio do modemu omijającego router
- Uruchom ponownie swój modem i poczekaj na minutę
- Sprawdź, czy komputer może uzyskać dostęp do Internetu
Jeśli nie możesz uzyskać dostępu do Internetu po tych pięciu krokach, sieć ISP może być niedostępna. Skontaktuj się z dostawcą, aby dowiedzieć się, czy w Twojej okolicy jest awaria usług.
Sprawdź swój status Internetu
Jeśli możesz uzyskać dostęp do sieci, łącząc swój modem bezpośrednio do komputera, coś musi być nie tak z ustawieniami routera. Musisz sprawdzić swój status Internetu, aby ustalić, co powoduje awarię TP-Link. Po prostu:
- Podłącz router TP-Link do modemu
- Podłącz swój komputer do routera
- Zaloguj się do strony zarządzania internetem routera
- Idź do Advanced
- Kliknij Status, aby sprawdzić status Internetu (zobaczysz również swój adres IP i domyślną bramę ze strony statusu)
- Jeśli nie masz połączenia internetowego, komputer może nie mieć adresu IP. Przejdź na wskazówkę 6, aby rozwiązać ten problem.
Sprawdź swój adres IP
Adres IP to ciąg znaków identyfikujących komputer w sieci. Bez tego adresu nie możesz uzyskać dostępu do Internetu.
Twój dostawca usług internetowych przypisuje publiczny adres IP (do sieci domowej). Jednak adres może się zmienić automatycznie i powodować problemy z połączeniem. Z tego powodu musisz sprawdzić swój adres IP, jeśli zauważysz jakiekolwiek problemy z Internetem.
Oto kroki:
- Przejdź do panelu sterowania na komputerze
- Kliknij sieć i Internet
- Idź do centrum sieci i dzielenia się
- Kliknij Zmień Ustawienia adaptera
- Kliknij prawym przyciskiem myszy Ethernet i wybierz Właściwości
- Kliknij dwukrotnie protokół internetowy w wersji 4
- Wybierz Uzyskaj adres IP automatycznie
- Kliknij OK, aby zapisać i zastosuj swoje ustawienia
- Uruchom ponownie komputer
Klonuj swój adres MAC PCS
Adres MAC to unikalny identyfikator, który prowadzi dane w tej samej sieci lokalnej. Identyfikuje każde urządzenie w określonej sieci.
Jeśli nie wiedziałeś, klonowanie adresu MAC komputerowego może pomóc przywrócić połączenie internetowe, szczególnie jeśli ostatnio zmieniłeś urządzenia.
Sklonowany adres MAC informuje swojego dostawcę usług internetowych, że korzystasz z oryginalnego komputera, który miałeś po raz pierwszy zarejestrowany z nimi, aby nie upuściły połączenia.
Inne urządzenia sieciowe, takie jak adaptery USB Ethernet i stacje dokowania, mają różne adresy MAC. Adresy te mogą konfliktować i powodować problemy z uwierzytelnianiem z łącznością internetową.
Klonowanie adresu komputerowego MAC w celu użycia jednego adresu na wszystkich urządzeniach może pomóc w zapobieganiu problemom z łącznością.
Oto, jak sklonować adres MAC:
- Podłącz komputer do routera TP-Link za pomocą kabla Ethernet
- Zaloguj się do strony zarządzania internetem routera
- Idź do Advanced
- Idź do sieci
- Wybierz Internet
- W sekcji Mac Clone kliknij użyj bieżącego adresu komputerowego MAC
- Kliknij Zapisz
- Sprawdź, czy to rozwiązuje problem
Alternatywnie możesz spróbować sklonować adres MAC modemów lub bram (lub adres MAC starego routera). Aby to zrobić, najpierw będziesz musiał zalogować się do ustawień modemów i znaleźć jego adres MAC. Następnie, po wylogowaniu, podłącz router bezpośrednio do komputera i przejdź do tej samej sekcji Mac Clone. Teraz, zamiast klonowania adresu komputera MAC, możesz ręcznie wprowadzić adres MAC swojego modemu, bramy lub starego routera.
Sprawdź kabel Ethernet
Czasami problemy z łącznością w Internecie mogą pochodzić z wadliwego lub uszkodzonego kabla Ethernet .
Kabel Ethernet składa się z kilku mniejszych przewodów, które przesyłają dane między routerem a komputerem. Wszelkie uszkodzenie tego kabla może powodować problemy z łącznością.
Dokładnie sprawdź kabel Ethernet pod kątem zakrętów i uszkodzeń fizycznych i natychmiast go wymień.
Upewnij się, że mocno i bezpiecznie wstawisz kabel do odpowiedniego portu.
Skonfiguruj serwer DNS
Niepoprawne ustawienia systemu nazwy domeny (DNS) lub zagracona pamięć podręczna DNS może powodować problemy z łącznością.
Konfigurowanie serwera DNS może pomóc szybko przywrócić połączenie internetowe. Oto kroki:
- Zaloguj się do strony zarządzania internetem routera
- Wybierz DHCP, a następnie ustawienia DHCP
- Na dole, tuż nad przyciskiem zapisu, zobaczysz główny i wtórny serwer DNS
- Wprowadź 8.8.8.8 jako główny DNS
- Wprowadź 8.8.4.4 jako wtórne DNS
- Kliknij Zapisz
- Sprawdź, czy to rozwiązuje problem
Skontaktuj się z wsparciem technicznym
Jeśli wypróbowałeś wszystkie powyższe wskazówki i nic nie wydaje się działać, nie wahaj się skontaktować TP-Link w celu uzyskania wsparcia technicznego. Możesz również zadzwonić do swojego ISP, aby ustalić, czy problem pochodzi z ich końca.
Wniosek
Radzenie sobie z problematycznym routerem TP-Link może być frustrującym doświadczeniem, ponieważ oznacza to, że nie będziesz dostępu do Internetu, dopóki nie rozwiązujesz problemu. Na szczęście wszystkie nasze powyższe wskazówki są udowodnione poprawki. Wypróbuj je już dziś i daj nam znać, który dla ciebie pracował.
