O TP-Link é sem dúvida o maior fabricante mundial de equipamentos de rede Wi-Fi. A empresa produz roteadores , modems , interruptores e extensores de faixa , entre outros dispositivos.
Embora o TP-Link fabrica produtos confiáveis, você ainda pode encontrar problemas de conexão com o seu roteador.
Se o seu roteador TP-Link estiver conectado, mas não tiver acesso à Internet , você precisará reiniciar seu modem . Desligue o modem e verifique se todas as luzes LED estão apagadas. Depois de um minuto, ligue seu modem. Se isso não resolver o problema, teste a rede ISP conectando seu computador diretamente ao seu modem, ignorando o roteador.
Abaixo, nós compilamos outras correções rápidas para ajudar a resolver o problema. Leia para saber mais.
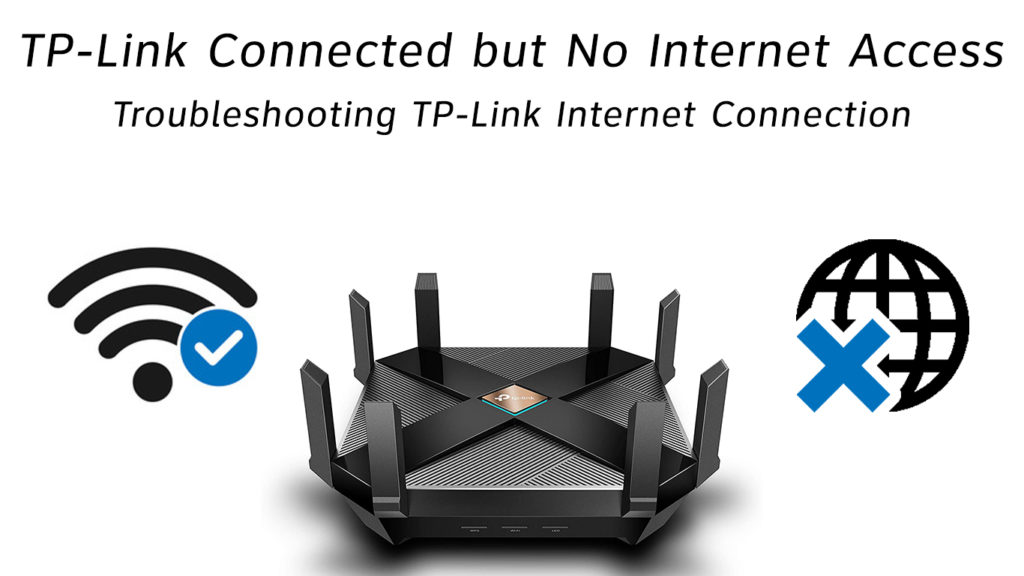
Verifique sua configuração de conexão de rede
A configuração de uma conexão Wi-Fi usando um modem de cabo ou DSL e um roteador TP-Link pode parecer uma tarefa direta. No entanto, esse nem sempre é o caso.
A instalação do seu equipamento de rede é um processo intrincado. A configuração incorreta pode desconectá -lo da Internet e levar a problemas de conexão.
Você pode evitar problemas de conexão usando o guia de instalação que acompanha seu roteador e dispositivos TP-Link.
Verifique se todos os cabos e fios estão nas portas corretos e estão firmemente e com segurança.
Se as configurações de hardware e rede estiverem corretas e você ainda não puder acessar a Internet, vá para as próximas dicas.
Reinicie o modem e o roteador TP-Link
A reinicialização do seu modem é uma das maneiras mais rápidas de corrigir problemas de rede e outros problemas relacionados. Além disso, o processo é rápido e direto. Aqui estão as etapas:
- Desligar seu modem
- Desligue o seu roteador TP-Link
- Desconectar o modem e desaparafusar seu cabo coaxial
- Deixe o modem e o roteador desligados por 60 segundos
- Poder no roteador
- Conecte o modem ao porta -roteadores
- Conecte o cabo de alimentação dos modems de volta, mas deixe o cabo desconectado
- Aguarde 5 minutos e reconecte o cabo coaxial
- Espere o modem inicializar
- Verifique se isso resolve o problema
Redefinir roteador TP-Link
Se você não puder acessar a Internet mesmo após a reinicialização do seu modem, precisará redefinir seu roteador TP-Link . Esta etapa pode ajudar a reconfigurar as configurações do roteador e restaurar sua conexão com a Internet.
A redefinição de um roteador TP-Link é relativamente fácil. A maioria dos roteadores TP-Link vem equipada com um botão de redefinição. Você só precisa pressionar e segurar este botão por alguns segundos para redefinir seu roteador.
Aqui estão as etapas:
- Pressione e segure o botão Redefinir no seu roteador por 10 segundos
- Execute uma configuração rápida para reconfigurar manualmente suas configurações de Internet e sem fio
Teste ISP de teste
Às vezes, o problema pode emanar desde o final do seu provedor de serviços de Internet. Seu ISP pode estar tendo tempo de inatividade, ou pode haver uma interrupção de serviço em sua área. Para descartar essa possibilidade, considere testar sua rede ISP.
Aqui estão as etapas:
- Desconecte seu modem
- Desconecte seu PC do roteador e modem
- Conecte seu PC diretamente ao modem, ignorando seu roteador
- Reinicie seu modem e aguarde um minuto
- Verifique se o seu PC pode acessar a Internet
Se você não puder acessar a Internet após essas cinco etapas, sua rede ISP poderá não estar disponível. Entre em contato com seu provedor para descobrir se há uma interrupção de serviço em sua área.
Verifique o status da sua Internet
Se você pode acessar a Web conectando seu modem diretamente ao seu PC, algo deve estar errado com as configurações do roteador. Você precisa verificar o status da sua Internet para estabelecer o que está causando mau funcionamento do seu TP. Simplesmente:
- Conecte seu roteador TP-Link ao modem
- Conecte seu PC ao seu roteador
- Faça login na página de gerenciamento da web do roteador
- Vá para avançado
- Clique no status para verificar o status da sua Internet (você também verá seu endereço IP e gateway padrão na página de status)
- Se você não tiver uma conexão com a Internet, seu PC pode não ter um endereço IP. Mova para a dica 6 para corrigir esse problema.
Verifique seu endereço IP
Um endereço IP é uma sequência de caracteres que identifica seu PC em uma rede. Sem esse endereço, você não pode acessar a Internet.
Seu provedor de serviços de Internet atribuirá a você um endereço IP público (à sua rede doméstica). No entanto, o endereço pode mudar automaticamente e causar problemas de conexão. Por esse motivo, você precisa verificar seu endereço IP se notar algum problema com sua Internet.
Aqui estão as etapas:
- Vá para o painel de controle no seu PC
- Clique em Rede e Internet
- Vá para o centro de rede e compartilhamento
- Clique em Alterar configurações do adaptador
- Clique com o botão direito do mouse em Ethernet e selecione Propriedades
- Clique duas vezes no Internet Protocol Versão 4
- Selecione obter um endereço IP automaticamente
- Clique em OK para salvar e aplicar suas configurações
- Reinicie seu PC
Clone seu endereço MAC de PCS
Um endereço MAC é um identificador exclusivo que direciona os dados na mesma rede local. Ele identifica cada dispositivo em uma rede específica.
Caso você não soubesse, clonar o endereço MAC do PCS pode ajudar a restaurar sua conexão com a Internet, principalmente se você alterou os dispositivos recentemente.
O endereço MAC clonado informa ao seu ISP que você está usando o computador original que você teve quando se inscreveu com eles para que eles não abandonem sua conexão.
Outros dispositivos de rede, como adaptadores Ethernet USB e estações de acoplamento, têm endereços MAC diferentes. Esses endereços podem entrar em conflito e causar problemas de autenticação com sua conectividade à Internet.
A clonagem do endereço MAC do PCS para usar um único endereço em todos os dispositivos pode ajudar a evitar problemas de conectividade.
Aqui está como clonar seu endereço MAC:
- Conecte seu PC ao seu roteador TP-Link através de um cabo Ethernet
- Faça login na página de gerenciamento da web do roteador
- Vá para avançado
- Vá para a rede
- Selecione Internet
- Na seção Mac clone, clique em usar o endereço MAC atual do computador
- Clique em Salvar
- Verifique se isso resolve o problema
Como alternativa, você pode tentar clonar o endereço MAC de modems ou gateways (ou o endereço MAC de um roteador antigo). Para fazer isso, você primeiro precisará fazer login nas configurações dos modems e encontrar seu endereço MAC. Depois, após o seu logon, conecte o roteador diretamente ao seu PC e vá para a mesma seção de clone Mac. Agora, em vez de clonar o endereço MAC do PCS, você pode inserir o endereço MAC do seu modem, gateway ou um roteador antigo manualmente.
Verifique seu cabo Ethernet
Às vezes, os problemas de conectividade da Internet podem se originar de um cabo Ethernet com defeito ou danificado.
Um cabo Ethernet consiste em vários fios menores que transmitem dados entre o roteador e o PC. Qualquer dano a este cabo pode causar problemas de conectividade.
Inspecione minuciosamente o cabo Ethernet quanto a dobras e danos físicos e substitua -o imediatamente, note um problema.
Certifique -se de inserir o cabo de forma firme e segura na porta correta.
Configure o servidor DNS
Configurações incorretas do sistema de nomes de domínio (DNS) ou cache DNS desordenado pode causar problemas de conectividade.
Configurando o servidor DNS pode ajudar a restaurar sua conexão com a Internet rapidamente. Aqui estão as etapas:
- Faça login na página de gerenciamento da web do roteador
- Selecione DHCP e as configurações do DHCP
- Na parte inferior, logo acima do botão Salvar, você verá o servidor DNS primário e secundário
- Digite 8.8.8.8 como o DNS primário
- Digite 8.8.4.4 como o DNS secundário
- Clique em Salvar
- Verifique se isso resolve o problema
Entre em contato com o suporte técnico
Se você tentou todas as dicas acima e nada parece funcionar, não hesite em entrar em contato com o TP-Link para obter suporte técnico. Você também pode ligar para o seu ISP para determinar se o problema é do lado deles.
Conclusão
Lidar com um roteador TP-Link problemático pode ser uma experiência frustrante, pois significa que você não acessa a Internet até resolver o problema. Felizmente, todas as nossas dicas acima são correções comprovadas. Experimente hoje e deixe -nos saber qual funcionou para você.
