TP-Link est sans doute le plus grand fabricant mondial d'équipements de réseautage Wi-Fi. La société produit des routeurs , des modems , des commutateurs et des étendurs de gamme , entre autres appareils.
Même si TP-Link fabrique des produits fiables, vous pouvez toujours rencontrer des problèmes de connexion avec votre routeur.
Si votre routeur TP-Link est connecté mais n'a pas d'accès Internet , vous devez redémarrer votre modem . Éteignez le modem et assurez-vous que toutes les lumières LED sont éteintes. Après une minute, allumez votre modem. Si cela ne résout pas le problème, testez le réseau ISP en connectant votre ordinateur directement à votre modem, en contournant le routeur.
Ci-dessous, nous avons compilé d'autres correctifs rapides pour aider à résoudre le problème. Continuez à lire pour en savoir plus.
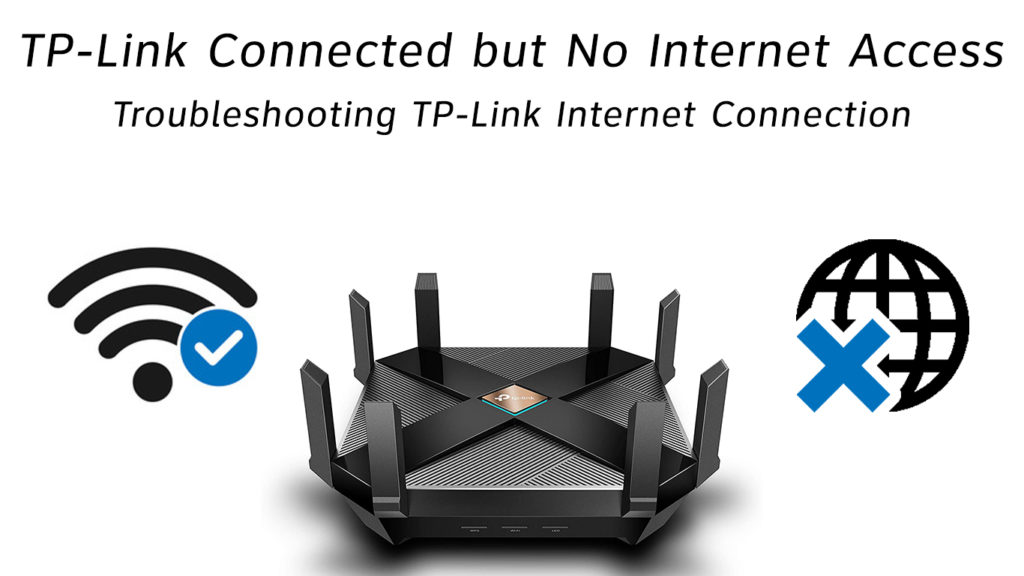
Vérifiez la configuration de votre connexion réseau
La configuration d'une connexion Wi-Fi à l'aide d'un câble ou d'un modem DSL et d'un routeur TP-Link peut sembler une tâche simple. Cependant, ce n'est pas toujours le cas.
L'installation de votre équipement de réseautage est un processus complexe. La configuration incorrecte peut vous déconnecter d'Internet et entraîner des problèmes de connexion.
Vous pouvez éviter les problèmes de connexion en utilisant le guide d'installation fourni avec votre routeur et vos appareils TP-Link.
Assurez-vous que tous les câbles et les fils sont dans les ports appropriés et sont fermement et solidement en place.
Si vos configurations matérielles et réseau sont correctes et que vous ne pouvez toujours pas accéder à Internet, passez aux conseils suivants.
Redémarrer le modem et le routeur TP-Link
Le redémarrage de votre modem est l'un des moyens les plus rapides de résoudre les problèmes de réseau et d'autres problèmes connexes. En outre, le processus est rapide et simple. Voici les étapes:
- Éteignez votre modem
- Éteignez votre routeur TP-Link
- Débranchez le modem et dévissez son câble coaxial
- Laissez le modem et le routeur pendant 60 secondes
- Puissance sur le routeur
- Connectez le modem aux routeurs WAN Port
- Branchez le cordon d'alimentation des modems mais laissez le câble déconnecté
- Attendez 5 minutes et reconnectez le câble coaxial
- Attendez que le modem démarre
- Vérifiez si cela résout le problème
Réinitialiser le routeur TP-Link
Si vous ne pouvez pas accéder à Internet même après avoir redémarré votre modem, vous devez réinitialiser votre routeur TP-Link . Cette étape peut aider à reconfigurer les paramètres de votre routeur et à restaurer votre connexion Internet.
La réinitialisation d'un routeur TP-Link est relativement facile. La plupart des routeurs TP-Link sont équipés d'un bouton de réinitialisation. Vous n'avez qu'à appuyer sur et maintenir ce bouton pendant quelques secondes pour réinitialiser votre routeur.
Voici les étapes:
- Appuyez et maintenez le bouton de réinitialisation de votre routeur pendant 10 secondes
- Exécutez une configuration rapide pour reconfigurer manuellement vos paramètres Internet et sans fil
Tester le réseau ISP
Parfois, le problème pourrait émaner de la fin de votre fournisseur de services Internet. Votre FAI pourrait avoir des temps d'arrêt, ou il pourrait y avoir une panne de service dans votre région. Pour exclure cette possibilité, envisagez de tester votre réseau de FAI.
Voici les étapes:
- Débranchez votre modem
- Débranchez votre PC du routeur et du modem
- Connectez votre PC directement au modem en contournant votre routeur
- Redémarrez votre modem et attendez une minute
- Vérifiez si votre PC peut accéder à Internet
Si vous ne pouvez pas accéder à Internet après ces cinq étapes, votre réseau ISP peut être indisponible. Contactez votre fournisseur pour savoir s'il y a une panne de service dans votre région.
Vérifiez votre statut Internet
Si vous pouvez accéder au Web en connectant votre modem directement à votre PC, quelque chose doit être mal avec les paramètres de votre routeur. Vous devez vérifier votre statut Internet pour établir ce qui fait dysonner votre TP-Link. Simplement:
- Connectez votre routeur TP-Link au modem
- Connectez votre PC à votre routeur
- Connectez-vous à la page de gestion du Web du routeur
- Aller à Advanced
- Cliquez sur l'état pour vérifier l'état de votre Internet (vous verrez également votre adresse IP et votre passerelle par défaut à partir de la page d'état)
- Si vous n'avez pas de connexion Internet, votre PC peut ne pas avoir d'adresse IP. Passez à la pointe 6 pour résoudre ce problème.
Vérifiez votre adresse IP
Une adresse IP est une chaîne de caractères identifiant votre PC sur un réseau. Sans cette adresse, vous ne pouvez pas accéder à Internet.
Votre fournisseur de services Internet vous attribuera une adresse IP publique (à votre réseau domestique). Cependant, l'adresse peut changer automatiquement et entraîner des problèmes de connexion. Pour cette raison, vous devez vérifier votre adresse IP si vous remarquez des problèmes avec votre Internet.
Voici les étapes:
- Accédez au panneau de configuration de votre PC
- Cliquez sur le réseau et Internet
- Aller au centre de réseau et de partage
- Cliquez sur Modifier les paramètres de l'adaptateur
- Cliquez avec le bouton droit sur Ethernet et sélectionnez Propriétés
- Double-cliquez sur Internet Protocole Version 4
- Sélectionnez automatiquement une adresse IP
- Cliquez sur OK pour enregistrer et appliquer vos paramètres
- Redémarrez votre PC
Clone votre adresse MAC PCS
Une adresse MAC est un identifiant unique qui achemine les données du même réseau local. Il identifie chaque appareil sur un réseau particulier.
Au cas où vous ne le saviez pas, le clonage de votre adresse MAC PCS peut aider à restaurer votre connexion Internet, en particulier si vous avez changé les appareils récemment.
L'adresse MAC clonée indique à votre FAI que vous utilisez l'ordinateur d'origine que vous aviez lorsque vous vous êtes inscrit pour la première fois avec eux afin qu'ils ne déposeront pas votre connexion.
D'autres périphériques réseau tels que les adaptateurs Ethernet USB et les stations d'amarrage ont des adresses MAC différentes. Ces adresses peuvent entrer en conflit et causer des problèmes d'authentification avec votre connectivité Internet.
Le clonage de votre adresse MAC PCS afin d'utiliser une seule adresse sur tous les appareils peut aider à prévenir les problèmes de connectivité.
Voies comment cloner votre adresse MAC:
- Connectez votre PC à votre routeur TP-Link via un câble Ethernet
- Connectez-vous à la page de gestion du Web du routeur
- Aller à Advanced
- Aller au réseau
- Sélectionnez Internet
- Dans la section Mac Clone, cliquez sur Utiliser l'adresse MAC de l'ordinateur actuel
- Cliquez sur Enregistrer
- Vérifiez si cela résout le problème
Alternativement, vous pouvez essayer de cloner vos modems ou vos passerelles MAC (ou l'adresse MAC d'un ancien routeur). Pour ce faire, vous devrez d'abord vous connecter aux paramètres des modems et trouver son adresse MAC. Ensuite, après votre connexion, connectez le routeur directement à votre PC et accédez à la même section Mac Clone. Maintenant, au lieu de cloner votre adresse MAC PCS, vous pouvez saisir manuellement l'adresse MAC de votre modem, votre passerelle ou un ancien routeur.
Vérifiez votre câble Ethernet
Parfois, les problèmes de connectivité Internet peuvent provenir d'un câble Ethernet défectueux ou endommagé.
Un câble Ethernet se compose de plusieurs fils plus petits qui transmettent des données entre votre routeur et votre PC. Tout dommage à ce câble peut entraîner des problèmes de connectivité.
Inspectez soigneusement votre câble Ethernet pour les virages et les dommages physiques et remplacez-le immédiatement, vous remarquez un problème.
Assurez-vous d'insérer le câble fermement et en toute sécurité dans le bon port.
Configurer le serveur DNS
Les paramètres du système de noms de domaine incorrect (DNS) ou le cache DNS encombré peuvent entraîner des problèmes de connectivité.
La configuration du serveur DNS peut vous aider à restaurer votre connexion Internet rapidement. Voici les étapes:
- Connectez-vous à la page de gestion du Web du routeur
- Sélectionnez DHCP, puis paramètres DHCP
- En bas, juste au-dessus du bouton de sauvegarde, vous verrez le serveur DNS principal et secondaire
- Entrez 8.8.8.8 en tant que DNS principal
- Entrez 8.8.4.4 en tant que DNS secondaire
- Cliquez sur Enregistrer
- Vérifiez si cela résout le problème
Contacter le support technique
Si vous avez essayé tous les conseils ci-dessus et que rien ne semble fonctionner, n'hésitez pas à contacter TP-Link pour un support technique. Vous pouvez également appeler votre FAI pour déterminer si le problème est de leur fin.
Conclusion
Faire face à un routeur TP-Link problématique peut être une expérience frustrante car cela signifie que vous n'accèderez pas à Internet jusqu'à ce que vous résolviez le problème. Heureusement, tous nos conseils ci-dessus sont des correctifs prouvés. Essayez-les aujourd'hui et faites-nous savoir lequel a fonctionné pour vous.
