S -ar putea ca Ubuntu să nu fie un nume principal pentru utilizatorii Windows, dar rămâne unul dintre cele mai bune sisteme de operare pentru codificatori, programatori, testatori și dezvoltatori web. Sistemul de operare are mai multe caracteristici ușor de utilizat și o interfață grafică declanșată pentru o experiență de utilizator fără stres.
Ca orice alt sistem de operare, puteți conecta Ubuntu la Wi-Fi pentru a profita la maximum de caracteristicile sale. Cu toate acestea, activarea Wi-Fi pe Ubuntu ar putea să nu fie la fel de simplă ca și în alte sisteme de operare.
Acest ghid explică mai multe moduri de a activa Wi-Fi pe Ubuntu pentru o experiență de internet lină și perfectă.

Metoda 1 - Utilizarea meniului System
Utilizarea meniului System este cea mai rapidă modalitate de a activa Wi-Fi pe Ubuntu. Vă permite să vă gestionați setările și să vă conectați la rețeaua Wi-Fi cu doar câteva clicuri.
Iată pașii pentru a activa Wi-Fi pe Ubuntu prin meniul sistemului:
- Faceți clic pe meniul Sistem din partea dreaptă a barei de sus.
- Faceți clic pe pictograma Wi-Fi pentru a deschide secțiunea Wi-Fi.
- Faceți clic pe numele dvs. Wi-Fi (numele rețelei).
- Introduceți parola Wi-Fi atunci când vi se solicită.

- Așteptați ca computerul dvs. să stabilească o conexiune.
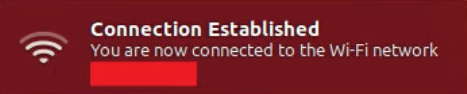
Alternativ:
- Faceți clic pe pictograma de rețea din colțul din dreapta sus al ecranului.
- Faceți clic pe caseta de selectare de lângă Activare Wi-Fi.
- Faceți clic din nou pe pictograma rețelei pentru a alege rețeaua Wi-Fi.
- Introduceți parola Wi-Fi atunci când vi se solicită.
- Faceți clic pe Connect
Notă: pictograma rețelei se va schimba într -un punct cu bare curbate dacă conexiunea are succes
Conectați -vă la Wi -Fi în Ubuntu - cel mai simplu mod
Metoda 2 - Utilizarea interfeței de utilizator Text Manager Manager (NMTUI)
Interfața de utilizator Text Network Manager (NMTUI) este un instrument sau o aplicație pentru configurarea rețelelor cu fir și wireless în sistemele de operare bazate pe Linux. Acest terminal de linie de comandă oferă o interfață la nivel înalt pentru interacțiunea cu rețeaua dvs. și gestionarea conexiunilor dvs. Puteți utiliza NMTUI pentru a activa și dezactiva Wi-Fi pe Ubuntu în orice moment fără probleme.
Iată cum să folosești NMTUI pentru a activa Wi-Fi pe Ubuntu:
- Apăsați Ctrl Alt T pentru a lansa un terminal în Ubuntu.
- Tastați $ NMTUI în terminal pentru a deschide managerul de rețea.
- Selectați Activați o conexiune și faceți clic pe OK.
- Selectați numele rețelei Wi-Fi de acasă și apăsați tasta Enter.
- Introduceți parola Wi-Fi atunci când vi se solicită.
- Așteptați să vă conectați computerul la rețeaua dvs.
- După aceea, testați conexiunea dvs. executând comanda ping (ping 8.8.8.8 -c 4).
Manager de rețea - Introducere
Metoda 3 - Utilizarea terminalului Linux
Puteți activa, de asemenea, Wi-Fi pe Ubuntu prin intermediul terminalului sau liniei de comandă Linux (similar cu promptul de comandă în sistemele de operare Windows). Singura problemă ușoară este că această metodă necesită să stăpâniți și să executați diverse comenzi Linux.
Iată cum să mergi despre asta:
- Deschideți un terminal de comandă în Ubuntu.
- Tastați următoarea comandă: IWConfig, pentru a cunoaște numele rețelei Wi-Fi.
Notă: În funcție de versiunea dvs. de Ubuntu, numele dvs. de rețea Wi-Fi va apărea ca WLAN0 sau WLP4S0
- Pentru a activa Wi-Fi , tastați următoarea comandă: sudo ifconfig wlan0 up sau sudo ifconfig wlp4s0 up
- Dacă doriți să dezactivați Wi-Fi, tastați următoarea comandă: sudo ifconfig wlan0 jos sau sudo ifconfig wlp4s0 down
Conectarea la Wi-Fi folosind terminalul
Metoda 4 - Utilizarea WPA_Supplicant
WPA_Supplicant este un instrument sau un software client utilizat pentru configurarea și gestionarea rețelelor wireless și a interfețelor de rețea. Are un autentificator WPA care implementează negocierea cheie WPA.
Iată cum să folosești WPA_Supplicant pentru a activa Wi-Fi pe Ubuntu:
- Deschideți terminalul în Ubuntu.
- Tastați următoarea comandă: sudo apt instalează wpasupplicant
- Introduceți WPA_PASSPHRASE dvs. sudo tee /etc/wap_supplicant.conf
Comanda de mai sus va crea un fișier de configurare care listează rețelele pe care doriți să le acceseze computerul. Trebuie să introduceți numele și parola de rețea ESSID în comanda de mai sus.
- Introduceți sudo wpa_supplicant -c / etc / wpa_supplicant.conf -i wlp4s0 sau sudo wpa_supplicant -c / etc / wpa_supplicant.conf -i wlan0
Conectarea la Wi-Fi în Ubuntu folosind WPA_Supplicant
Conectarea la o rețea Wi-Fi ascunsă
Conectarea la o rețea wireless pe Ubuntu poate fi dificilă atunci când aveți de-a face cu o rețea Wi-Fi ascunsă .
Numele dvs. Wi-Fi trebuie să apară pe lista rețelelor wireless scanate în raza de acțiune pentru a vă conecta computerul la Internet.
Din fericire, este posibil să vă conectați la o rețea Wi-Fi ascunsă folosind acești pași:
- Faceți clic pe meniul Sistem din partea dreaptă a barei de sus.
- Faceți clic pe pictograma Wi-Fi pentru a deschide secțiunea Wi-Fi.
- Faceți clic pe Wi-Fi care nu este conectat.
- Faceți clic pe Setări Wi-Fi.
- Faceți clic pe butonul Meniu din colțul din dreapta sus al ecranului.
- Selectați Conectați -vă la rețeaua ascunsă.
- Apoi, faceți clic pe lista derulantă Conexiune și selectați o rețea ascunsă conectată anterior.
- În mod alternativ, faceți clic pe Nou și tastați numele de rețea al rețelei ascunse.
- Accesați lista derulantă Wi-Fi Security și alegeți tipul de securitate wireless .
- Introduceți parola sau PassKey.
- Faceți clic pe Connect
Conectarea la Wi-Fi ascuns în Ubuntu
În mod alternativ, puteți conecta computerul la o rețea Wi-Fi ascunsă folosind terminalul liniei de comandă de pe Ubuntu.
Iată pașii:
- Lansați terminalul pe Ubuntu.
- Executați următoarea comandă: $ NMCLI C Adăugare tip WiFi Con-NAME
IFNAME WLAN0 SSID
- Introduceți următoarea comandă: $ nmcli c Modificați
wifi -sec_key-mgmt wPA-psk wifi-sec.psk
- Stabiliți o conexiune introducând următoarea comandă: $ nmcli c up
Notă - Ascunderea numelui de rețea nu mai este o opțiune de securitate practică pentru rețelele wireless.
De ce Wi-Fi nu se conectează pe Ubuntu?
Ca și alte sisteme de operare, Ubuntu se confruntă și cu probleme de conectare. Din fericire, depanarea și remedierea problemelor Wi-Fi pe Ubuntu nu trebuie să fie complicată.
Iată câteva sfaturi pentru depanarea și remedierea problemelor de conectivitate pe Ubuntu:
- Verificați conexiunea la internet
Este posibil ca computerul dvs. Ubuntu să nu se conecteze la Wi-Fi, deoarece nu aveți o conexiune activă la Internet . Înainte de a vă încurca cu configurația rețelei dvs., verificați dacă aveți o conexiune activă la internet. Inspectați -vă modemul și routerul pentru a confirma dacă toate cablurile sunt ferm în vigoare. Puteți conecta smartphone -ul sau tableta la rețeaua wireless pentru a verifica dacă internetul funcționează.
- Verificați adaptorul wireless
Problemele Wi-Fi pot apărea din cauza unui adaptor wireless defect sau a unei cărți de rețea. Instalarea necorespunzătoare poate provoca, de asemenea, probleme de conectivitate. Asigurați-vă că instalați corect adaptorul Wi-Fi în slotul corespunzător și confirmați că sistemul dvs. de operare recunoaște dispozitivul.
Puteți verifica starea adaptorului wireless urmând acești pași:
- Deschideți o fereastră a terminalului pe Ubuntu
- Tastați următoarea comandă: nmcli
- Derulați în jos la State (dacă este conectat, ieșirea va fi stată: conectată)
- Verificați driverele Wi-Fi
Ubuntu și alte sisteme de operare bazate pe Linux au drivere preinstalate pentru diverse adaptoare wireless. Dacă utilizați un adaptor plug-and-play, Ubuntu va instala automat driverele corespunzătoare pentru dispozitiv. Dacă cardul dvs. wireless nu este acceptat, puteți experimenta probleme Wi-Fi până când instalați driverele corecte de pe Internet sau fișierul ISO Ubuntu. Conectați computerul la internet printr-un cablu Ethernet și căutați drivere Wi-Fi pentru adaptorul dvs. wireless.
Cum se instalează drivere Wi-Fi în Ubuntu
- Activați -vă cardul wireless în BIOS
Uneori, Wi-Fi s-ar putea să nu funcționeze pe Ubuntu, deoarece adaptorul dvs. wireless este dezactivat în BIOS. Deschideți un terminal de comandă în Ubuntu și tastați RFKill pentru a verifica dacă dispozitivul dvs. este activat sau dezactivat. Dacă observați fraza blocată greu: Da, trebuie să accesați placa de bază PCS și să porniți comutatorul BIOS. În mod alternativ, activați adaptorul wireless în timpul pornirii.
Conectat la Wi -Fi în Ubuntu fără acces la internet - Depanare
întrebări frecvente
Întrebare: Ubuntu vine cu șoferi Wi-Fi?
Răspuns: Ubuntu și alte sisteme de operare bazate pe Linux vin cu drivere suplimentare pentru diverse adaptoare wireless. Dacă distro-ul dvs. Linux nu acceptă adaptorul Wi-Fi, este posibil să fiți nevoit să căutați și să instalați drivere de pe internet. Conectați computerul la internet printr-un cablu Ethernet sau o legătură USB pentru a descărca și instala drivere Wi-Fi.
Întrebare: De ce Wi-Fi nu lucrează la Ubuntu?
Răspuns: Wi-Fi s-ar putea să nu funcționeze pe Ubuntu din mai multe motive. În primul rând, verificați dacă aveți o conexiune activă la internet înainte de a continua cu alți pași de depanare. S-ar putea să experimentați probleme Wi-Fi, deoarece adaptorul dvs. wireless este nerecunoscut sau computerul nu are instalate driverele Wi-Fi corespunzătoare. Dacă cardul dvs. wireless este defect sau dezactivat pe BIOS, este posibil să nu puteți stabili o conexiune Wi-Fi.
Întrebare: Cum activez Wi-Fi pe Linux?
Răspuns: Puteți activa și dezactiva rapid Wi-Fi pe Linux prin intermediul interfeței de utilizator grafic (GUI). Faceți clic dreapta pe pictograma rețelei Wi-Fi din colțul din dreapta sus al ecranului dvs. și faceți clic pe caseta de selectare de lângă Activare Wi-Fi. Faceți clic din nou pe pictograma rețelei pentru a alege rețeaua Wi-Fi la care doriți să vă conectați și să introduceți parola Wi-Fi atunci când vi se solicită înainte de a face clic pe Connect.
Întrebare: Cum îmi resetez Wi-Fi-ul pe Ubuntu?
Răspuns: Cel mai rapid mod de a reseta Wi-Fi pe Ubuntu este să reporniți cardul de interfață de rețea sau adaptorul wireless. Lansați un terminal pe Ubuntu și tastați următoarea comandă: SUDO Service NetworkManager reporniți. Dacă aveți un sistem de operare Ubuntu mai vechi, tastați următoarea comandă: SUDO Service Network-manager reporniți.
Întrebare: Cum știu dacă Ubuntu -ul meu este conectat la Internet?
Răspuns: Puteți verifica starea conexiunii de internet Ubuntu prin comanda Ping. Lansați o sesiune de terminal pe Ubuntu și tastați următoarea comandă: Ping Google.com. Veți vedea timpul de răspuns Googles Ping sub fiecare linie de ieșire dacă internetul dvs. este activ. Dacă conexiunea dvs. este inactivă, mesajul afișat va fi ping: gazdă necunoscută.
Concluzie
După cum puteți vedea, activarea Wi-Fi pe Ubuntu nu ar trebui să fie o problemă, atât timp cât aveți o conexiune activă la internet. Asigurați-vă că cardul dvs. Wi-Fi funcționează optim și ați introdus parola corectă a rețelei pentru o conexiune lină și fără probleme.
