Capacitatea wireless este oprită pe laptopul Dell? Ai probleme să o pornești ? Este o problemă destul de comună și numeroși utilizatori de internet au mai experimentat -o înainte. Această problemă poate proveni din surse externe și interne. Oriunde provine, singurul dvs. interes este să recuperați conexiunea la internet cât mai curând posibil.
Consultați ghidul nostru cuprinzător și încercați să găsiți soluția care funcționează pentru dvs. - am enumerat toate cele mai frecvente cauze și corecții rapide pentru fiecare cauză.
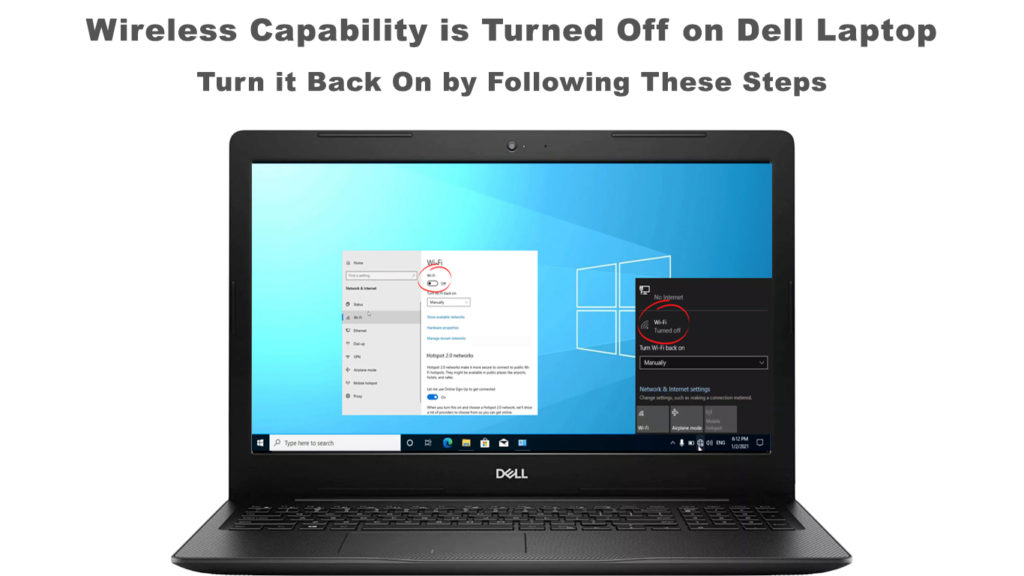
Înainte de a începe, este recomandabil să efectuăm câțiva pași de depanare de bază. S-ar putea să nu puteți utiliza Wi-Fi-ul dvs. din cauza unei erori minore. Consultați mai întâi următoarele lucruri:
- Dacă laptopul Dell are un buton sau o cheie Wi-Fi fizică, apăsați-l pentru a porni capacitatea Wi-Fi .
- Asigurați-vă că sunteți conectat la rețeaua Wi-Fi potrivită și că utilizați acreditările potrivite
- Asigurați-vă că Wi-Fi este pornit în sistemul de operare Windows
Acum, să începem.
Verificați driverele de rețea Wi-Fi
Driverele de rețea învechite sau corupte pot fi motivul pentru care nu puteți activa Wi-Fi pe laptopul Dell. Problema poate proveni din părțile interne, dar poate proveni și din aplicații terțe. Dezinstalarea (și reinstalarea) driverului dvs. de rețea este cea mai bună soluție pentru a remedia această problemă, și iată pașii implicați (Windows 10):
- Apăsați tasta Windows în același timp cu tasta X și alegeți Device Manager. Un alt mod este să faceți clic dreapta pe pictograma Windows din colțul din stânga jos al monitorului laptopurilor Dell.
- Selectați adaptoare de rețea.
- Găsiți adaptorul Wi-Fi și faceți clic dreapta pe acesta.
- Alegeți dispozitivul dezinstalați.
Cum să dezinstalați driverul adaptorului Wi-Fi
Permiteți computerului să dezinstaleze șoferii și să repornească laptopul odată ce a terminat. În timpul repornirii, sistemul va instala automat noi drivere de rețea și ar trebui să puteți activa capacitatea wireless.
Actualizați driverele de rețea Wi-Fi
Driverele de rețea oferă o conexiune la internet la laptopul Dell. Acestea trebuie să fie actualizate din când în când și, dacă nu sunt actualizate de mult timp, puteți experimenta unele probleme de conexiune . Pentru a actualiza driverele, ar trebui să faceți aceiași pași ca în soluția anterioară pentru a ajunge la pagina de adaptoare de rețea (Manager de dispozitive).
Când faceți clic dreapta pe adaptorul Wi-Fi, selectați Actualizați driverul în loc de dispozitivul dezinstalați. Windows vă va întreba dacă doriți să găsească automat cea mai recentă actualizare a driverului sau să o facă manual. Faceți clic pe prima opțiune dacă doriți o actualizare automată. Dacă ați descărcat deja driverul și îl aveți pe laptop, selectați instalarea manuală.

Resetați -vă routerul
Routerul este responsabil de transferul semnalului de internet pe laptopul Dell. Dacă capacitatea dvs. wireless este oprită pe laptopul Dell, resetarea routerului ar putea fi ceea ce trebuie să faceți. Urmați pașii ulteriori pentru a reseta routerul:
- Utilizați un ac sau un ac pentru a apăsa butonul de resetare (de obicei pe partea din spate a routerului)
- Apăsați și țineți apăsat cel puțin 10 secunde.
Apăsarea butonului Resetare Resetează toate setările înapoi la valorile implicite.
Setări firewall
Firewall -ul din laptopul Dell acționează ca un sistem de siguranță pentru a detecta și elimina amenințările. Când firewall-ul reacționează la o amenințare, acesta poate, de asemenea, să blocheze din neatenție rețeaua Wi-Fi. Dacă se întâmplă acest lucru, trebuie să dezactivați firewall-ul (cel puțin temporar) și să vedeți dacă asta rezolvă problema cu conexiunea Wi-Fi. Urmați acești pași (Windows 10):
- Introduceți firewall -ul Windows în caseta de căutare de lângă pictograma Windows din stânga jos a ecranului laptopului. Sau accesați Setări> Actualizare și securitate> Windows Security> Firewall și Protecția rețelei.
- Aici, aveți trei setări diferite pentru trei tipuri de rețea diferite (publice, private și domeniu).
- Puteți dezactiva Firewall pentru toate cele trei sau doar pentru tipul de rețea la care vă conectați în prezent.
- Faceți clic pe comutare pentru a opri firewall -ul

Dacă oprirea firewall-ului vă restabilește capacitatea wireless laptopuri, atunci ar trebui să instalați probabil un antivirus terț pentru a obține o anumită protecție online. Surfarea online fără niciun fel de protecție nu este cu siguranță recomandată.
Citire recomandată: Capacitatea wireless este oprită în Windows 10 (cum să o porniți)
Activați Wi-Fi în Windows Mobility Center
Centrul de mobilitate găzduiește unele funcții primare ale sistemului de operare, inclusiv rețeaua dvs. Wi-Fi (doar Windows 7). Există șanse ca unele aplicații terțe să fi oprit capacitatea wireless a laptopurilor Dell de la Windows Mobility Center. Puteți remedia această problemă efectuând următorii pași:
- Apăsați simultan pe tasta Windows și tasta X. Va apărea centrul de mobilitate
- Faceți clic pe butonul Turn Wireless On de pe pagina Centrului de Mobilitate.
- Ați activat rețeaua Wi-Fi din fereastra centrului de mobilitate și, sperăm, aceasta a rezolvat problema cu capacitatea wireless oprită.

Verificați setările de gestionare a puterii
Dacă laptopul se scurge rapid bateria, este posibil să aveți setări de alimentare reglate pentru a opri automat anumite funcții (și dispozitive) atunci când nu este utilizat continuu pentru o lungă perioadă de timp. Această ajustare vă poate opri adaptorul Wi-Fi, printre altele. Puteți schimba întotdeauna setările de gestionare a puterii cu următorii pași:
- Apăsați tasta Windows și tasta R în același timp.
- În caseta de text rulată, tastați Devmgmt.msc
- Faceți clic pe OK sau apăsați tasta Enter.
- Alegeți adaptoare de rețea.
- Găsiți adaptorul de rețea, faceți clic dreapta pe acesta pentru a vedea opțiuni și faceți clic pe proprietăți.
- Apăsați fila Power Management și faceți clic pe butonul OK.
- Puteți vizualiza o opțiune care spune că permite acestui computer să oprească acest dispozitiv și să debifați caseta.
Când a terminat, reporniți laptopul Dell și vedeți dacă vă puteți recăpăta capacitatea wireless.

Actualizați Windows 10
În circumstanțe normale, Windows 10 este actualizat automat. Cu toate acestea, uneori nu reușește să facă acest lucru din diferite motive, cum ar fi deconectarea internetului , spațiul insuficient sau alte probleme tehnice. Efectuați următoarea procedură pentru a actualiza Windows 10 manual:
- Faceți clic pe pictograma Windows din stânga jos a monitorului și faceți clic pe pictograma Setări.
- Alegeți actualizarea securității
- Dacă vedeți verificarea actualizărilor, faceți clic pe el.
- Permiteți sistemului să caute cele mai recente actualizări și să le instalați.
Când este finalizat, reporniți laptopul și aflați dacă această procedură a rezolvat problema capacității wireless.
Concluzie
Acest ghid cuprinzător acoperă toate motivele cele mai frecvente pentru care capacitatea dvs. wireless este oprită pe un laptop Dell. Am trecut prin numeroase cauze și am recomandat câteva corecții ușoare pentru a-ți recăpăta conexiunea Wi-Fi.
Dacă, din întâmplare, nu puteți să rezolvați problema cu corecțiile noastre sugerate, trebuie să contactați asistența tehnică Dell. Ar putea fi o problemă hardware, iar tehnicianul ar putea avea nevoie să inspecteze laptopul fizic pentru a aborda problema.
